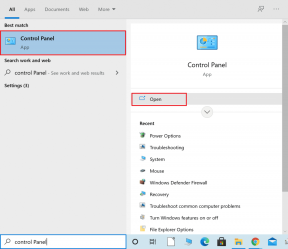Kaip iškloti vaizdą GIMP
Įvairios / / November 29, 2021
Ne visiems patinka Photoshop dėl savo kainos ir šiek tiek sudėtingo pobūdžio naujokams. Ačiū jo nemokamos alternatyvos kaip GIMP, galite atlikti beveik bet kokią vaizdo manipuliavimo užduotį be Photoshop. Jei norite iškloti vaizdą, GIMP būtų geras pasirinkimas tai pasiekti. GIMP sunaudoja mažiau išteklių palyginti su Photoshop.

Nežinantiems vaizdo klijavimas plytelėmis reiškia iš paveikslėlio padaryti pasikartojantį raštą. Paveikslas, kurį ketinama klijuoti plytelėmis, yra mažesnis, palyginti su didesniu vaizdu.
Yra du būdai, kaip sukurti vientisą modelį GIMP. Vienas iš jų naudoja vietinę plytelių funkciją, o pastaroji pasitelkia Offset ir Tile, kad būtų galima pasiekti tikroviškesnį požiūrį. Patikrinkime juos abu, kad išklotume vaizdą.
1 būdas: sukurkite šabloną GIMP, išklijuodami jį plytelėmis
Taikant šį metodą, reikia sukurti mažą tuščias vaizdas pirma, tada pridėkite savo vaizdą kaip sluoksnį ant jo, iš kurio norite sukurti raštą. Tada naudokite parinktį Plytelės.
Čia pateikiami išsamūs žingsniai:
1 žingsnis: Paleiskite GIMP savo kompiuteryje.
2 žingsnis: Spustelėkite Failas > Naujas.

3 veiksmas: Atsidarys dialogo langas „Sukurti naują vaizdą“. Vaizdo dydžiui plotis ir aukštis turi būti tokie patys. Galite palikti 50x50, 100x100, 150x150 ir pan.
Vaizdo dydis priklausys nuo koks didelis jūsų fonas būtų. Pavyzdžiui, jei norite sukurti 1920 x 1080 paveikslėlį, pasirinkite 250 x 250 pikselių. Priešingu atveju raštas galutiniame vaizde atrodys perkrautas ir mažas. Panašiai, jei norite nuotraukos su 1280 x 720 pikselių, pasirinkite 200 arba mažesnę nuotrauką. Aš naudosiu 200 pikselių plotį ir aukštį.

Dabar tame pačiame dialogo lange spustelėkite Išplėstinės parinktys ir parinktyje Užpildyti pasirinkite Skaidrumas.

Štai kaip atrodytų rezultatas:

4 veiksmas: Dar kartą eikite į parinktį Failas. Pasirinkite Atidaryti kaip sluoksnius. Eikite į vaizdą, kurį norite iškloti, ir atidarykite jį.

5 veiksmas: Jei vaizdas didesnis nei drobė, pamatysite, kad bus matoma tik dalis nuotraukos. Turėsite sumažinti jo mastelį, kad jis tilptų originalios drobės viduje.
Patarimas: Galite praleisti šį veiksmą, jei jūsų vaizdo dydis yra toks pat arba mažesnis nei drobės. Tokiu atveju tuščioje drobėje matysite visą vaizdą.

Norėdami pakeisti vaizdą, spustelėkite įrankį Scale arba naudokite spartųjį klavišą Shift + S. Tai galite padaryti dviem būdais. Galite rankiniu būdu pakeisti jo dydį, kad tilptų į tuščią drobę, vilkdami kampus.

Arba rankiniu būdu įveskite pikselius langelyje Scale. Pikselių turi būti šiek tiek mažiau nei tuščioje drobėje. Tai daroma siekiant išlaikyti tarpą tarp pasikartojančių modelių. Spustelėkite Skalė. Pavyzdžiui, jei tai 200 x 200 pikselių skiriamoji geba, pasirinkite 150 pikselių plotį. Įsitikinkite, kad langelyje Skalė pasirinkta grandinės piktograma, kad aukštis būtų koreguojamas automatiškai.

Kai tai padarysite, vaizdas bus rodomas už tuščios drobės. Pamatysite tik sienas. Naudodami įrankį Perkelti, vilkite jį į tuščios drobės centrą.

Šiame etape jūsų vaizdas turėtų atrodyti panašiai kaip toliau pateikta ekrano kopija.

6 veiksmas: Dabar jūs turite sujungti du sluoksnius. Norėdami tai padaryti, dešiniuoju pelės mygtuku spustelėkite bet kurį sluoksnį sluoksnių skydelyje ir pasirinkite Sujungti matomus sluoksnius. Pasirodžiusiame lange spustelėkite Sujungti.

Arba taip pat galite išsaugoti vaizdą kaip PNG iš Failas > Eksportuoti kaip. Tada iš naujo atidarykite vaizdą GIMP.
7 veiksmas: Sujungę sluoksnius eikite į Filtrai > Žemėlapis > Plytelė.

8 veiksmas: Atsidarys dialogo langas Plytelės su pločio ir aukščio parinktimis. Čia įveskite norimą galutinio fono dydį, t. y. foną, kuriame išklosite paveikslėlį. Pradėkime nuo 1280 x 720 pikselių. Pažymėkite langelį šalia Kurti naują vaizdą ir paspauskite mygtuką Gerai.

9 veiksmas: Štai galutinio vaizdo žvilgsnis.

Dabar norėdami jį išsaugoti, eikite į Failas > Eksportuoti kaip. Galite išsaugoti vaizdą kaip PNG, kad išlaikytų savo skaidrumą.
Pastaba: Atlikdami 5 veiksmą sumažinkite vaizdo mastelį, jei galutinis vaizdas atrodo supakuotas.
2 būdas: sukurkite šabloną GIMP naudodami poslinkio įrankį
Taikant aukščiau pateiktą metodą, vaizdas išklojamas horizontaliai ir vertikaliai. Jei norite kitokio modelio, kaip parodyta žemiau, turite tai padaryti Išlyginkite vaizdą Pirmas.

Išsamiai patikrinkime veiksmus.
1 žingsnis: Pakartokite pirmiau minėtus 1–6 veiksmus. Tai yra, sukurkite tuščią drobę, pridėkite savo vaizdą, sumažinkite jo mastelį, tada sujunkite drobę ir paveikslėlį, kad gautumėte tokį vaizdą.

2 žingsnis: Turite kopijuoti sluoksnį. Norėdami tai padaryti, sluoksnių skydelyje dešiniuoju pelės mygtuku spustelėkite sluoksnį ir pasirinkite Dubliuoti sluoksnį.

3 veiksmas: Pasirinkite naujai sukurtą pasikartojantį sluoksnį ir viršutiniame meniu spustelėkite Sluoksnį. Pasirinkite Transformuoti ir eikite į Offset.

4 veiksmas: Pasirodžiusiame dialogo lange Offset Layer spustelėkite mygtuką „Pagal plotį/2, aukštį/2“. Spustelėkite Gerai.

Pamatysite, kad pasirodys modelis.

5 veiksmas: Turėsite dar kartą sujungti du sluoksnius. Norėdami tai padaryti, spustelėkite bet kurį iš sluoksnių ir pasirinkite Sujungti matomus sluoksnius.

Pastaba: Šiuo metu galite išsaugoti šį vaizdą kaip šabloną ir pridėti jį prie GIMP šablonų. Tada galite jį naudoti norėdami užpildyti vaizdus iš šablono užpildymo. Vykdykite instrukcijas, pateiktas mūsų premijų skyriuje žemiau.
6 veiksmas: Eikite į Filtrai > Žemėlapis > Išklotinės.

7 veiksmas: Kaip ir ankstesnis metodas, įveskite dydį fono paveikslėlis arba faktinis nuotraukos dydis, kad vaizdas būtų išklotas. Įsitikinkite, kad pažymėtas laukelis šalia Kurti naują vaizdą. Paspauskite mygtuką Gerai.

Štai galutinis vaizdas. Išsaugokite jį iš Failas > Eksportuoti kaip PNG formatu.

Pastaba: Jei modelis atrodo perkrautas, sumažinkite vaizdo dydį, kai keičiate jo mastelį.
Premija: sukurkite tinkintą šabloną GIMP
GIMP siūlo daugybę šablonų, kuriuos galima naudoti norint užpildyti vaizdus. Taip pat galite sukurti pasirinktinius GIMP modelius.
Štai kaip tai padaryti.
1 žingsnis: Pakartokite antrojo aukščiau paminėto metodo 1–5 veiksmus. Turėsite tokį vaizdą.

2 žingsnis: Eikite į Failas > Eksportuoti kaip. Įveskite pavadinimą, kad atpažintumėte šabloną, pvz., šiuo atveju magistralę. Būtinai pakeiskite plėtinį į „.pat“. Išsaugokite jį bet kuriame aplanke. Spustelėkite Eksportuoti.

Atsidarys aprašymo laukelis. Įveskite savo modelio aprašymą. Spustelėkite Eksportuoti.

3 veiksmas: GIMP eikite į Redaguoti > Nuostatos.

4 veiksmas: Kairiajame skydelyje spustelėkite Aplankai ir pasirinkite Šablonai. Dešiniajame skydelyje spustelėkite aplanko šablonus nuorodą. Tada paspauskite mygtuką Atidaryti aplanką. Spustelėkite Gerai.

5 veiksmas: Atidarykite aplanką Patterns. Dabar nukopijuokite arba perkelkite šablono failą, kurį išsaugojote atlikdami 2 veiksmą, į šį aplanką.

6 veiksmas: Dar kartą atidarykite GIMP ir spustelėkite atnaujinimo mygtuką, esantį po modelių skydeliu. Bus rodomas naujai pridėtas modelis.

7 veiksmas: Atidarykite bet kurį vaizdą ir pasirinkite Backet Fill. Pasirinkite šablono užpildymą kaip užpildymo tipą. Pasirinkite tinkintą šabloną.

Kitas: Naudodami paprastus „Windows 10“ įrankius, galite iškloti vaizdą ir be GIMP. Iš kitos nuorodos sužinokite 4 paprastus būdus, kaip išklijuoti paveikslėlį.


![21 gražūs tapetai, kuriuos privalote įsigyti šiandien [HD, FHD, 4K, UHD]](/f/94021fe659d0e4bc568e736bf3df3e76.jpg?width=288&height=384)