„Google Chrome“ užstringa? 8 paprasti būdai tai išspręsti!
Įvairios / / November 28, 2021
Ištaisykite „Google Chrome“ gedimus: Jei susiduriate su problema, kad „Google Chrome“ užstringa, ir gaunate pranešimą „Oho! „Google Chrome“ sudužo“, tada jūsų kompiuteris ir (arba) naršyklė turi tam tikrų problemų, kurias reikia nedelsiant išspręsti. Jei strigtis yra atsitiktinė, ji gali įvykti dėl per daug atidarytų skirtukų arba kelių programų, veikiančių lygiagrečiai. Bet jei tokie gedimai yra reguliarūs, tikriausiai turite ką nors padaryti, kad tai ištaisytumėte. Jei norite sužinoti, kiek kartų per dieną jūsų chromas stringa, tiesiog apsilankykite šiuo URL „chrome://crashes“ savo adreso juostoje ir paspauskite „Enter“. Tai pateiks sąrašą, kuriame bus rodomos visos įvykusios avarijos. Taigi, šiame straipsnyje bus kalbama apie įvairius metodus, kaip išspręsti šią „Chrome“ strigimo problemą.
„Oho! „Google Chrome“ sudužo“
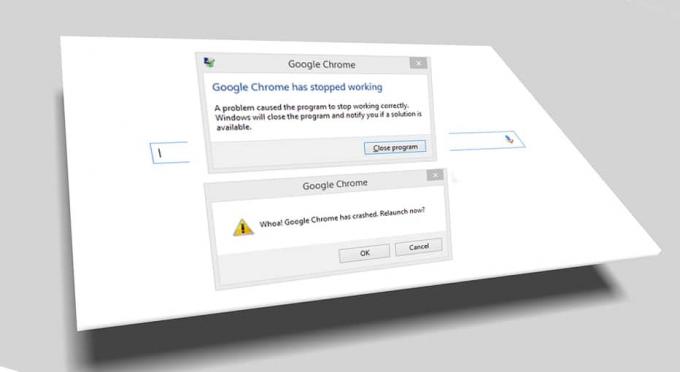
Turinys
- „Google Chrome“ užstringa? 8 paprasti būdai tai išspręsti!
- 1 būdas: paleiskite „Google Chrome“ valymo įrankį
- 2 būdas: patvirtinkite, ar programinė įranga nesuderinama
- 3 būdas: uždarykite kitus skirtukus
- 4 būdas: išjunkite nereikalingus arba nepageidaujamus plėtinius
- 5 būdas: patikrinkite, ar sistemoje nėra kenkėjiškų programų
- 6 būdas: paleiskite „CCleaner“ ir „Malwarebytes“.
- 7 būdas: perjunkite į naują vartotojo profilį „Chrome“.
- 8 būdas: paleiskite SFC ir patikrinkite diską
„Google Chrome“ užstringa? 8 paprasti būdai tai išspręsti!
Būtinai sukurti atkūrimo tašką tik tuo atveju, jei kas nors negerai.
1 būdas: paleiskite „Google Chrome“ valymo įrankį
Oficialus „Google Chrome“ valymo įrankis padeda nuskaityti ir pašalinti programinę įrangą, kuri gali sukelti chromo problemų, pvz., gedimų, neįprastų paleisties puslapius ar įrankių juostas, netikėtus skelbimus, kurių negalite atsikratyti, arba kitaip pakeičiančius naršymą patirtį.

2 būdas: patvirtinkite, ar programinė įranga nesuderinama
Kompiuteryje gali būti tam tikra programinė įranga arba sistemoje įdiegtos programos, dėl kurių gali kilti susidūrimas su „Google Chrome“ ir naršyklė gali sugesti. Tai gali būti kenkėjiškų programų arba su tinklu susijusi sistemos programinė įranga, nesuderinama su „Google Chrome“. Tačiau yra būdas tai patikrinti. „Google Chrome“ turi paslėptą paslaugų puslapį, kad patikrintų tokias problemas.
Norėdami pasiekti „Google Chrome“ susidūrusių konfliktų sąrašą, apsilankykite: „chrome://conflicts“ „Chrome“ adreso juostoje.

Be to, taip pat galite patikrinti Google tinklalapis norėdami sužinoti programų sąrašą, dėl kurios gali sugesti „Chrome“ naršyklė. Jei radote nesuderinamą programinę įrangą, susijusią su šia problema ir sugenda jūsų naršyklė, turite atnaujinti šias programas į naujausią versiją arba galite išjunkite arba pašalinkite jei programos atnaujinimas neveiks.
3 būdas: uždarykite kitus skirtukus
Galbūt pastebėjote, kad atidarius per daug skirtukų „Chrome“ naršyklėje, pelės judėjimas ir naršymas sulėtėja, nes „Chrome“ naršyklė gali pritrūksta atminties ir naršyklė užstringa dėl šios priežasties. Taigi, norėdami išgelbėti nuo šios problemos -
- Uždarykite visus šiuo metu atidarytus skirtukus naršyklėje „Chrome“.
- Tada uždarykite naršyklę ir iš naujo paleiskite „Chrome“.
- Dar kartą atidarykite naršyklę ir lėtai pradėkite naudoti kelis skirtukus po vieną, kad patikrintumėte, ar ji veikia, ar ne.
4 būdas: Išjunkite nereikalingus arba nepageidaujamus plėtinius
Kitas būdas gali būti išjungti priedai / plėtiniai kuriuos įdiegėte savo „Chrome“ naršyklėje. Plėtiniai yra labai naudinga „Chrome“ funkcija, leidžianti išplėsti jos funkcionalumą, tačiau turėtumėte žinoti, kad šie plėtiniai užima sistemos išteklius, kol jie veikia fone. Trumpai tariant, net jei konkretus plėtinys nenaudojamas, jis vis tiek naudos jūsų sistemos išteklius. Taigi verta pašalinti visus nepageidaujamus / nepageidaujamus „Chrome“ plėtinius, kuriuos galbūt įdiegėte anksčiau. Ir tai veiks, jei tiesiog išjungsite nenaudojamą „Chrome“ plėtinį sutaupykite didžiulės RAM atminties, o tai padidins „Chrome“ naršyklės greitį.
1. Atidarykite „Google Chrome“, tada įveskite chromas: // plėtiniai adresu ir paspauskite Enter.

2. Dabar išjunkite visus nepageidaujamus plėtinius išjungus jungiklį susietas su kiekvienu plėtiniu.

3. Tada ištrinkite tuos plėtinius, kurie nenaudojami, spustelėdami Pašalinimo mygtukas.
4. Iš naujo paleiskite „Chrome“ ir patikrinkite, ar galite Išspręskite „Google Chrome“ strigčių problemą.
5 būdas: patikrinkite, ar sistemoje nėra kenkėjiškų programų
Kenkėjiška programa taip pat gali būti „Google Chrome“ strigimo problemos priežastis. Jei reguliariai susiduriate su naršyklės gedimu, turite nuskaityti sistemą naudodami atnaujintą anti-kenkėjiškų programų arba antivirusinę programinę įrangą, pvz., „Microsoft Security Essential“. (tai nemokama ir oficiali Microsoft antivirusinė programa). Kitu atveju, jei turite kitų antivirusinių ar kenkėjiškų programų skaitytuvų, taip pat galite juos naudoti kenkėjiškoms programoms pašalinti iš savo sistemos.

6 būdas: paleiskite „CCleaner“ ir „Malwarebytes“.
1. Atsisiųskite ir įdiekite CCleaner & Malwarebytes.
2.Paleiskite „Malwarebytes“. ir leiskite nuskaityti jūsų sistemą, ar nėra kenksmingų failų.
3. Jei bus rasta kenkėjiškų programų, ji automatiškai jas pašalins.
4.Dabar bėk CCleaner ir skirtuke „Windows“ esančiame skiltyje „Valytojas“ siūlome pažymėti toliau nurodytus pasirinkimus, kuriuos reikia išvalyti:

5. Įsitikinę, kad yra pažymėti tinkami taškai, tiesiog spustelėkite Vykdykite švaresnį, ir leiskite CCleaner veikti savo keliu.
6. Norėdami toliau išvalyti sistemą, pasirinkite skirtuką Registras ir įsitikinkite, kad yra pažymėta:

7. Pasirinkite Scan for Issue ir leiskite CCleaner nuskaityti, tada spustelėkite Išspręskite pasirinktas problemas.
8. Kai CCleaner klausiaAr norite kopijuoti registro pakeitimus?“ pasirinkite Taip.
9. Baigę atsarginę kopiją, pasirinkite Pataisyti visas pasirinktas problemas.
10. Iš naujo paleiskite kompiuterį, kad išsaugotumėte pakeitimus Išspręskite „Google Chrome“ strigčių problemą.
7 būdas: perjunkite į naują vartotojo profilį „Chrome“.
Jei naršyklės profilis sugadintas, galite susidurti su „Google Chrome“ strigčių problema. Paprastai vartotojai prisijungia prie „Chrome“ naršyklės naudodami savo el. pašto paskyrą, kad būtų išsaugoti naršymo duomenys ir žymės. Tačiau jei reguliariai susiduriate su naršyklės gedimu, tai gali būti dėl sugadinto profilio, su kuriuo prisijungėte. Taigi, norėdami to išvengti, turite persijungti į naują profilį (prisijungdami naudodami naują el. pašto paskyrą) ir pažiūrėkite, ar galite išspręsti „Google Chrome“ strigimo problemą.
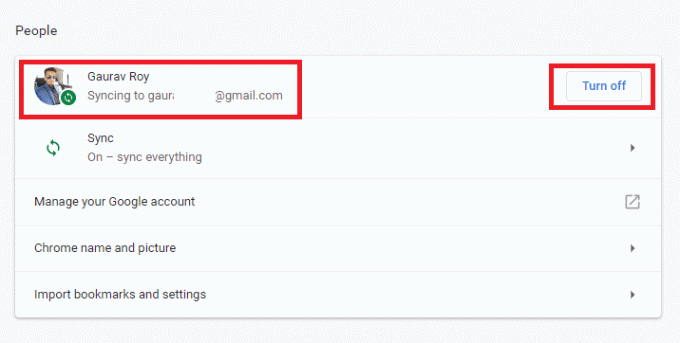
8 būdas: paleiskite SFC ir patikrinkite diską
„Google“ paprastai rekomenduoja naudotojams paleisti SFC.EXE /SCANNOW, kad patikrintų sistemos failus, kaip juos pataisyti. Šie failai gali būti apsaugoti sistemos failai, susieti su „Windows“ OS, dėl kurių gali įvykti gedimai. Norėdami tai išspręsti, atlikite šiuos veiksmus:
1. Paspauskite Windows Key + X, tada spustelėkite Komandinė eilutė (administratorius).

2. Dabar į cmd įveskite šį tekstą ir paspauskite Enter:
Sfc /scannow. sfc /scannow /offbootdir=c:\ /offwindir=c:\windows (jei aukščiau aprašyta nepavyksta, išbandykite šį)

3. Palaukite, kol baigsis aukščiau nurodytas procesas, ir atlikę iš naujo paleiskite kompiuterį.
4. Tada paleiskite CHKDSK iš čia Failų sistemos klaidų taisymas naudojant „Check Disk Utility“ (CHKDSK).
5. Užbaikite aukščiau nurodytą procesą ir dar kartą paleiskite kompiuterį iš naujo, kad išsaugotumėte pakeitimus.
Rekomenduojamas:
- Pataisyti USB sudėtinis įrenginys negali tinkamai veikti naudojant USB 3.0
- Kaip naudoti „Performance Monitor“ sistemoje „Windows 10“.
- Kodėl „Windows 10“ naujinimai yra labai lėti?
- Išjunkite „OneDrive“ kompiuteryje, kuriame veikia „Windows 10“.
Tikiuosi, kad šis straipsnis buvo naudingas ir dabar galite lengvai Išspręskite „Google Chrome“ strigčių problemą, bet jei vis dar turite klausimų apie šią mokymo programą, nedvejodami užduokite juos komentarų skiltyje.

