Kaip įterpti PDF į Word dokumentą
Įvairios / / November 28, 2021
„Microsoft Word“ yra viena iš populiariausių „MS Office“ paketo dokumentų redagavimo ir formatavimo taikomųjų programų, kurioje vartotojai gali kurti ir redaguoti dokumentus, kaip nori. Kartais vartotojai PDF faile randa kelis išteklius, turinčius įtakos jų darbui, tyrimui ar rašymui, kaip paprastai vartotojai norite įtraukti PDF į „Word“ dokumentą, ypač įterpti kelis PDF failų puslapius, kad galėtumėte juos redaguoti arba su jais bendradarbiauti rašymas. Įterpti ir sujungti PDF į Word dokumentą bus gana paprasta, tik tada, kai atrasite tinkamus sprendimus.
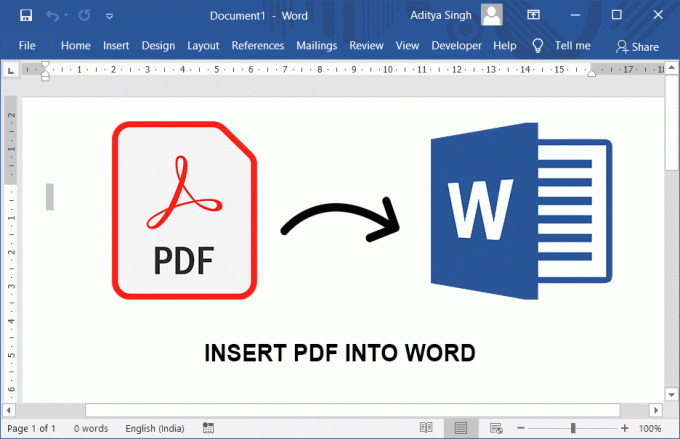
Turinys
- Kaip įterpti PDF į Word dokumentą
- 1 būdas: įterpkite PDF į Word kaip vaizdą
- 2 metodas: Kitas svarbiausias būdas įterpti PDF į Word (redaguojamas, kelių puslapių)
- 3 būdas: įterpkite PDF į Word nekonvertuodami
Kaip įterpti PDF į Word dokumentą
1 būdas: įterpkite PDF į Word kaip vaizdą
Vienas iš paprastų ir puikių būdų įterpti PDF į Word dokumentą yra įterpti juos kaip vaizdo failo formatą. Šiame straipsnyje pateikiami 3 dažnai paaiškinti būdai, kaip PDF puslapius įterpti į „Word“ kaip vaizdus.
1 antrinis metodas: įterpkite PDF į Word naudodami objektus
Naudodami šią techniką turite naudoti „Microsoft Word“ ir PDF dokumentą. Kai tik įterpsite PDF puslapį, galite jį išsaugoti iš MS Word kaip vaizdą arba kaip PDF dokumentą. Padaryti tai -
1 žingsnis: Atviras MS Word nuo Pradėti mygtuką arba naudodami „Windows“ paiešką.
2 žingsnis: Tada perjunkite į „Įdėti“ skirtuką. Dabar spustelėkite „Objektas”. Pamatysite dialogo langą „Objektas“.

3 veiksmas: Tada perjunkite į „Sukurti iš failo“ skirtuką ir spustelėkite „Naršyti“ mygtukas ir pasirinkite PDF failą norite įterpti į Word dokumentą. Pasirinkę spustelėkite Įterpti/Gerai.

Tais atvejais, kai jūsų PDF yra kelių puslapių, langas pakartotinai pasirodys, prašydamas pasirinkti visus konkrečius puslapius, kuriuos norite įterpti iš PDF failo. Pavyzdžiui, jei norite įterpti 6 puslapį, turite tiesiog įvesti 3, spustelėkite „Raskite" ir tada "Įdėti”. Jei norite įterpti daug puslapių, procesas bus pakartotas.
2 submetodas:Padarykite kiekvieno puslapio ekrano kopijas PDF formatu ir įdėkite ją į „Microsft Word“.
Kita labai paprasta ir aiški procedūra leis sklandžiai įterpti bet kokius PDF puslapius į „Word“ failą.
1 žingsnis: Atidaryk savo PDF failą, kuriame yra norimas (-i) puslapis (-iai) jūsų „Word“ faile.
2 žingsnis: Eikite į konkretų puslapį ir padarykite ekrano kopiją šio dalyko. „Mac“ naudotojams paspauskite Shift + Command + 4. „Windows“ vartotojams galime naudoti įmontuotą „Pjaustymo įrankis”. Bet taip pat galite naudoti bet kurią kitą jums patinkančią ekrano kopiją.
3 veiksmas: „Microsoft Word“ perjunkite į „Įdėti“ skirtuką, tada spustelėkite „Paveikslėliai” & pasirinkite savo ekrano kopiją kurį ką tik spustelėjote. Galiausiai spustelėkite „Pasirinkite“ mygtuką. Pakartokite procesą, norėdami įterpti kelis PDF puslapius į Word.

3 submetodas:PDF puslapių konvertavimas į vaizdus ir įterpimas į Ms-Word
Yra įvairių plačiai paplitusių būdų įterpti PDF puslapius į „Microsoft Word“ kaip paveikslėlius. Tai yra konvertuojant PDF puslapį į PNG, JPEG ar bet kokius kitus formatus. Tada įdėkite jį į savo Word dokumentą. Pažiūrėkime, kaip:
1 žingsnis: Pirmiausia paimkite „PDF į vaizdąkeitiklis, skirtas PDF puslapiams paversti vaizdais. Tam galite pasinaudoti „Cisdem PDF konverteris OCR“ arba garsus Adobe Acrobat, Zamzaras arba bet kuri kita programa, skirta konvertuoti PDF į aukštos kokybės vaizdus. Baigę konvertuoti, išsaugokite tuos vaizdus savo kompiuteryje.
2 žingsnis: Dabar atidaryta MS-Word programa jūsų sistemoje. Tada eikite į "Įdėti” > “Paveikslėlis“ ir pasirinkite išsaugotus vaizdus iš antrinės saugyklos (standžiojo disko).

3 veiksmas: Dabar spustelėkite Pasirinkite mygtuką. Norėdami įterpti kelis PDF puslapius į Word kaip vaizdus, turite pakartoti procedūrą kelis kartus, kol bus įterpti visi reikalingi puslapiai.
Štai keletas privalumų ir trūkumų, kaip įterpti PDF į „Word“ kaip vaizdą.
Privalumai:
- Lengva įgyvendinti
- Yra daugiau nei 1 būdas
Trūkumai:
- Jūsų Word dokumento kiekis arba dydis gali būti didžiulis.
- Tai daug laiko atimanti ir varginanti užduotis.
- PDF puslapiai gali būti rodomi kaip neryškūs, kai jie įterpiami į „Word“.
2 metodas: Kitas svarbiausias būdas įterpti PDF į Word (redaguojamas, kelių puslapių)
Jei norite įterpti kelių puslapių PDF failą į „Word“ ir redaguoti įterptą PDF, tokiu atveju įgudiausia priemonė yra naudoti PDF į „Word“ keitiklį. Puiki PDF į Word konvertavimo programa gali lengvai ir be vargo padaryti viską, nes naudotojai išvesties faile (t. y. Word iš PDF) išsaugoti tą pačią išdėstymo, vaizdo ir formato kokybę.
#1 Geriausia programa, skirta įterpti PDF į Word for Mac vartotojams
„Cisdem PDF OCR konverteris“, skirtas „Mac“ vartotojams, yra puikus įrankis vietiniams ir nuskaitytiems PDF vaizdams konvertuoti. į Word, Excel, PPTX ir kitus 16 skirtingų formatų, išsaugant tikrąją failą. Be to, itin tikslus OCR našumas leidžia vartotojams profesionaliau ieškoti, indeksuoti ir redaguoti nuskaitytus PDF failus. Konvertavimo veiksmai yra šie:
1. Pirmiausia paleiskite šią programą.
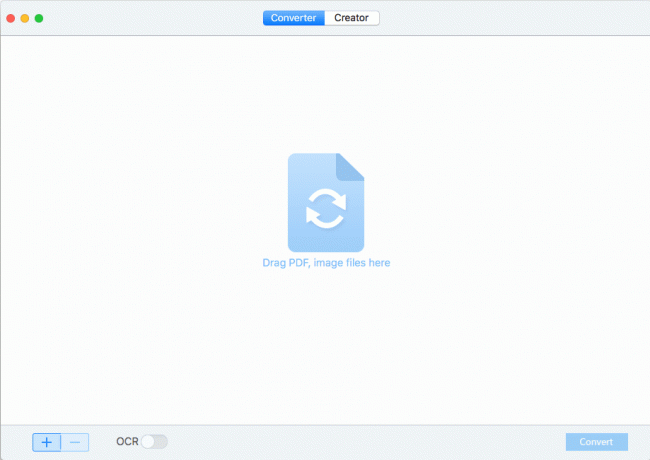
2. Dabar importuoti vieną ar kelis PDF failus šioje programoje vilkdami ir numesdami failus.

Pastaba: Nustatykite savo puslapių diapazoną ir nustatykite išvestį kaip „Žodis”. Įjunkite OCR mygtuką "ĮJUNGTA“, kaip norite įterpti nuskaitytą PDF į Word failą sistemoje „Mac“.
3. Kad būtų labai tiksliai OCR išvestis, eikite į piktogramą „Nustatymai“. Ten galite rasti visą turinį, automatiškai pažymėtą kaip tekstai, lentelės ar vaizdai įvairiomis spalvomis, kad vartotojas galėtų juos tiksliai atpažinti. Atskirai atskiriant visas dalis paprastai galima tinkamai atpažinti skirtingus elementus ir padaryti gerą išvesties formatavimą.
4. Spustelėkite „Paversti“, norėdami konvertuoti PDF į Word formatą.
5. Galiausiai atidarykite konvertuotą „Word“ dokumentą „Microsoft Word“ ir pamatysite savo PDF „Word“ faile „Mac“.
#2 Kitas garsus įrankis, skirtas įterpti PDF į Word Windows vartotojams
„PDFMate PDF Converter Professional“ yra dar viena populiari ir universali PDF konvertavimo programa, skirta vietiniams ir nuskaitytiems PDF failams konvertuoti į Word/HTML/ePub/Teksto/Vaizdo formatai.
1. Paleiskite PDF konverterio programą.

2. Importuokite PDF failus į programą spustelėdami „Pridėti PDF“ mygtuką.
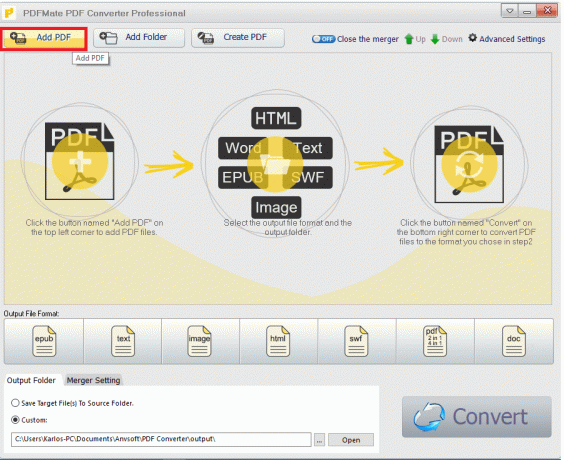
3. Skiltyje Išvesties failo formatas pasirinkite „doc”.
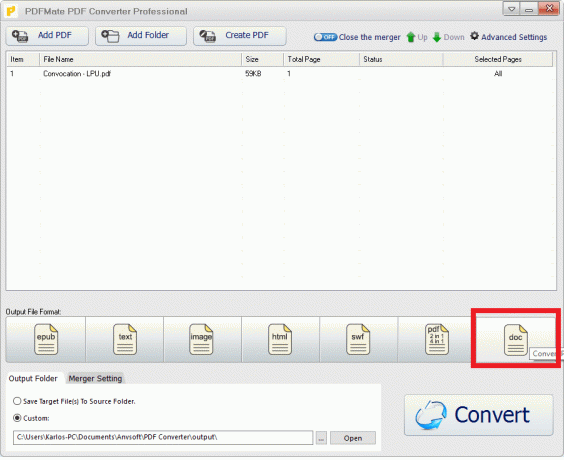
4. spustelėkite „Paversti“ mygtuką, norėdami konvertuoti PDF į Word formatą.

5. Atidarykite Word failą ir pamatysite sėkmingai atliktą konversiją.
#3 PDF įterpimas programoje Word su Adobe Acrobat
1. Atidarykite PDF naudodami „Adobe Acrobat DC“.
2. Nuo "Įrankiai“ meniu, pasirinkite „Eksportuoti“ PDF. Pasirinkite išvestį kaip „Žodis”.
3. Dabar spustelėkite „Eksportuoti“ mygtuką. Tai eksportuos jūsų PDF kaip Word formatą.
4. Dabar atidarykite „Word“ failą „Microsoft Word“. PDF bus įterptas į Word. Nesvarbu, ar jūsų PDF failas yra vieno puslapio, ar kelių puslapių.
5. Jei naudojate ankstesnę „Adobe“ versiją, galite pasirinkti Failas > Išsaugoti kaip kitą > „Word“., tada įtraukite PDF į Word failą.
Taip pat skaitykite:Kaip konvertuoti PNG į JPG neprarandant kokybės
#4 Įterpti pdf į word internete nemokamai
Gali būti sudėtinga įdiegti konvertavimo programinę įrangą, kad būtų galima konvertuoti PDF į Word. Taigi, yra daugybė internetinės programinės įrangos, kurią galima naudoti konvertuojant PDF dokumentą į Word failą. Viena iš dažniausiai įdiegiamų programinės įrangos yra
1. Atidarykite mėgstamą žiniatinklio naršyklę, tada eikite į pdf2doc Interneto svetainė.
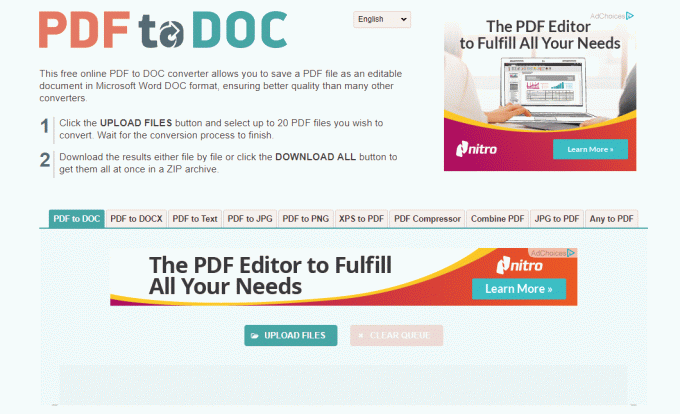
2. spustelėkite „Įkelti failus“ mygtuką, norėdami įkelti savo PDF failą į šią internetinę paslaugą. Tai suteikia galimybę vienu metu konvertuoti 20 PDF failų. Bus atidarytas dialogo langas, kuriame turėsite pasirinkti PDF failą.
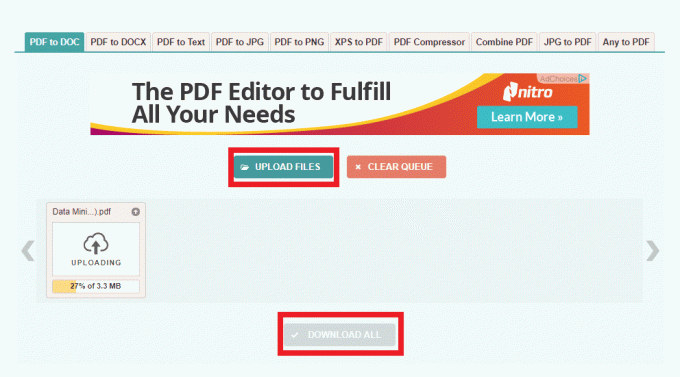
3. Palaukite PDF konvertavimo į Word, tada atsisiųskite Word failą spustelėdami failą.
Šie internetiniai keitikliai yra nemokami ir nesudėtingi naudoti, tačiau turi tam tikrų trūkumų:
- Tam reikia didelio interneto pralaidumo
- Failo kokybė pablogėja
- Gali kilti informacijos nutekėjimo iš šių internetinių paslaugų serverio rizika.
3 būdas: įterpkite PDF į Word nekonvertuodami
1 antrinis metodas: PDF įterpimas į Word su MS. Word 2016
Jei įsigijote MS. „Word 2016“, galite tiesiai įterpti PDF į „Word“ failą dviem veiksmais. Tai taikoma norint įterpti daugybę PDF puslapių į Word.
1. Paleiskite „Microsoft Word 2016“.
2. eikite į "Failas“ meniu > pasirinkite „Atviras“ norėdami įkelti PDF, kurį norite įterpti. Atsidarys dialogo langas
3. spustelėkite „Gerai“, norėdami įterpti PDF į Word dokumentą.
Štai 2 pagrindinės problemos naudojant šią techniką:
- Pagal Microsoft Word 2016, kai vartotojai bando įterpti PDF į Word 2016, programa nustoja reaguoti arba sugenda be jokios priežasties.
- Vartotojai, naudojantys šią techniką, turi žinoti, kad įterptas PDF į Word dokumentą neišsaugo tobulos formato struktūros, susijusios su išdėstymu, vaizdo kokybe ir formatu.
2 antrinis metodas: įterpkite PDF į „Word“ „Google“ dokumentuose
Kitas būdas PDF įterpti į „Word“ failą nekonvertuojant yra „Google“ dokumentų naudojimas Tai internetinė platforma, kurią teikia Google ir kuri padeda redaguoti, formatuoti ir tvarkyti dokumentus prisijungus ir naudojant lengvumas.
1. Prisijunkite prie „Google“ paskyros, tada eikite į Google diskas.
2. Spustelėkite failą, tada dešiniuoju pelės mygtuku spustelėkite ir pasirinkite Atidaryti įkelti PDF failus arba galite nuvilkti PDF failą.
3. Įkėlę PDF failą dešiniuoju pelės mygtuku spustelėkite „Atidaryti naudojant“> „Google dokumentai”
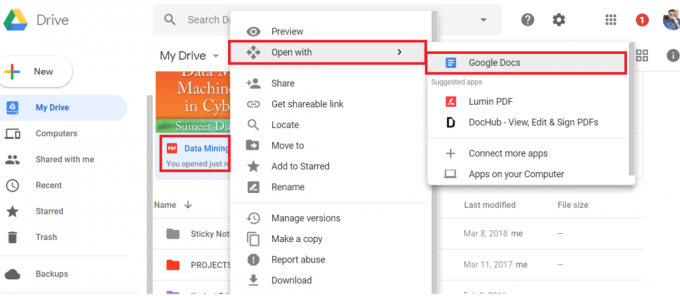
4. Dabar pamatysite PDF atidarytą „Google“ dokumentuose, kurį galėsite nukopijuoti ir įklijuoti „Word“ dokumente iš „Google“ dokumentų.
5. Po redagavimo išsaugokite kaip Failas > Atsisiųsti kaip > „Microsoft Word“.
6. Pasirinkite išvesties vietą ir išsaugokite „Word“ failą.
„Google“ dokumentų naudojimas iš tikrųjų yra gera alternatyva daugeliui vartotojų, tačiau jis turi trūkumų, tokių kaip:
- Norint užbaigti įterpimo procedūrą, reikia atlikti daugiau nei kelis veiksmus
- Reikalingas didelis interneto ryšys
- Atidarę PDF, turite įterpti Word failą
- Formatą ir išdėstymą reikia koreguoti rankiniu būdu
- Failo dydžio apribojimas
Taip pat skaitykite: 5 būdai, kaip ištraukti vaizdus iš PDF failo
Tikiuosi, kad pirmiau minėti veiksmai buvo naudingi ir dabar jums tai bus lengva Įdėkite PDF į Word dokumentą. Bet jei vis dar turite klausimų dėl šios pamokos, nedvejodami užduokite juos komentarų skiltyje.



