7 būdai, kaip ištaisyti „Discord RTC“ prisijungus be maršruto klaidos
Įvairios / / November 28, 2021
„Discord“ yra viena iš populiariausių VoIP platformų, kurią plačiai naudoja žaidėjai ir turinio kūrėjai. Tai leidžia žmonėms susikurti savo serverį, kuriame draugai ir sekėjai galėtų prisijungti ir praleisti laiką. Galite kalbėtis, skambinti, dalytis medija, dokumentais, žaisti žaidimus ir pan. Be viso to, tai yra mažai išteklių ir visiškai nemokama.
Tačiau yra viena dažna problema, kuri nuolat kartojasi, ir tai yra „Discord RTC Connecting No Route“ klaida. Keli vartotojai, bandydami prisijungti prie balso kanalo garso skambučiui, susiduria su pranešimu „Nėra maršruto“. Kadangi ši klaida neleidžia prisijungti prie skambučio, tai yra didelis nepatogumas. Todėl norėtume padėti tai sutvarkyti.
Šiame straipsnyje aptarsime „Discord RTC neprisijungiama be maršruto“ klaida išsamiai. Prieš pradėdami nuo sprendimų, turime suprasti, kas sukelia šią klaidą. Tai padės mums geriau išspręsti problemą. Taigi, pradėkime.

Turinys
- Kaip ištaisyti „Discord RTC“ prisijungimo be maršruto klaidą
- Kas sukelia „Discord RTC“ prisijungimo be maršruto klaidą?
- 7 būdai, kaip ištaisyti „Discord RTC“ prisijungus be maršruto klaidos
- 1. Pradėkite nuo paprasto paleidimo iš naujo
- 2. Įsitikinkite, kad ugniasienė arba antivirusinė programa neblokuoja „Discord“.
- 3. Nustokite naudoti VPN arba pereikite prie tokio, kuriame yra UDP
- 4. Įsitikinkite, kad „Discord“ neužblokavo tinklo administratorius
- 5. Paprašykite administratoriaus pakeisti serverio balso regioną
- 6. Išjunkite „Discord“ QoS nustatymus
- 7. Iš naujo nustatykite IP konfigūraciją
Kaip ištaisyti „Discord RTC“ prisijungimo be maršruto klaidą
Kas sukelia „Discord RTC“ prisijungimo be maršruto klaidą?
Yra keletas priežasčių, kodėl „Discord“ įvyksta klaida „Nėra maršruto“. Dažniausios priežastys yra IP adreso pakeitimas arba trečiosios šalies ugniasienė arba antivirusinė programinė įranga, kuri riboja „Discord“. Žemiau pateikiamas galimų priežasčių sąrašas „Discord RTC Connecting No Route“ klaida.
a) Pakeistas įrenginio IP adresas
IP (interneto protokolo) adresas yra kažkas, kurį svetainės naudoja jūsų vietai nustatyti. Dabar, jei IP adresas nuolat keičiasi, tai atsitinka, jei naudojate a Dinaminis ryšys, „Discord“ negali prisijungti prie balso serverio. „Discord“ IP adreso pakeitimą traktuoja kaip įtartiną elgesį, todėl negali užmegzti ryšio.
b) Discord blokuoja antivirusinė programinė įranga arba ugniasienė
Kartais jūsų naudojama antivirusinė programinė įranga gali trukdyti jūsų „Discord“ skambučiams. Kol „Discord“ riboja trečiosios šalies programinė įranga arba ugniasienė, ji ir toliau rodys klaidą „Nėra maršruto“.
c) Problemos su VPN
Jei naudojate VPN (virtualų tarpinio serverio tinklą), įsitikinkite, kad jis turi UDP (User Datagram Protocol). „Discord“ neveiks be UDP ir galiausiai bus rodomas klaidos pranešimas „Nėra maršruto“.
d) Regiono problemos
Kartais ši klaida įvyksta, kai balso pokalbių serveris, prie kurio bandote prisijungti, yra priglobtas kitame žemyne. Paprastas šios problemos sprendimas – paprašyti pagrindinio kompiuterio pakeisti serverio regioną.
e) Užblokavo tinklo administratorius
Jei esate prisijungę prie viešojo tinklo, pvz., mokyklos ar bibliotekos „Wi-Fi“, gali būti, kad „Discord“ tinkle užblokuotas. Todėl kiekvieną kartą, kai bandote prisijungti prie balso pokalbio, užstringate ties „Discord RTC bando prisijungti“ arba ekrane „Nėra maršruto“.
7 būdai, kaip ištaisyti „Discord RTC“ prisijungus be maršruto klaidos
Dabar, kai turime bendrą supratimą, kas sukelia klaidą, galime pereiti prie įvairių sprendimų ir pataisymų. Jūsų patogumui sprendimus išvardysime didėjančia sudėtingumo tvarka. Taip yra todėl, kad kartais viskas, ko jums reikia, yra paprastas paleidimas iš naujo. Patartume laikytis lygiai tokios pat tvarkos ir tikėtis, kad pavyks rasti sprendimą dar nepasibaigus šio straipsnio pabaigai. Atminkite, kad daugumą šių sprendimų internete paskelbė vartotojai visame pasaulyje. Jiems tai pavyko, o mes tikimės, kad tai tiks ir jums.
1. Pradėkite nuo paprasto paleidimo iš naujo
Paprasčiausias bet kokios su technologijomis susijusios problemos sprendimas yra paleisti iš naujo arba paleisti iš naujo. Klasikinio metodo „Ar bandėte išjungti ir vėl ĮJUNGTI“ pakanka pagrindinėms problemoms išspręsti. Dabar, kaip minėta anksčiau, „No Route“ klaida gali atsirasti pasikeitus įrenginio IP adresui. Šią problemą galite išspręsti iš naujo paleisdami kompiuterį ir modemą / maršruto parinktuvą.

Tai užtikrins, kad IP adresas bus nustatytas iš naujo, o dabar galėsite be jokių problemų prisijungti prie „Discord“ balso serverių. Paprastas paleidimas iš naujo taip pat pašalina dinaminio IP problemą ir daro ryšį stabilesnį. Jei šis sprendimas neveikia ir vis tiek susiduriate su klaida „Nėra maršruto“, pereikite prie kito sąrašo pataisymo.
2. Įsitikinkite, kad ugniasienė arba antivirusinė programa neblokuoja „Discord“.
Kaip minėta anksčiau, kai kurios trečiosios šalies antivirusinės programinės įrangos ir ugniasienės „Discord“ įtrauktos į juodąjį sąrašą. Dėl to jis negali prisijungti prie balso pokalbių serverio ir tai veda prie „Discord RTC neprisijungiama be maršruto“ klaida. Paprasčiausias šios problemos sprendimas yra pašalinti trečiosios šalies programinę įrangą. Tai automatiškai pašalins bet kokius „Discord“ taikomus apribojimus ar blokus.
Tačiau jei nenorite pašalinti antivirusinės programinės įrangos, turite pašalinti Discord iš juodojo sąrašo. Priklausomai nuo naudojamos programinės įrangos, tikslūs veiksmai gali skirtis. Taigi rekomenduojame ieškoti tinkamo vadovo internete. Be to, tik dėl saugumo patikrinkite, ar „Windows Defender“ neblokuoja „Discord“. Toliau pateikiami veiksmai, kaip patikrinti ir į baltąjį sąrašą įtraukti „Discord“ iš „Windows 10“ ugniasienės:
1. Atviras Nustatymai kompiuteryje paspausdami „Windows“ klavišas + I.
2. Dabar eikite į Atnaujinimai ir sauga skyrius.

3. Čia pasirinkite „Windows“ sauga parinktį iš kairiojo šoninio meniu.
4. Po to spustelėkite “Ugniasienė ir tinklo apsauga“ variantas.

5. Čia, apačioje, rasite parinktį „Leisti programai per užkardą“ variantas. Spustelėkite jį.

6. Dabar jums bus pateiktas programų sąrašas ir dabartinė jų būsena, ar jos leidžiamos, ar ne.
7. Jei „Discord“ neleidžiama, spustelėkite Pakeisti nustatymus parinktis, kuri rodoma sąrašo viršuje.
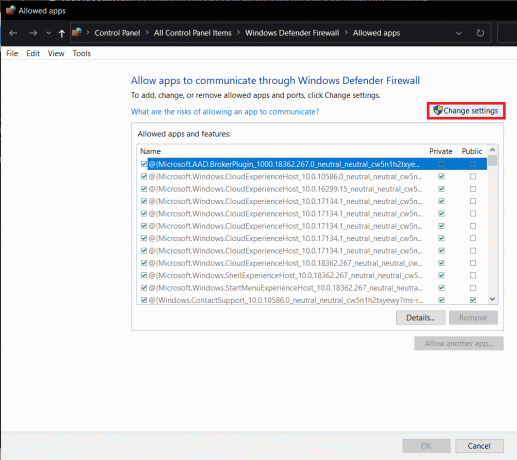
8. Dabar jūs galėsite leisti ir neleisti naudoti skirtingas programas. Įsitikinkite, kad pažymėtas mažas žymės langelis šalia Discord Privatus tinklas.
9. Tai turėtų išspręsti problemą. Pabandykite prisijungti prie „Discord“ balso pokalbių kambario ir pažiūrėkite, ar problema išlieka, ar ne.
3. Nustokite naudoti VPN arba pereikite prie tokio, kuriame yra UDP
Nors VPN yra gana naudingas įrankis privatumui apsaugoti ir jūsų tinklui apsaugoti, jis netinka „Discord“. Daugelis VPN neturi UDP (vartotojo duomenų gramų protokolo), o „Discord“ be jo tinkamai neveiks.
Jei norite pataisyti „Discord RTC neprisijungiama be maršruto“, tada patartume išjungti VPN naudojant „Discord“. Tačiau jei esate prisijungę prie viešojo tinklo ir negalite išsiversti be VPN, turite pereiti prie kitos VPN programinės įrangos, kuri turi UDP. Naudodami VPN taip pat galite pabandyti išjungti anonimiškumo paslaugą. Tačiau jei vis dar susiduriate su ta pačia problema net išjungę VPN, problemą sukelia kita priežastis ir turite pereiti prie kito sąrašo sprendimo.
Taip pat skaitykite:Pataisykite „Negirdi žmonių“ naudodami „Discord“.
4. Įsitikinkite, kad „Discord“ neužblokavo tinklo administratorius
Jei esate prisijungę prie viešojo tinklo, pvz., mokyklos, bibliotekos ar biuro, tikėtina, kad „Discord“ užblokavo administratorius. Dėl to „Discord“ negali prisijungti prie balso pokalbių serverio ir lieka įstrigo „Discord RTC Connecting“ arba tiesiog rodo klaidą „No Route“. Galite pabandyti paprašyti tinklo administratoriaus atblokuoti „Discord“, bet jei jis / ji nesutinka, yra sprendimas. Atminkite, kad tai šiek tiek gudru, todėl patartume tai daryti prisiimdami atsakomybę. Atlikite toliau nurodytus veiksmus, kad išvengtumėte apribojimų ir naudokite „Discord“, kad prisijungtumėte prie balso pokalbių serverių.
1. Pirma, atidarykite Kontrolės skydelis kompiuteryje.
2. Dabar spustelėkite „Tinklas ir internetas“ parinktį ir eikite į „Tinklo ir dalinimosi centras.”

3. Po to spustelėkite tinklo hipersaitas su kuriuo esate prisijungę.

4. Dabar spustelėkite Savybės variantas.
5. Kartą Savybių langas atsidaro, spustelėkite Tinklo kūrimas ir iš įvairių elementų sąrašo pasirinkite „4 interneto protokolo versija (TCP/IPv4)“ variantas.
6. Dar kartą spustelėkite Savybės mygtuką ir likti ant Generolas skirtukas.

7. Čia pasirinkite „Naudokite šiuos DNS serverio adresus“ parinktį ir pereikite prie įvesties DNS serverio adresas rankiniu būdu
8. Už Pageidaujamas DNS serveris, įveskite 8888 tam skirtoje vietoje ir įeikite 8844 kaip ir Alternatyvus DNS serveris.
9. Dabar spustelėkite Gerai mygtuką, kad išsaugotumėte pakeitimus.

10. Po to Iš naujo paleiskite kompiuterį, prisijunkite prie tinklo ir bandykite dar kartą naudoti „Discord“ ir patikrinkite, ar problema vis dar išlieka, ar ne.
5. Paprašykite administratoriaus pakeisti serverio balso regioną
„Discord“ negalės užmegzti ryšio, jei serverio balso sritis yra tolimame žemyne. Yra tam tikrų geografinių apribojimų, todėl galite ir toliau patirti klaidą „Nėra maršruto“, kai bandysite susisiekti su draugu, gyvenančiu pusiaukelėje visame pasaulyje.
Lengviausias šios problemos sprendimas – paprašyti balso pokalbių serverio administratoriaus pakeisti regioną. Paprašykite jo (jos) pakeisti serverio balso sritį iš „Discord“ nustatymų. Parinktį nustatyti kitą regioną rasite skiltyje Serverio nustatymai>> Serverio regionas. Pageidautina, kad serverio regionas būtų toks pat kaip ir jūsų žemynas. Tačiau tiks ir viskas, kas yra netoliese.
Susijęs:„Discord“ mikrofonas neveikia? 10 būdų, kaip tai ištaisyti!
6. Išjunkite „Discord“ QoS nustatymus
„Discord“ turi specialią funkciją, vadinamą „Paslaugos kokybės (QoS) aukštu paketų prioritetu“, kuri įjungta pagal numatytuosius nustatymus. Ši funkcija signalizuoja maršruto parinktuvui/modemui teikti pirmenybę „Discord“ siunčiant ir priimant duomenų paketus. Tai labai naudinga funkcija, leidžianti mėgautis gera garso kokybe ir optimizuota balso pokalbių išvestimi.
Tačiau kai kurie įrenginiai ir interneto paslaugų teikėjai to negali susidoroti. Jie negali apdoroti duomenų prioritetų nustatymo užklausų, todėl atsiranda klaida „Discord RTC Connecting No Route“. Tokiais atvejais turite išjungti šį nustatymą „Discord“. Atlikite toliau nurodytus veiksmus, kad sužinotumėte, kaip:
1. Pirma, paleiskite Nesantaika ir spustelėkite Nustatymai mygtuką (dantračio piktograma) apatiniame kairiajame ekrano kampe.

2. Dabar slinkite žemyn iki Programos nustatymai skyrių ir spustelėkite „Balsas ir vaizdo įrašai“ variantas.
3. Čia rasite Paslaugos kokybė (QoS) skyrius.
4. Dabar išjunkite perjungimo jungiklį šalia „Įgalinti paslaugų kokybės aukštą paketų prioritetą.”
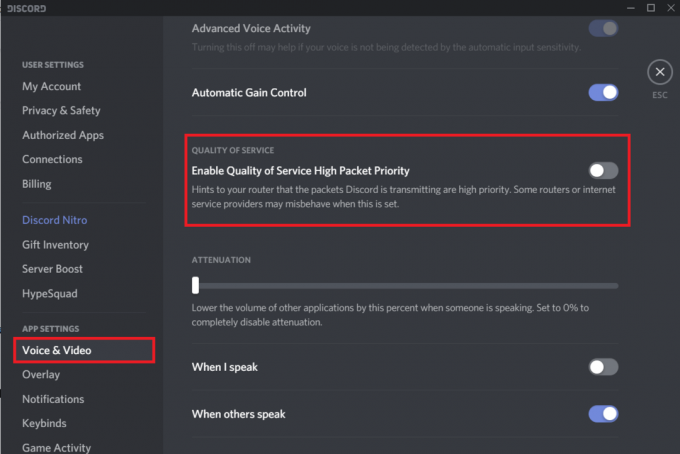
5. Po to iš naujo paleiskite „Discord“ ir pabandykite naudoti Balso pokalbis vėl. Jei problema vis dar egzistuoja, pereikite prie kito sprendimo.
7. Iš naujo nustatykite IP konfigūraciją
Jei priėjote iki šio straipsnio, tai reiškia, kad jūsų problema nebuvo išspręsta. Na, tai reiškia, kad dabar reikia ištraukti didžiuosius ginklus. Turite iš naujo nustatyti IP konfigūraciją, išvalydami esamus DNS nustatymus. Tai padarę pašalinsite visus nesuderinamus nustatymus, kurie gali sukelti klaidą „Discord RTC Connecting No Route“. Daugelis vartotojų pranešė, kad šis pataisymas jiems pasiteisino. Dabar, norėdami iš naujo nustatyti IP konfigūraciją, komandų eilutėje turite įvesti keletą komandų. Žemiau pateikiamas nuoseklus to paties vadovas.
1. Atidarykite dialogo langą Vykdyti pressing „Windows“ klavišas + R.
2. Dabar įveskite „cmd“ ir paspauskite CTRL + Shift + Enter Raktas. Tai atsidarys Padidinta komandų eilutė naujame lange.

3. Komandinėje eilutėje įveskite „ipconfig/release“ ir paspauskite Įeikite.
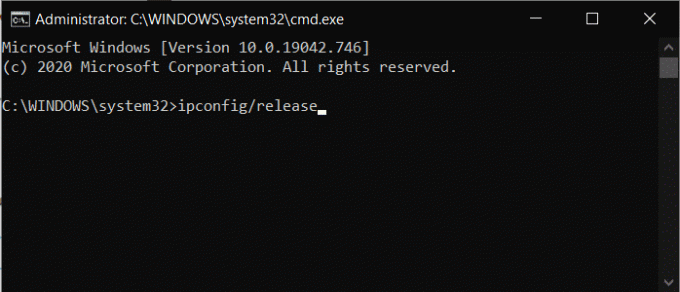
4. Kai konfigūracijos bus išleistos, įveskite „ipconfig/flushdns”. Tai pašalins DNS nustatymus.
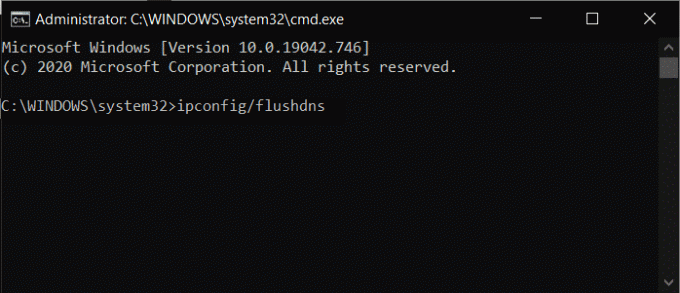
5. Dabar įveskite "ipconfig/renew“ ir paspauskite Įeikite.
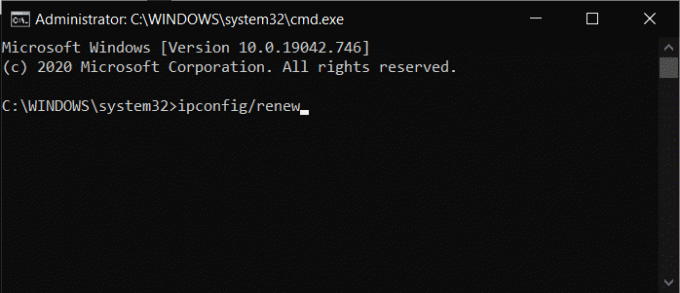
6. Pagaliau, perkraukite kompiuterį ir dar kartą bandykite naudoti „Discord“. Jūsų problema turėtų būti išspręsta iki šiol.
Rekomenduojamas:
- Kaip ištrinti visus pranešimus „Discord“.
- Kaip atsisiųsti vaizdo įrašus iš discord
- Kaip bendrinti ekraną „Discord“?
- Pataisykite „Pokémon Go“ GPS signalą, kuris nerastas
Tikimės, kad ši informacija jums buvo naudinga ir jums pavyko Ištaisykite „Discord RTC“ prisijungimo be maršruto klaidą. Žinome, kokia svarbi jums yra „Discord“, ypač jei esate žaidėjas. Negalėjimas susisiekti su gauja dėl klaidos „Nėra maršruto“ yra gana varginantis. Tačiau tai yra dažna problema ir gali nutikti kiekvienam.
Šiame straipsnyje mes pateikėme išsamius sprendimus, kaip išspręsti kiekvieną galimą problemos priežastį. Tikimės, kad greitai galėsite išspręsti problemą ir toliau kaip įprastai naudotis balso pokalbių paslaugomis. Vis dėlto, jei susiduriate su kokia nors problema, pabandykite jas išspręsti naudodami straipsnį Kaip ištaisyti „Discord“ maršruto klaidą (2021)



