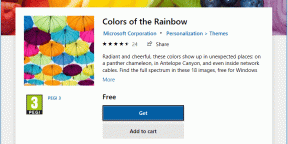Kaip įjungti arba išjungti „Google Sync“.
Įvairios / / November 28, 2021
Jei naudojate „Chrome“ kaip numatytąją naršyklę, galbūt žinote apie „Google“ sinchronizavimo funkciją, kuri leidžia sinchronizuoti žymes, plėtinius, slaptažodžius, naršymo istoriją ir kitus panašius nustatymus. „Chrome“ naudoja jūsų „Google“ paskyrą duomenims sinchronizuoti su visu įrenginiu. „Google“ sinchronizavimo funkcija praverčia, kai turite kelis įrenginius ir nenorite visko vėl pridėti kitame kompiuteryje. Tačiau jums gali nepatikti „Google“ sinchronizavimo funkcija ir galbūt nenorėsite sinchronizuoti visko kompiuteryje, kurį naudojate. Todėl norėdami jums padėti, turime vadovą, kuriuo galite vadovautis, jei norite įjungti arba išjungti „Google“ sinchronizavimą savo įrenginyje.

Turinys
- Kaip įjungti ir išjungti „Google Sync“.
- Kas nutinka, kai įjungiate „Google Sync“?
- Kaip įjungti „Google“ sinchronizavimą
- Įjunkite „Google Sync“ darbalaukyje
- Įgalinkite „Google Sync“, skirtą „Android“.
- Įjunkite „Google Sync“ „iOS“ įrenginyje
- Kaip išjungti „Google Sync“.
- Išjunkite „Google Sync“ darbalaukyje
- Išjunkite „Google Sync“, skirtą „Android“.
- Išjunkite „Google Sync“ iOS įrenginyje
Kaip įjungti ir išjungti „Google Sync“.
Kas nutinka, kai įjungiate „Google Sync“?
Jei savo „Google“ paskyroje įgalinate „Google“ sinchronizavimo funkciją, galite patikrinti šią veiklą:
- Galėsite peržiūrėti ir pasiekti išsaugotus slaptažodžius, žymes, plėtinius, naršymo istoriją visuose įrenginiuose, kai tik prisijungsite prie „Google“ paskyros.
- Kai prisijungiate prie „Google“ paskyros, ji automatiškai prisijungs prie „Gmail“, „YouTube“ ir kitų „Google“ paslaugų.
Kaip įjungti „Google“ sinchronizavimą
Jei nežinote, kaip įjungti „Google Sync“ darbalaukyje, „Android“ arba „iOS“ įrenginyje, galite atlikti toliau nurodytus metodus.
Įjunkite „Google Sync“ darbalaukyje
Jei norite įjungti „Google“ sinchronizavimą darbalaukyje, galite atlikti šiuos veiksmus:
1. Pirmas žingsnis yra eiti į Chrome naršyklė ir prisijunkite prie savo Google paskyros įvesdami savo vartotojo vardą ir slaptažodį.
2. Sėkmingai prisijungę prie savo paskyros spustelėkite trys vertikalūs taškai viršutiniame dešiniajame naršyklės ekrano kampe.
3. Eiti į Nustatymai.

4. Dabar spustelėkite tu ir google skyrių iš skydelio kairėje.
5. Galiausiai spustelėkite Įjunkite sinchronizavimą šalia „Google“ paskyros.
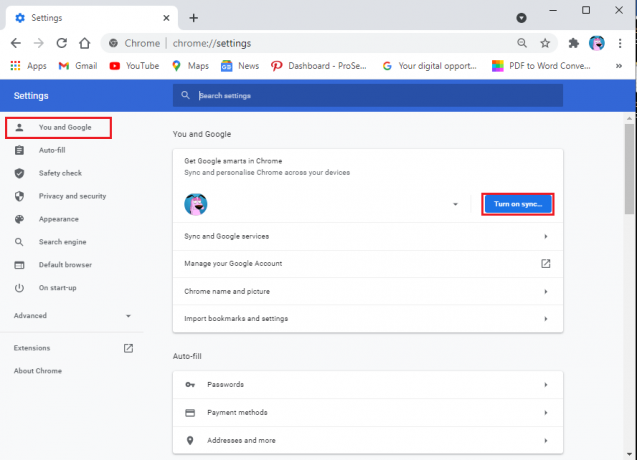
Įgalinkite „Google Sync“, skirtą „Android“.
Jei „Google“ paskyrai tvarkyti naudojate „Android“ įrenginį, galite atlikti šiuos veiksmus, kad įgalintumėte „Google“ sinchronizavimą. Prieš tęsdami veiksmus, įsitikinkite, kad savo įrenginyje prisiregistravote prie „Google“ paskyros:
1. Atviras Google Chrome „Android“ įrenginyje ir spustelėkite trys vertikalūs taškai iš viršutinio dešiniojo ekrano kampo.
2. Spustelėkite Nustatymai.
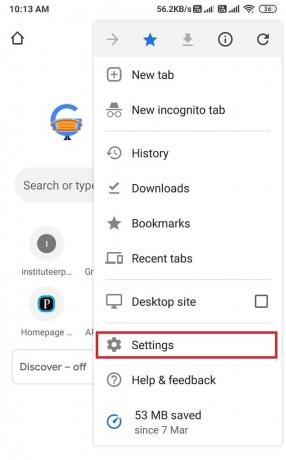
3. Paspausti Sinchronizavimas ir Google paslaugos.
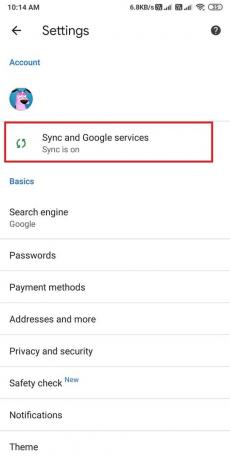
4. Dabar įjungti šalia esantį jungiklį Sinchronizuokite „Chrome“ duomenis.
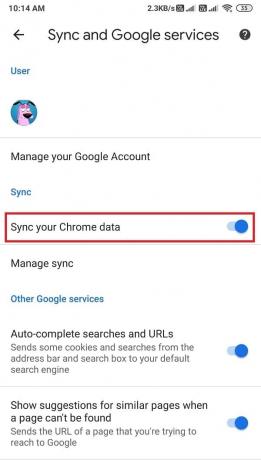
Tačiau jei nenorite sinchronizuoti visko, galite spustelėti Tvarkyti sinchronizavimą ir pasirinkti iš galimų parinkčių.
Taip pat skaitykite:Pataisykite „Google“ kalendoriaus nesinchronizavimą „Android“.
Įjunkite „Google Sync“ „iOS“ įrenginyje
Jeigu nori įgalinti „Google“ sinchronizavimą „iOS“ įrenginyje atlikite šiuos veiksmus:
1. Atidaryk savo Chrome naršyklė ir spustelėkite trys horizontalios linijos iš apatinio dešiniojo ekrano kampo.
2. Spustelėkite Nustatymai.
3. Eikite į „Sinchronizavimas“ ir „Google“ paslaugos.
4. Dabar įjunkite jungiklį šalia sinchronizuoti „Chrome“ duomenis.
5. Galiausiai ekrano viršuje bakstelėkite Atlikta, kad išsaugotumėte pakeitimus.
Kaip išjungti „Google Sync“.
Kai išjungsite „Google“ sinchronizavimą, ankstesni sinchronizuoti nustatymai išliks tokie patys. Tačiau „Google“ nesinchronizuos naujų žymių, slaptažodžių, naršymo istorijos pakeitimų, kai išjungsite „Google“ sinchronizavimą.
Išjunkite „Google Sync“ darbalaukyje
1. Atidaryk savo Chrome naršyklė ir prisijunkite prie savo Google paskyros.
2. Dabar spustelėkite trys vertikalūs taškai viršutiniame dešiniajame ekrano kampe ir spustelėkite Nustatymai.
3. Pagal Skyrius „Tu ir Google“, spustelėkite išjunkite šalia „Google“ paskyros.
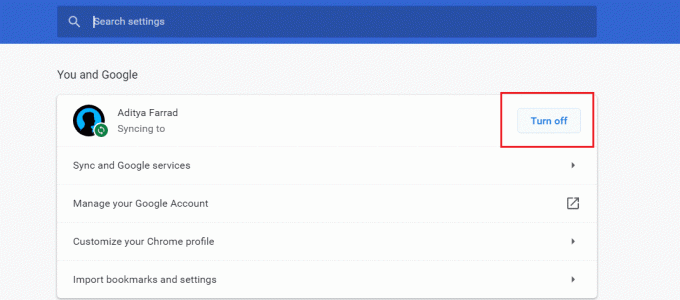
Viskas; jūsų „Google“ nustatymai nebebus sinchronizuojami su paskyra. Arba, jei norite valdyti, kokią veiklą sinchronizuoti, galite atlikti šiuos veiksmus:
1. Grįžti į Nustatymai ir spustelėkite Sinchronizavimas ir Google paslaugos.
2. Paspausti Tvarkykite tai, ką sinchronizuojate.
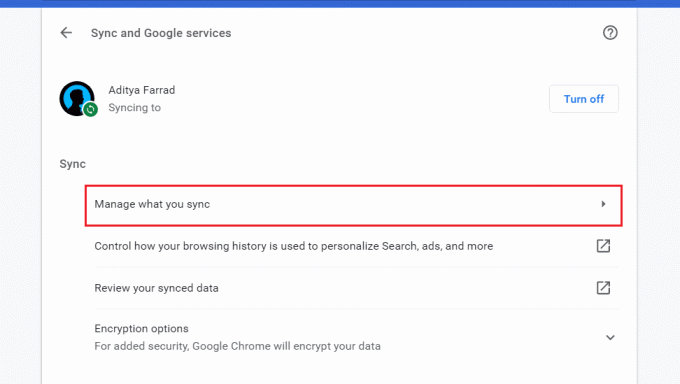
3. Galiausiai galite spustelėti Tinkinkite sinchronizavimą valdyti veiklą, kurią norite sinchronizuoti.
Išjunkite „Google Sync“, skirtą „Android“.
Jei norite išjungti „Google“ sinchronizavimą „Android“ įrenginyje, galite atlikti šiuos veiksmus:
1. Atidarykite „Chrome“ naršyklę ir spustelėkite tris vertikalius taškus iš viršutinio dešiniojo ekrano kampo.
2. Eiti į Nustatymai.
3. Paspausti Sinchronizavimas ir Google paslaugos.
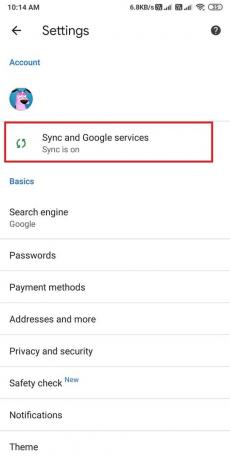
4. Galiausiai išjunkite perjunkite šalia Sinchronizuoti „Chrome“ duomenis.
Arba galite išjungti „Google“ sinchronizavimą įrenginio nustatymuose. Norėdami išjungti „Google“ sinchronizavimą, atlikite šiuos veiksmus:
1. Vilkite savo įrenginio pranešimų skydelį ir spustelėkite krumpliaračio piktogramą, kad atidarytumėte nustatymus.
2. Slinkite žemyn ir atidarykite Paskyros ir sinchronizavimas.
3. Spustelėkite Google.
4. Dabar pasirinkite „Google“ paskyrą, kurioje norite išjungti „Google“ sinchronizavimą.
5. Galiausiai galite atžymėti langelius šalia galimų „Google“ paslaugų sąrašo, kad veikla nebūtų sinchronizuojama.
Taip pat skaitykite:Pataisyti „Gmail“ programa nesinchronizuojama „Android“.
Išjunkite „Google Sync“ iOS įrenginyje
Jei esate iOS vartotojas ir norite išjungti sinchronizavimą „Google Chrome“., atlikite šiuos veiksmus:
1. Atidarykite „Chrome“ naršyklę ir spustelėkite tris horizontalias linijas apatiniame dešiniajame ekrano kampe.
2. Spustelėkite Nustatymai.
3. Eikite į „Sinchronizavimas“ ir „Google“ paslaugos.
4. Dabar išjunkite jungiklį šalia „Chrome“ duomenų sinchronizavimo.
5. Galiausiai ekrano viršuje bakstelėkite Atlikta, kad išsaugotumėte pakeitimus.
6. Viskas; jūsų veikla nebebus sinchronizuojama su „Google“ paskyra.
Dažnai užduodami klausimai (DUK)
Q1. Kaip visam laikui išjungti sinchronizavimą?
Norėdami visam laikui išjungti „Google“ sinchronizavimą, atidarykite „Chrome“ naršyklę ir spustelėkite tris vertikalius taškus viršutiniame dešiniajame ekrano kampe, kad pereitumėte į nustatymus. Kairėje esančiame skydelyje eikite į skyrių „Tu ir Google“. Galiausiai galite spustelėti išjungti šalia „Google“ paskyros, kad visam laikui išjungtumėte sinchronizavimą.
Q2. Kodėl mano „Google“ paskyros sinchronizavimas išjungtas?
Gali tekti rankiniu būdu paskyroje įjungti „Google“ sinchronizavimą. Pagal numatytuosius nustatymus „Google“ įgalina naudotojų sinchronizavimo parinktį, tačiau dėl netinkamos nustatymų konfigūracijos galite išjungti „Google“ sinchronizavimo funkciją savo paskyroje. Štai kaip įjungti „Google“ sinchronizavimą:
a) Atidarykite „Chrome“ naršyklę ir eikite į nustatymus spustelėdami tris vertikalius taškus viršutiniame dešiniajame ekrano kampe.
b) Dabar skiltyje „Jūs ir Google“ spustelėkite įjungti šalia „Google“ paskyros. Tačiau prieš tai būtinai prisijunkite prie „Google“ paskyros.
Q3. Kaip įjungti „Google Sync“?
Norėdami įjungti „Google“ sinchronizavimą, galite lengvai vadovautis mūsų vadove išvardytais metodais. Galite lengvai įjungti „Google“ sinchronizavimą pasiekę „Google“ paskyros nustatymus. Arba taip pat galite įjungti „Google“ sinchronizavimą telefono nustatymuose pasiekę paskyras ir sinchronizavimo parinktį.
Rekomenduojamas:
- Kas yra sinchronizavimo centras ir kaip jį naudoti sistemoje „Windows“?
- Sinchronizuokite kelias „Google“ disko paskyras sistemoje „Windows 10“.
- Kaip pakeisti „Google Home Wake Word“.
- 4 būdai, kaip pakeisti ekrano užsklandą „Android“.
Tikimės, kad šis vadovas buvo naudingas ir jums tai pavyko įgalinkite arba išjunkite „Google“ sinchronizavimą savo įrenginyje. Vis dėlto, jei turite kokių nors abejonių, nedvejodami paklauskite jų komentarų skiltyje.