Pataisykite nuotolinio darbalaukio neprisijungimą sistemoje „Windows 10“.
Įvairios / / November 28, 2021
Vienas iš daugelio būdų, kaip IT specialistai išsprendžia savo klientų technines problemas, yra „Windows 10“ integruotos nuotolinio darbalaukio funkcijos naudojimas. Kaip rodo pavadinimas, ši funkcija leidžia vartotojams nuotoliniu būdu prisijungti ir valdyti kompiuterį internetu. Pavyzdžiui, vartotojai gali pasiekti savo darbo kompiuterį iš savo namų sistemos ir atvirkščiai. Be vietinės nuotolinio darbalaukio funkcijos, yra daugybė trečiųjų šalių sukurtų programų, tokių kaip „Teamviewer“ ir „Anydesk“, kurias gali naudoti „Windows“ ir „Mac“ vartotojai. Kaip ir viskas, kas susiję su „Windows“, nuotolinio darbalaukio funkcija nėra visiškai nepriekaištinga ir gali sukelti galvos skausmą, jei nuotoliniu būdu diagnozuojamas kompiuteris.
Kadangi funkcija priklauso nuo interneto, dažniausiai nestabilus arba lėtas interneto ryšys gali sukelti nuotolinio darbalaukio problemų. Kai kuriems vartotojams nuotolinis ryšys ir nuotolinė pagalba gali būti visiškai išjungti. Esamų nuotolinio darbalaukio kredencialų, „Windows“ ugniasienės, antivirusinės programos, tinklo nustatymų trikdžiai taip pat gali sutrikdyti nuotolinį ryšį. Nepaisant to, šiame straipsnyje išvardijome kelis sprendimus, kaip pabandyti išspręsti su nuotolinio darbalaukio funkcija susijusias problemas.

Turinys
- Pataisykite nuotolinio darbalaukio neprisijungimą sistemoje „Windows 10“.
- 8 būdai, kaip išspręsti nuotolinio darbalaukio neprisijungimą sistemoje „Windows 10“.
- 1 būdas: leiskite nuotoliniu būdu prisijungti prie kompiuterio
- 2 būdas: pakeiskite ugniasienės nustatymus
- 3 būdas: įjunkite nuotolinę pagalbą
- 4 būdas: išjunkite pasirinktinį mastelio keitimą
- 5 būdas: modifikuokite registro rengyklę
- 6 būdas: ištrinkite esamus nuotolinio darbalaukio kredencialus
- 7 būdas: pakeiskite tinklo nustatymus
- 8 būdas: pridėkite IP adresą prie pagrindinio kompiuterio failo
Pataisykite nuotolinio darbalaukio neprisijungimą sistemoje „Windows 10“.
Pirmiausia įsitikinkite, kad jūsų interneto ryšys veikia gerai. Pabandykite atlikti greičio testą (Ookla greičio testas), kad patikrintumėte tą patį. Jei ryšys labai lėtas, gali kilti tam tikrų problemų. Susisiekite su savo interneto paslaugų teikėju ir peržiūrėkite mūsų straipsnį 10 būdų, kaip pagreitinti internetą.
Jei interneto ryšys nėra kaltininkas, įsitikinkime, kad nuotoliniai ryšiai yra leidžiami ir ugniasienė / antivirusinė programa neblokuoja ryšio. Jei problemos išlieka, gali tekti modifikuoti registro rengyklę arba pereiti prie trečiosios šalies taikomosios programos.
8 būdai, kaip išspręsti nuotolinio darbalaukio neprisijungimą sistemoje „Windows 10“.
1 būdas: leiskite nuotoliniu būdu prisijungti prie kompiuterio
Pagal numatytuosius nustatymus nuotoliniai ryšiai yra išjungti, todėl, jei bandote užmegzti ryšį pirmą kartą, turite rankiniu būdu įjungti funkciją. Nuotolinius ryšius leisti taip pat paprasta, kaip nustatymuose įjungti vieną jungiklį.
1. Atidarykite „Windows“ nustatymuss paspausdami „Windows“ klavišas + I tuo pačiu metu. Spustelėkite Sistema.

2. Perkelti į Nuotolinis darbalaukis skirtuką (antras paskutinis) iš kairiosios srities ir įjunkite nuotolinio darbalaukio jungiklį.

3. Jei gaunate iššokantįjį langą, kuriame prašoma patvirtinti savo veiksmą, tiesiog spustelėkite Patvirtinti.
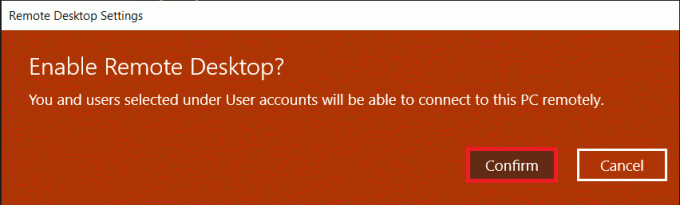
2 būdas: pakeiskite ugniasienės nustatymus
Nuotolinis darbalaukis, nors ir itin patogi funkcija, taip pat gali veikti kaip durys įsilaužėliams ir suteikti jiems neribotą prieigą prie jūsų asmeninio kompiuterio. Norint patikrinti kompiuterio saugą, nuotolinio darbalaukio ryšys neleidžiamas per „Windows“ užkardą. Turėsite rankiniu būdu leisti nuotolinį darbalaukį per gynėjo užkardą.
1. Tipas Kontrolės skydelis bet kurioje Vykdyti komandų laukelį arba pradžios paieškos juostą ir paspauskite įveskite norėdami atidaryti programą.

2. Dabar spustelėkite „Windows Defender“ ugniasienė.

3. Kitame lange spustelėkite Leiskite programai ar funkcijai per „Windows Defender“ užkardą hipersaitas.

4. Spustelėkite ant Pakeisti nustatymus mygtuką.
5. Slinkite žemyn sąrašu Leisti programas ir funkcijas ir pažymėkite langelį šalia Nuotolinis darbalaukis.
6. Spustelėkite Gerai norėdami išsaugoti modifikaciją ir išeiti.

Kartu su „Defender Firewall“ antivirusinė programa, kurią įdiegėte savo kompiuteryje, gali blokuoti nuotolinio ryšio nustatymą. Laikinai išjunkite antivirusinę programą arba pašalinkite ją ir patikrinkite, ar galite užmegzti ryšį.
Taip pat skaitykite:Nuotoliniu būdu pasiekite kompiuterį naudodami „Chrome Remote Desktop“.
3 būdas: įjunkite nuotolinę pagalbą
Panašiai kaip nuotolinis darbalaukis, „Windows“ turi kitą funkciją, vadinamą nuotoline pagalba. Abu jie gali skambėti taip pat, tačiau turi keletą esminių skirtumų. Pavyzdžiui, nuotolinio darbalaukio ryšys suteikia visišką sistemos valdymą nuotoliniam vartotojui, o nuotolinė pagalba leidžia vartotojams suteikti tik dalinį valdymą. Be to, norint užmegzti nuotolinį ryšį, reikia žinoti tikslius kredencialus, o norint teikti nuotolinę pagalbą reikalingas kvietimas. Be to, nuotoliniu būdu pagrindinio kompiuterio ekranas lieka tuščias, o turinys rodomas tik nuotoliniu būdu prijungtoje sistemoje. Esant nuotolinės pagalbos ryšiui, abiejuose prijungtuose kompiuteriuose rodomas tas pats darbalaukis.
Jei kyla problemų nustatant nuotolinį ryšį, pabandykite įjungti nuotolinę pagalbą ir išsiųsti kvietimą kitam vartotojui.
1. Dukart spustelėkite „Windows“ failų naršyklė sparčiojo klavišo piktogramą darbalaukyje, kad paleistumėte programą ir dešiniuoju pelės mygtuku spustelėkite įjungta Šis kompiuteris.
2. Spustelėkite Savybės sekančiame kontekstiniame meniu.

3. Atviras Nuotoliniai nustatymai.

4. Pažymėkite langelį šalia „Leisti nuotolinės pagalbos ryšius su šiuo kompiuteriu“.
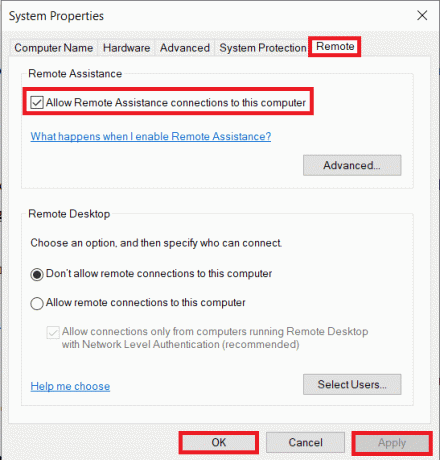
5. Nuotolinę pagalbą taip pat reikia leisti rankiniu būdu per užkardą. Taigi atlikite ankstesnio metodo 1–4 veiksmus ir pažymėkite langelį šalia Nuotolinė pagalba.
Norėdami išsiųsti pagalbos kvietimą:
1. Atidaryk Kontrolės skydelis ir spustelėkite Problemų sprendimas daiktas.

2. Kairiojoje srityje spustelėkite Gaukite pagalbos iš draugo.

3. Spustelėkite Pakvieskite ką nors jums padėti. kitame lange.
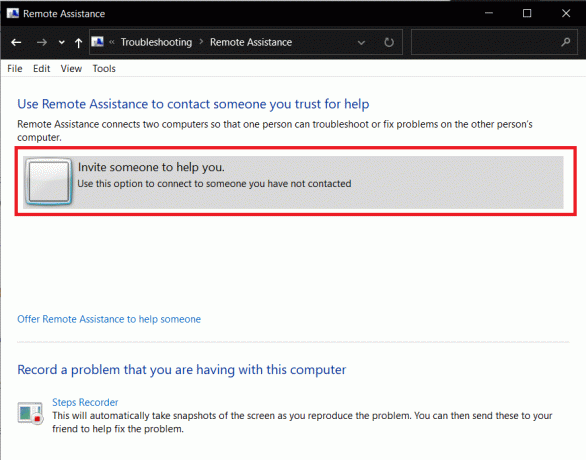
4. Pasirinkite bet kurį iš trijų būdų, kaip pakviesti savo draugą. Šios pamokos tikslais mes tęsime pirmąją parinktį, t. Išsaugokite šį kvietimą kaip failą. Kvietimą taip pat galite išsiųsti tiesiogiai paštu.
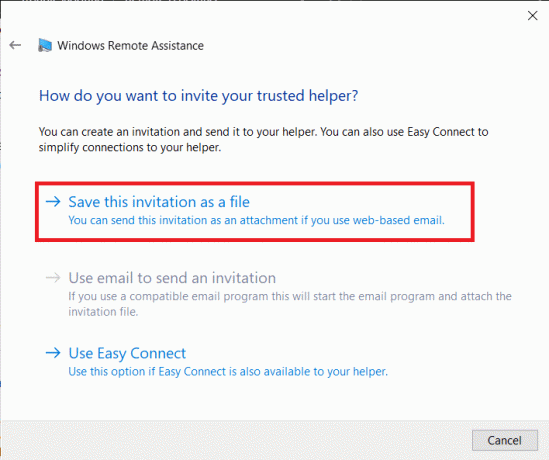
5. Išsaugokite kvietimo failą jūsų pageidaujamoje vietoje.
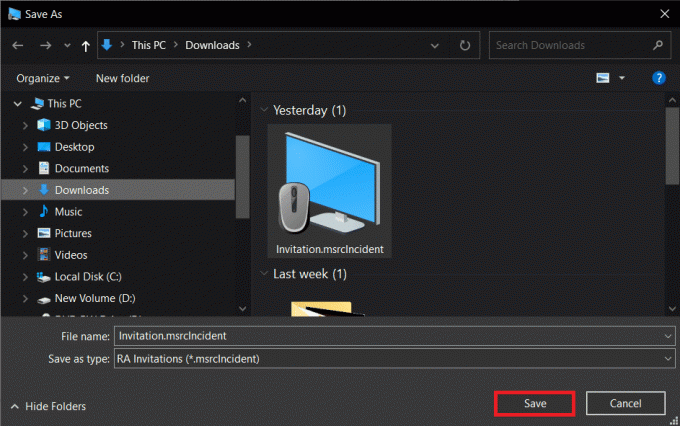
6. Kai failas bus išsaugotas, atsidarys kitas langas su failo slaptažodžiu. Atsargiai nukopijuokite slaptažodį ir nusiųskite jį savo draugui. Neuždarykite nuotolinės pagalbos lango, kol nebus užmegztas ryšys, kitu atveju turėsite sukurti ir išsiųsti naują kvietimą.
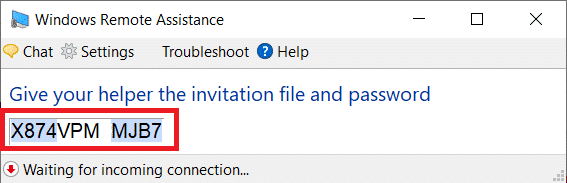
4 būdas: išjunkite pasirinktinį mastelio keitimą
Svarbus nustatymas, į kurį dažnai nepaisoma nustatant nuotolinį ryšį, yra tinkintas mastelio keitimas. Tiems, kurie to nežino, „Windows“ leidžia vartotojams nustatyti pasirinktinį teksto, programų ir kt. dydį. naudojant pasirinktinio mastelio funkciją. Tačiau jei funkcija (priskirta skalė) nesuderinama su kitu įrenginiu, nuotoliniu būdu valdant kompiuterį kils problemų.
1. Paleisti „Windows“ nustatymai dar kartą ir spustelėkite Sistema.
2. Ekrano nustatymų puslapyje spustelėkite Išjunkite tinkintą mastelio keitimą ir atsijunkite.
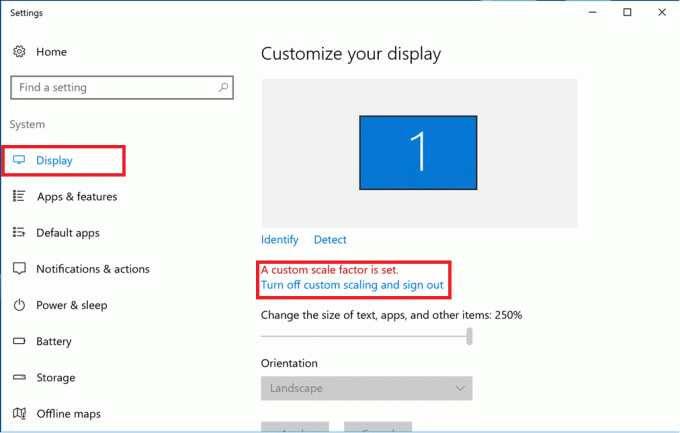
3. Prisijunkite prie paskyros ir patikrinkite, ar galite prisijungti dabar.
Taip pat skaitykite:Kaip įjungti nuotolinį darbalaukį „Windows 10“.
5 būdas: modifikuokite registro rengyklę
Kai kurie vartotojai sugebėjo išspręsti nuotolinio darbalaukio neprisijungimo problemą pakeisdami aplanką Terminal Server Client registro rengyklėje. Būkite ypač atsargūs atlikdami toliau nurodytus veiksmus ir keisdami registrą, nes bet kokia atsitiktinė klaida gali sukelti papildomų problemų.
1. Paspauskite Windows klavišą + R, kad paleistumėte komandų laukelį Vykdyti, įveskite Regeditir paspauskite įvesties klavišą atidarykite registro rengyklę.

2. Naudodami naršymo meniu kairiajame skydelyje eikite į šią vietą:
HKEY_CURRENT_USER\Software\Microsoft\Terminal Server Client
3. Dešiniuoju pelės mygtuku spustelėkite bet kurioje dešiniojo skydelio vietoje ir pasirinkite Nauja sekė DWORD (32 bitų) reikšmė.

4. Pervardykite reikšmę į RDGClientTransport.
5. Dukart spustelėkite naujai sukurtą DWORD reikšmę atidaryti savo ypatybes ir nustatykite vertės duomenis kaip 1.
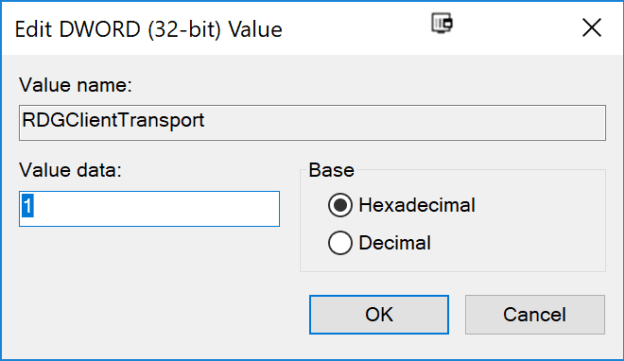
6 būdas: ištrinkite esamus nuotolinio darbalaukio kredencialus
Jei anksčiau buvote prisijungę prie kompiuterio, bet dabar vėl kyla problemų, pabandykite ištrinti išsaugotus kredencialus ir pradėti iš naujo. Gali būti, kad kai kurios detalės buvo pakeistos ir dėl to kompiuteriai nepavyksta prisijungti.
1. Atlikite paiešką Nuotolinio darbalaukio ryšys naudodami Cortana paieškos juostą ir paspauskite Enter, kai gausite rezultatus.

2. Spustelėkite ant Rodyti parinktis rodyklę, kad būtų rodomi visi skirtukai.

3. Perkelti į Išplėstinė skirtuką ir spustelėkite „Nustatymai…“ mygtuką Prisijunkite iš bet kurios vietos.

4. Ištrinkite esamus kompiuterio, prie kurio sunkiai prisijungiate, kredencialus.
Taip pat galite rankiniu būdu įvesti nuotolinio kompiuterio IP adresą ir redaguoti arba ištrinti kredencialus pačiame skirtuke Bendra.
Taip pat skaitykite:Kaip nustatyti nuotolinio darbalaukio ryšį sistemoje „Windows 10“.
7 būdas: pakeiskite tinklo nustatymus
Mūsų skaitmeninio saugumo sumetimais nuotolinio darbalaukio ryšiai leidžiami tik privačiuose tinkluose. Taigi, jei esate prisijungę prie viešojo tinklo, perjunkite į saugesnį privatų tinklą arba rankiniu būdu nustatykite ryšį kaip privatų.
1. Atviras „Windows“ nustatymai dar kartą ir spustelėkite Tinklas ir internetas.

2. Būsenos puslapyje spustelėkite Savybės mygtuką po dabartiniu tinklu.

3. Nustatykite tinklo profilį kaip Privatus.
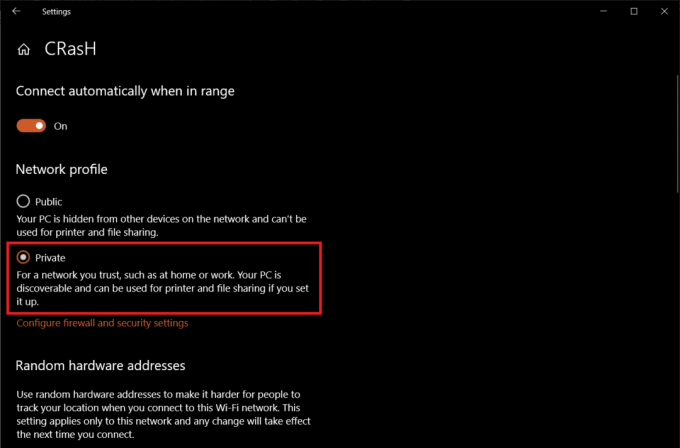
8 būdas: pridėkite IP adresą prie pagrindinio kompiuterio failo
Kitas rankinis nuotolinio darbalaukio neprisijungimo sprendimas yra nuotolinio kompiuterio IP adreso įtraukimas į pagrindinio kompiuterio failą. Norėdami sužinoti a Kompiuterio IP adresą, atidarykite Nustatymai > Tinklas ir internetas > Ypatybės šiuo metu prijungto tinklo, slinkite žemyn iki puslapio pabaigos ir patikrinkite IPv4 reikšmę.
1. Ieškoti Komandinė eilutė juostoje Pradėti paiešką ir pasirinkite Vykdykite kaip administratorius.

2. Įveskite šią komandą ir paspauskite enter
cd C:/Windows/System32/Drivers/etc
3. Toliau vykdykite užrašų knygelės šeimininkai Norėdami atidaryti pagrindinio kompiuterio failą bloknoto programoje.
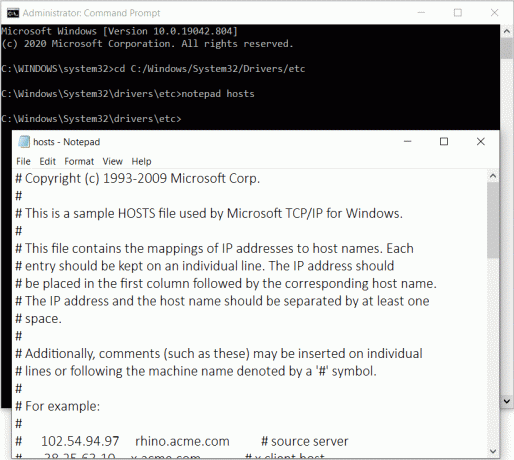
4. Pridėkite nuotolinio kompiuterio IP adresą ir paspauskite Ctrl + S, kad išsaugotumėte pakeitimus.
Jei problemos, susijusios su nuotolinio darbalaukio funkcija, prasidėjo tik atlikus naujausią „Windows“ naujinimą, pašalinkite naujinimą arba palaukite, kol atsiras kitas su klaida, tikimasi, ištaisyta. Tuo tarpu galite naudoti vieną iš kelių trečiųjų šalių nuotolinio darbalaukio programų, skirtų „Windows“. Kaip minėta anksčiau, TeamViewer ir Anydesk yra minios mėgstamiausios, nemokamos ir labai paprastos naudoti. Nuotolinis kompiuteris, ZoHo Assist, ir LogMeIn yra keletas puikių mokamų alternatyvų.
Rekomenduojamas:
- Pakeiskite nuotolinio darbalaukio prievadą (RDP) sistemoje „Windows 10“.
- Išsamus discord teksto formatavimo vadovas
- 5 būdai, kaip pašalinti „Chromium“ kenkėjiškas programas iš „Windows 10“.
- Kaip užduočių juostoje parodyti procesoriaus ir GPU temperatūrą
Tikimės, kad šis vadovas buvo naudingas ir jums tai pavyko ištaisyti nuotolinis darbalaukis neprisijungs sistemoje „Windows 10“. Vis dėlto, jei turite kokių nors abejonių, nedvejodami klauskite toliau pateiktame komentarų skyriuje.



