6 geriausi „Microsoft Edge“ pataisymai, neveikiantys „iPhone“, „iPad“ ir „Mac“.
Įvairios / / November 23, 2023
Kaip ir „Chrome“ ir „Firefox“, „Microsoft Edge“ taip pat yra gera alternatyva „Apple“ įrenginių trečiųjų šalių naršyklėms. Jame yra visos funkcijos, kurių galite tikėtis iš interneto naršyklės. „Microsoft“ taip pat paskelbė „Bing Chat AI“., kuris pateikia atsakymus į viską ir padeda užbaigti užduotis.
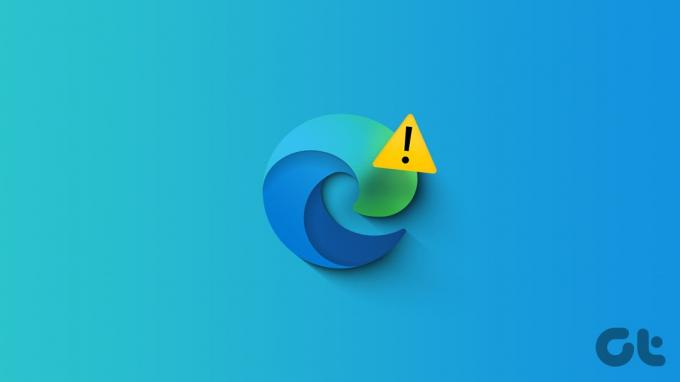
Tačiau kai kurie vartotojai skundžiasi, kad „Edge“ neatsidaro arba nustoja reaguoti „iPhone“, „iPad“ ar „Mac“. Jei galite sklandžiai naudotis naršykle, pateikiami keli sprendimai, padėsiantys ištaisyti „Microsoft Edge“, neveikiantį „iPhone“, „iPad“ ir „Mac“.
1. Išvalyti naršymo duomenis
Jei „Microsoft Edge“ nereaguoja jūsų mobiliajame telefone ar darbalaukyje, galite išvalyti naršymo duomenis. Tai apima naršymo istoriją, slapukus ir svetainės duomenis, slaptažodžius ir kt. – viskas, dėl ko naršymas tampa jautresnis. Štai kaip išvalyti duomenis iš „Microsoft Edge“:
„iPhone“ ir „Android“.
1 žingsnis: Atidarykite „Microsoft Edge“ savo „iPhone“ arba „Android“.

2 žingsnis: Bakstelėkite mėsainių meniu piktogramą apatiniame dešiniajame kampe ir pasirinkite Nustatymai.


3 veiksmas: Bakstelėkite Privatumas ir sauga ir pasirinkite Išvalyti naršymo duomenis.
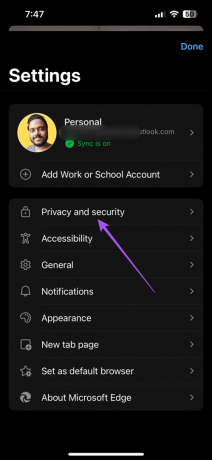

4 veiksmas: Bakstelėkite Išvalyti dabar apačioje ir dar kartą bakstelėkite Išvalyti dabar, kad patvirtintumėte.
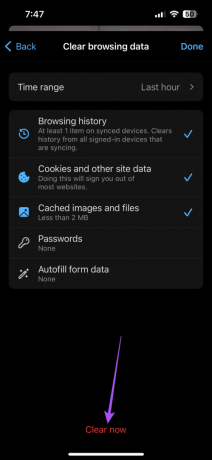
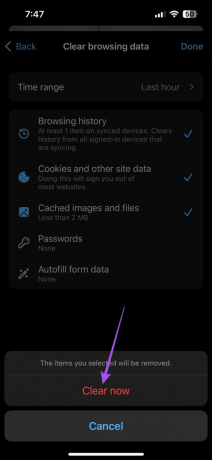
5 veiksmas: Viršutiniame dešiniajame kampe pasirinkite Atlikta, kad patvirtintumėte.
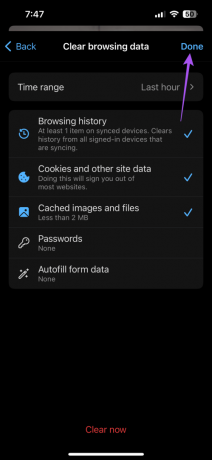
6 veiksmas: Tęskite naršymą, kad patikrintumėte, ar problema išspręsta.
„Mac“ ir „Windows“ kompiuteriuose
1 žingsnis: Atidarykite „Microsoft Edge“ savo „Mac“ arba „Windows“ kompiuteryje.

2 žingsnis: Spustelėkite tris horizontalius taškus viršutiniame dešiniajame kampe ir pasirinkite Nustatymai.

3 veiksmas: Kairiajame meniu pasirinkite Privatumas, paieška ir paslauga.
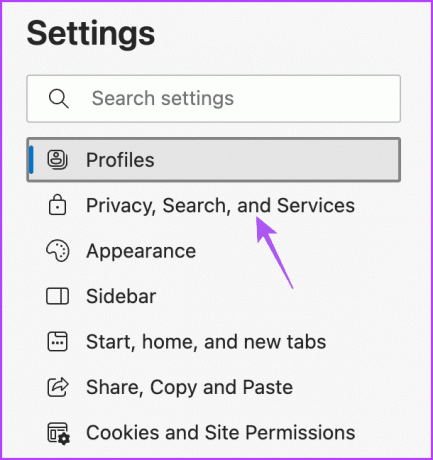
4 veiksmas: Slinkite žemyn ir spustelėkite Pasirinkti, ką išvalyti šalia Išvalyti naršymo duomenis.
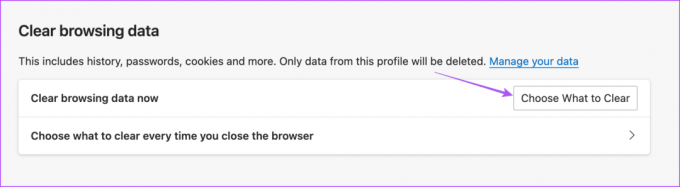
5 veiksmas: Įjunkite savo nuostatas ir spustelėkite Išvalyti dabar.
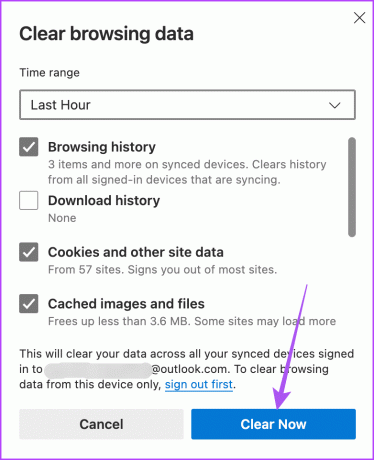
6 veiksmas: Atidarykite naują skirtuką ir patikrinkite, ar problema išspręsta.
2. Pakeiskite DNS serverį
Kitas sprendimas, kurį rekomenduojame, yra DNS serverio keitimas. Jūsų interneto serverio teikėjo DNS serveris gali būti perkrautas ir užimtas, nes juo gali naudotis keli prenumeratoriai. Vietoj to galite išbandyti bet kurį viešąjį DNS serverių ir mėgautis geresniu „Microsoft Edge“ greičiu.
Žr. šiuos įrašus:
Pakeiskite DNS serverį „iPhone“ ir „Android“.
Pakeiskite DNS serverį sistemoje „Windows 11“.
Pakeiskite DNS serverį „Mac“.
1 žingsnis: Paspauskite Command + tarpo klavišo spartųjį klavišą, kad atidarytumėte „Spotlight“ paiešką, įveskite Sistemos nustatymai, ir paspauskite Grįžti.

2 žingsnis: Kairiajame meniu spustelėkite Tinklas.
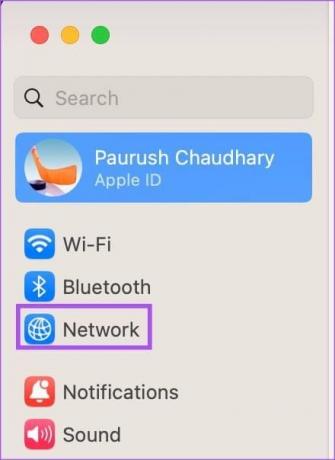
3 veiksmas: Dešiniajame meniu spustelėkite „Wi-Fi“.

4 veiksmas: Spustelėkite mygtuką Išsami informacija šalia prijungto „Wi-Fi“ tinklo pavadinimo.

5 veiksmas: Išsamios informacijos lange spustelėkite DNS.

6 veiksmas: Spustelėkite Pliuso piktogramą, esančią dalyje DNS serveriai.

7 veiksmas: Pridėkite naują DNS įrašą iš nemokamų viešųjų DNS paslaugų teikėjų, tokių kaip Google, Cloudflare ar Quad9.
8 veiksmas: Uždarykite tinklo langą, atidarykite „Microsoft Edge“ ir patikrinkite, ar problema išspręsta.

3. Įgalinti vietos paslaugas
Yra daugybė svetainių, kurioms reikalingas jūsų vietos leidimas, kad jos veiktų sklandžiai ir veiktų konkrečios vietos funkcijos. Taigi kitas mūsų siūlomas sprendimas yra įgalinti „Microsoft Edge“ prieigą prie vietos jūsų mobiliajame arba staliniame kompiuteryje.
Įgalinti „iPhone“.
1 žingsnis: Atidarykite programą „Nustatymai“ ir pasirinkite „Edge“.

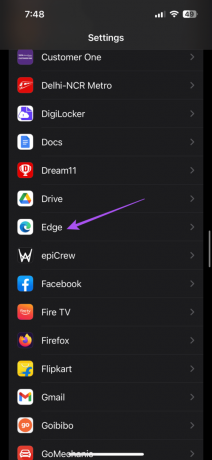
2 žingsnis: Bakstelėkite Vieta ir įsitikinkite, kad įgalinta prieiga prie vietos.
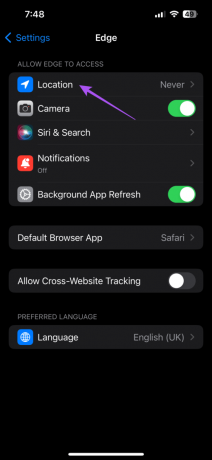
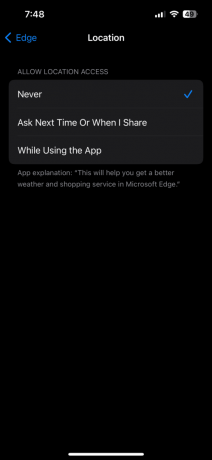
3 veiksmas: Uždarykite nustatymus ir atidarykite Edge, kad patikrintumėte, ar problema išspręsta.

Įgalinti „Android“.
1 žingsnis: Ilgai paspauskite „Edge“ programos piktogramą ir bakstelėkite „App Info“.

2 žingsnis: Pasirinkite Leidimai ir bakstelėkite Vieta.


3 veiksmas: Įsitikinkite, kad įjungta prieiga prie vietos.
4 veiksmas: Uždarykite „App Info“ ir atidarykite „Edge“, kad patikrintumėte, ar problema išspręsta.

Įgalinti „Mac“.
1 žingsnis: Paspauskite Command + tarpo klavišo spartųjį klavišą, kad atidarytumėte „Spotlight“ paiešką, įveskite Privatumas ir saugumas, ir paspauskite Grįžti.

2 žingsnis: Kairėje pusėje spustelėkite Vietos paslaugos.

3 veiksmas: Slinkite žemyn ir įgalinkite „Microsoft Edge“ prieigą prie vietos.
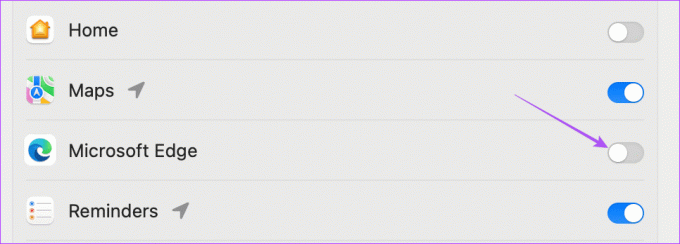
4 veiksmas: Uždarykite nustatymus ir atidarykite „Microsoft Edge“, kad patikrintumėte, ar problema išspręsta.

Įgalinti „Windows 11“.
1 žingsnis: Dešiniuoju pelės mygtuku spustelėkite piktogramą Pradėti užduočių juostoje apačioje ir meniu Power User pasirinkite Settings.
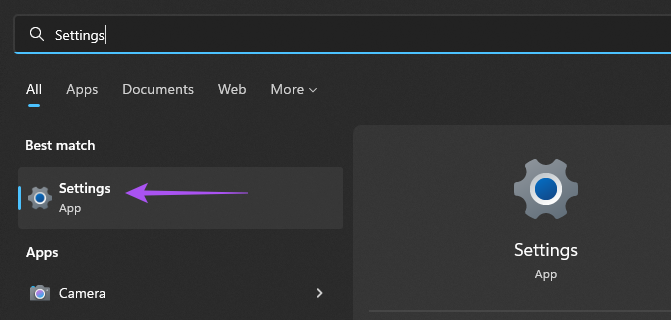
2 žingsnis: Kairėje šoninėje juostoje spustelėkite Privatumas ir sauga.

3 veiksmas: Dešinėje pusėje pasirinkite Vieta.
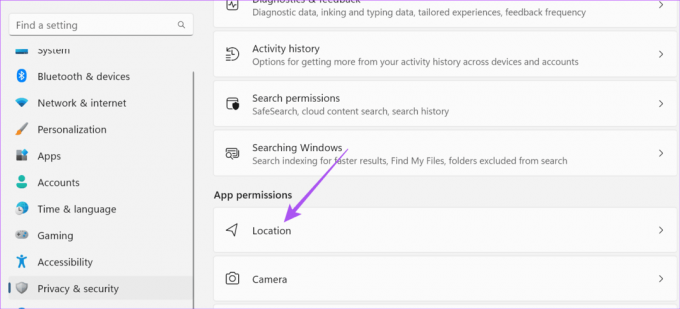
4 veiksmas: Įgalinti vietos paslaugas.

5 veiksmas: Spustelėkite jungiklį šalia Leisti programoms pasiekti jūsų vietą.

6 veiksmas: Uždarykite nustatymus ir atidarykite „Microsoft Edge“, kad patikrintumėte, ar problema išspręsta.

4. Priverstinai išeiti ir iš naujo paleisti „Microsoft Edge“.
Jei „Microsoft Edge“ neatsidaro arba nustoja reaguoti, galite priverstinai uždaryti ir paleisti iš naujo savo mobiliajame telefone arba darbalaukyje. Tai suteiks programai naujos pradžios.
„iPhone“.
1 žingsnis: Pradiniame ekrane braukite aukštyn ir palaikykite, kad pamatytumėte foninius programų langus.
2 žingsnis: Braukite dešinėn, kad surastumėte Edge, ir braukite aukštyn, kad pašalintumėte.

3 veiksmas: Iš naujo paleiskite „Edge“ ir patikrinkite, ar problema išspręsta.

„Android“.
1 žingsnis: Ilgai paspauskite „Edge“ programos piktogramą ir bakstelėkite „App Info“.

2 žingsnis: Bakstelėkite Force Stop ir pasirinkite Gerai, kad patvirtintumėte.

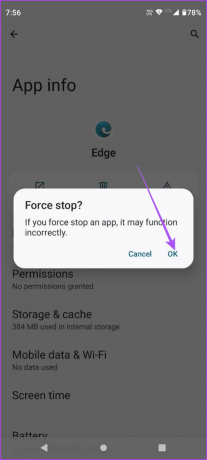
3 veiksmas: Uždarykite „App Info“ ir iš naujo paleiskite „Edge“, kad patikrintumėte, ar problema išspręsta.

„Mac“ sistemoje
1 žingsnis: Spustelėkite Apple logotipą viršutiniame kairiajame kampe ir pasirinkite Force Quit.

2 žingsnis: Parinkčių sąraše pasirinkite Microsoft Edge ir spustelėkite Force Quit.
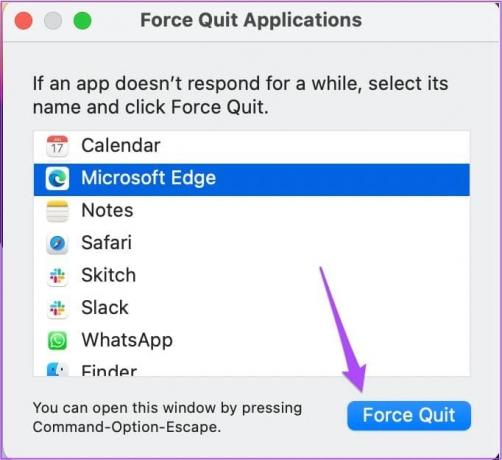
3 veiksmas: Iš naujo paleiskite „Microsoft Edge“ ir patikrinkite, ar problema išspręsta.

„Windows 11“ sistemoje
1 žingsnis: Dešiniuoju pelės mygtuku spustelėkite piktogramą Pradėti užduočių juostoje ir meniu Power User pasirinkite Task Manager.

2 žingsnis: Kai atsidarys Task Manager langas, programų sąraše dešiniuoju pelės mygtuku spustelėkite Microsoft Edge ir pasirinkite Baigti užduotį.
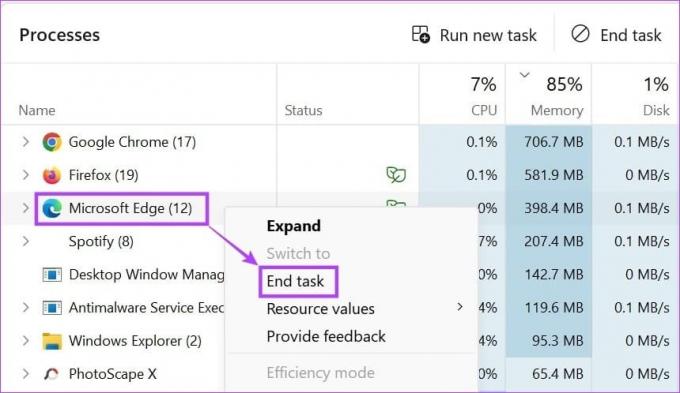
3 veiksmas: Naudodami meniu Pradėti atidarykite „Microsoft Edge“ ir patikrinkite, ar problema išspręsta.

5. Išvalykite programos talpyklą
Jei „Microsoft Edge“ vis tiek neatsidaro arba užstringa, galite pabandyti išvalyti programos talpyklą savo mobiliajame telefone arba darbalaukyje. Išvalę talpyklą iš naujo prisijungsite prie savo interneto paskyrų.
„iPhone“.
1 žingsnis: Atidarykite programą „Nustatymai“ ir bakstelėkite „Bendra“.


2 žingsnis: Pasirinkite „iPhone Storage“ ir eikite į „Edge“.


S3 žingsnis: Bakstelėkite Iškrauti programą ir dar kartą bakstelėkite Iškrauti programą apačioje, kad patvirtintumėte.
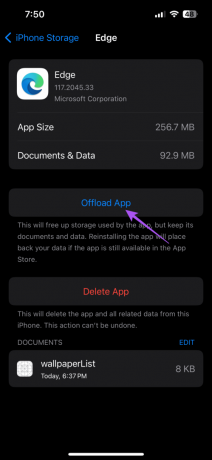
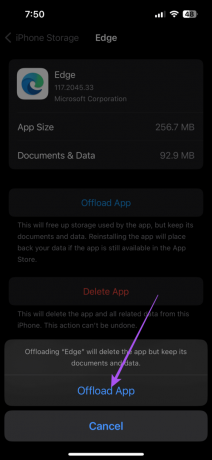
4 veiksmas: Uždarykite „Nustatymų“ programą ir iš naujo įdiekite „Edge“ savo „iPhone“. Patikrinkite, ar problema išspręsta.
„Android“.
1 žingsnis: Ilgai paspauskite Microsoft Edge programos piktogramą ir pasirinkite Programos informacija.

2 žingsnis: Bakstelėkite Saugykla ir talpykla ir pasirinkite Išvalyti talpyklą.


3 veiksmas: Uždarykite „App Info“ ir iš naujo paleiskite „Edge“, kad patikrintumėte, ar problema išspręsta.

Jei naudojate „Mac“ ir „Windows 11“, „Edge“ naršymo duomenų išvalymas prilygsta programos talpyklos išvalymui. Taigi galite atlikti tuos pačius aukščiau nurodytus veiksmus.
6. Atnaujinkite „Microsoft Edge“.
Jei nė vienas iš sprendimų neveikia, paskutinė išeitis yra įdiegti naujausią „Microsoft Edge“ naujinimą savo įrenginyje.
Atnaujinkite „Edge“ darbalaukyje
1 žingsnis: Atidarykite „Microsoft Edge“ savo „Mac“ arba „Windows 11“.

2 žingsnis: Spustelėkite tris horizontalius taškus viršutiniame dešiniajame kampe ir pasirinkite Nustatymai.

3 veiksmas: Apatiniame kairiajame kampe pasirinkite Apie „Microsoft Edge“.

4 veiksmas: Jei yra naujinimas, atsisiųskite ir įdiekite jį.
Norėdami atnaujinti „Microsoft Edge“ pagal savo įrenginį, žr. šias nuorodas.
Atnaujinkite „Edge“ „Android“.
Atnaujinkite „Edge“ „iPhone“.
Norėdami naršyti internete, naudokite „Microsoft Edge“.
Šie sprendimai padės ištaisyti „Microsoft Edge“, neveikiantį „iPhone“, „iPad“ ir „Mac“. Naršyklė patenkina visus jūsų poreikius naršant ir redaguojant dokumentus. Pavyzdžiui, galite redaguokite PDF failus naudodami integruotą Microsoft Edge redaktorių.
Paskutinį kartą atnaujinta 2023 m. rugsėjo 22 d
Aukščiau pateiktame straipsnyje gali būti filialų nuorodų, kurios padeda palaikyti „Guiding Tech“. Tačiau tai neturi įtakos mūsų redakciniam vientisumui. Turinys išlieka nešališkas ir autentiškas.

Parašyta
Paurushas klaidžioja aplink iOS ir Mac, kol artimai susiduria su Android ir Windows. Prieš tapdamas rašytoju, jis kūrė vaizdo įrašus tokiems prekių ženklams kaip Mr. Phone ir Digit ir trumpai dirbo tekstų kūrėju. Laisvalaikiu jis patenkina savo smalsumą srautinio perdavimo platformomis ir įrenginiais, tokiais kaip Apple TV ir Google TV. Savaitgaliais jis yra visą darbo dieną dirbantis sinefilas, bandantis sumažinti savo nesibaigiantį stebimųjų sąrašą, dažnai jį pailgindamas.


