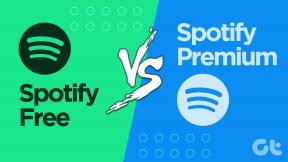11 geriausių „Samsung Galaxy Note 10“ ir „10+“ patarimų ir gudrybių, kuriuos turite žinoti
Įvairios / / December 02, 2021
„Samsung Galaxy Note 10 Plus“ su spalvinga nugara ir elegantišku dizainu yra vienas gražiausių telefonų. Nuostabu yra tai, kad tai ne tik grožis. Jame taip pat yra tiek pat raumens, nes Snapdragon 855 procesorius ir Viena vartotojo sąsaja, Samsung iš naujo paleido Touch Wiz.

Tačiau visi šie varpeliai ir švilpukai nuves jus tik iki tol, nebent tinkamai naudosite telefono integruotus nustatymus ir funkcijas.
Nesijaudinkite, mes paėmėme į rankas „Samsung Galaxy Note 10 Plus“ ir įveikėme jį su smulkiomis šukomis.
Taigi, čia yra geriausi „Samsung Galaxy Note 10“ ir „Note 10 Plus“ patarimai ir gudrybės, kaip išnaudoti visas galimybes.
Pradėkime.
Pirkti.
Peržiūrėkite „Samsung Galaxy Note 10 Plus“ „Amazon“, jei dar neįsigijote šio puikaus telefono.
1. Šoninio klavišo pritaikymas
Kairėje esantis mygtukas vadinamas šoniniu klavišu. Taip, jis nevadinamas nei maitinimo mygtuku, nei Bixby mygtuku. Tačiau jame yra ir klavišų, ir kitų funkcijų.
Dukart paspaudus ir ilgai paspaudus įvykius galima tinkinti pagal savo pageidavimus. Taigi, nesvarbu, ar norite paleisti fotoaparatą ar pasirinktą programą, ar pažadinti „Bixby“, visa tai galima padaryti.

Viskas, ką jums reikia padaryti, tai eiti į Nustatymai> Išplėstiniai nustatymai> Šoninis klavišas ir pasirinkti savo pasirinkimą. Mano atveju naudoju „Open App for Double Press“ parinktį ir „Power off“ – paspauskite ir palaikykite.


Šaunus patarimas: Taip pat galite suaktyvinti šoninio klavišo nustatymus ilgai jį paspausdami.
2. Tinkinkite kraštines plokštes
„Galaxy Note 10“ „Infinity O“ ekranas suteikia jums begalinį ekrano potyrį. Ir geriausias būdas pasinaudoti šio ekrano pranašumais yra per kraštines plokštes.

Šios plokštės padaro jūsų mėgstamos programos pasiekiamas akimirksniu. Viskas, ką jums reikia padaryti, tai braukti iš kairės ekrano pusės. Taip, nebereikia atidaryti programų stalčių ir ieškoti mėgstamos programos. Ir geriausia yra tai, kad šias plokštes galima pertvarkyti ir pritaikyti pagal savo pasirinkimą.
Norėdami tai padaryti, atidarykite krašto skydelį ir bakstelėkite mažą krumpliaračio formos piktogramą apatiniame kairiajame kampe. Pasirinkite norimas plokštes ir panaikinkite kitų pasirinkimą. Tuo pačiu metu, jei norite pridėti programų prie programos krašto, bakstelėkite Redaguoti ir pridėkite prie jos dažnai naudojamas programas.


Norėdami pertvarkyti plokštes pagal savo pageidavimus, bakstelėkite trijų taškų piktogramą viršuje ir pasirinkite Pertvarkyti.
3. Įrašykite ekranus kaip profesionalas
Kita puiki nauja funkcija yra Ekrano įrašymo įrenginys. Tai leidžia fiksuoti įvykius ekrane ir taip pat įrašyti S Pen veiklą. Viskas, ką jums reikia padaryti, tai nuleisti greitųjų nustatymų meniu, iš sąrašo pasirinkti Ekrano įrašymo įrenginį ir jūsų įrašai bus užfiksuoti po 3 sekundžių.
Jei norite rašyti naudodami S Pen, bakstelėkite rašiklio piktogramą kompaktiškame skaidriame valdiklyje viršuje. Baigę įrašymą dukart bakstelėkite ekraną, kad grąžintumėte valdiklius ir sustabdytumėte įrašymą.

Tačiau istorija tuo nesibaigia. Galite pasirinkti vaizdo raišką ir garso šaltinį. Norėdami pasiekti šiuos nustatymus, atidarykite greitųjų nustatymų meniu ir ilgai bakstelėkite ekrano įrašymo piktogramą.


Cool Patarimas: Taip pat galite įrašyti savo veidą įrašydami ekraną.
Taip pat „Guiding Tech“.
4. Atsisakykite ekrano kopijos įrankių juostos
Ar ekrano kopijos įrankių juosta apačioje erzina? Tai praverčia, kai reikia paimti a slenkanti ekrano kopija. Tačiau tai gali labai erzinti, nes turite palaukti, kol skydelis išnyks, kad galėtumėte užfiksuoti kitą. Laimei, naudodami „Note 10“ dabar galite išjungti ekrano kopijos įrankių juostą (ir vėl ją įjungti, kai tik norite).
Norėdami tai padaryti, eikite į Išplėstiniai nustatymai > Ekrano nuotraukos ir ekrano įrašymo priemonė ir išjunkite ekrano kopijos įrankių juostos jungiklį.


Pro patarimas: Galite išlaikyti savo telefoną be netvarkos, jei automatiškai ištrinsite visas ekrano kopijas, kai jas bendrinate. Norėdami tai padaryti, įjunkite jungiklį Ištrinti bendrinamas ekrano kopijas.
5. Nuoroda į „Windows“ kompiuterį
Nori siųsti ir gauti SMS žinutės iš savo kompiuterio? Arba norite patikrinti visas naujausias nuotraukas, darytas „Android“ telefonu? Jei atsakymas į aukščiau pateiktą klausimą yra teigiamas, tikrai turėtumėte patikrinti naują Nuoroda į Windows funkcija jūsų Galaxy Note 10.

Ši puiki funkcija leidžia siųsti gautus pranešimus patogiai naudojant kompiuterį. Ir jei to nepakanka, taip pat galite patikrinti pranešimus ir naujausias nuotraukas savo telefono galerijoje. Taip, jūs perskaitėte teisingai.

Šios magijos gudrybė yra „Microsoft“ jūsų telefono programa. Kad procesas veiktų, turėsite prisijungti naudodami „Microsoft“ paskyrą. Laimei, sąrankos procesas yra paprastas, o telefonas supažindins jus su didžiąja jo dalimi. Kai sąranka bus baigta, galėsite atlikti visus aukščiau nurodytus veiksmus.


Nuorodą į Windows galima pasiekti per Išplėstinius nustatymus.
6. Įjunkite vaizdo stiprintuvą
Šis 6,8 colio telefonas puikiai tinka žiūrėti vaizdo įrašus arba besaikis „Netflix“ dokumentiniuose filmuose. Naudodami vaizdo stiprintuvą galite šiek tiek padidinti patirtį. Tai pagerina bendrą filmų ir vaizdo įrašų vaizdą, todėl jie atrodo sodrūs ir ryškūs.

Ir jums nereikia jo įjungti rankiniu būdu, taip pat nereikia prie jo pridėti jokių vaizdo įrašų atkūrimo programų. Vietoj to, jis paima bet kurią programą, galinčią leisti vaizdo įrašus, pvz., „Netflix“, „Amazon Prime Video“ ar „YouTube“. Tiesiog paleiskite vaizdo įrašą ir pamatysite vaizdo įrašo atkūrimo kokybės pokyčius.


Galite įjungti Vaizdo įrašų stiprinimo priemonę naršydami iš Nustatymai > Išplėstiniai nustatymai.
Pastaba: „Video Enhancer“ nekeičia mažos raiškos vaizdo įrašo į didelės raiškos vaizdo įrašą.
7. Konvertuoti rašyseną į tekstą
„Note 10“ gali pasigirti keliais „S-Pen“ patobulinimais, įskaitant tą, kuriame jis gali konvertuoti rašyseną į tekstą. Ir ne tik tai, jei turite programų, pvz., „Microsoft Word“ ar kokį nors PDF rašiklį, galite eksportuoti į ten.
Norėdami pamatyti, kaip ši magija veikia, atidarykite „Samsung Notes“ ir nubrėžkite vieną ar dvi eilutes. Tada dukart bakstelėkite žodį ir pasirodys mažas langas su konvertuotu tekstu. Pasirinkite jį ir bakstelėkite Konvertuoti.


Norėdami išsaugoti pastabų failą kaip Word failą arba PDF failą, bakstelėkite bendrinimo piktogramą ir pasirinkite vieną iš sąrašo parinkčių.
Taip pat „Guiding Tech“.
8. „Dolby Atmos“ žaidimams
Kas sakė, kad įtraukiančiu garsu galite mėgautis tik žiūrėdami filmus ar klausydami muzikos? Su Note 10 taip pat galite mėgautis a tikroviška žaidimų patirtis, ačiū Dolby Atmos už žaidimus. Jis sustiprina žaidimų detales ir suteikia koncertų salės tipo efektą.
Taigi, ar tai būtų sunkūs žingsniai artėjant, ar švelnus vėjo ūžesys – visa tai galėsite išgirsti.


Norėdami tai įjungti, eikite į Nustatymai > Garsai ir vibracija > Išplėstiniai garso nustatymai > Garso kokybė ir efektai, perjunkite antrosios parinkties jungiklį ir pradėkite PUBG visomis išgalėmis.
9. Įjunkite išmanųjį iššokančiųjų langų vaizdą
Dar viena šauni „Samsung“ flagmanų savybė yra „Smart“ iššokantis vaizdas. Kai įjungta, pranešimas išskleidžiamas iššokančiame rodinyje, kai paliečiate pranešimo debesėlį
Išmanusis iššokantis rodinys geriausiai tinka žinučių programoms, tokioms kaip WhatsApp ir numatytoji pranešimų programa. Gerai tai, kad programa, su kuria šiuo metu dirbate, liks atidaryta žemiau, o galėsite tęsti darbą iššokančiame lange.


Norėdami įjungti išmanųjį iššokančiųjų langų vaizdą, eikite į Išplėstiniai nustatymai > Išmanusis iššokančiųjų langų vaizdas ir pasirinkite programas.
10. Gestai arba mygtukai
Ar jums patinka navigacijos gestai? Jei taip, galbūt norėsite išbandyti „Note 10“ naršymo gestus. Juos labai paprasta naudoti, o tuo pačiu metu galite naudoti visą telefono ekraną.
Ekrano apačioje yra naudingų patarimų, kurie palengvins perėjimą.


Norėdami įjungti gestus, eikite į Ekranas > Naršymo juosta ir pasirinkite Viso ekrano gestai. Tuo pačiu metu galbūt norėsite įjungti parinktį „Blokuoti gestus naudojant S rašiklį“, kad „S Pen“ nebūtų naudojamas gestams atlikti (ir taip išvengtumėte atsitiktinio išėjimo.
Taip pat „Guiding Tech“.
11. Pakoreguokite pagrindinio ekrano išdėstymą
Kadangi „Galaxy Note 10“ ir „Note 10“ yra didžiuliai įrenginiai, numatytasis piktogramų dydis yra gana didelis. Jie atrodo kuklūs. Laimei, galite pakoreguoti jų dydį.


Norėdami tai padaryti, ilgai paspauskite pagrindinį ekraną ir pasirinkite Pradžios ekrano nustatymai. Tada bakstelėkite pagrindinio ekrano tinklelį ir pasirinkite 5x5. Taip pat galite pakeisti programų ekrano tinklelį į 5x6.
Išnaudokite visas savo „Note 10“ galimybes
Taigi, taip galite priversti „Samsung Galaxy Note 10“ išnaudoti visas savo galimybes. Keisdami šiuos nustatymus nepamirškite įjungti ir pakoreguoti „Always On Display“ nustatymų.
Peržiūrėkite aukščiau nurodytus „Galaxy Note 10“ patarimus ir gudrybes šiame vaizdo įraše:
Taip pat nepamirškite apsilankyti skiltyje „Įrenginio priežiūra“ ir Skaitmeninė gerovė skyrių, kad sužinotumėte apie savo skaitmeninę sveikatą ir savo telefoną.
Kitas: Išnaudokite visas šio naujojo amžiaus „Galaxy Note 10“ ir „Note 10 Plus“ rašiklio „S Pen“ galimybes, naudodamiesi šiais toliau pateiktais puikiais patarimais ir gudrybėmis.