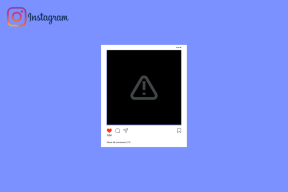Kā novērst Windows 10 atjaunināšanu
Miscellanea / / November 28, 2021
Vai jūsu sistēmā netiek lejupielādēti un instalēti Windows 10 atjauninājumi? Vairāki lietotāji ziņoja, ka virkne atjauninājumu gaida lejupielādi vai instalēšanu. Atverot Windows atjaunināšanas ekrānu, varat skatīt pieejamo atjauninājumu sarakstu; bet neviens no tiem nav pilnībā instalēts jūsu datorā.
Ja arī jūs saskaraties ar šo problēmu Windows 10 netiks atjaunināts, lasiet tālāk, lai uzzinātu, kāpēc šī problēma rodas un ko varat darīt, lai to novērstu. Šajā rokasgrāmatā mēs esam nodrošinājuši visaptverošu sarakstu ar visiem iespējamiem šīs problēmas risinājumiem.

Saturs
- Kā labot Windows 10 netiks atjaunināts
- Kāpēc Windows 10 netiek atjaunināts?
- 1. metode: palaidiet Windows atjaunināšanas problēmu risinātāju
- 2. metode: atspējojiet drošības programmatūru
- 3. metode: pārbaudiet Windows atjaunināšanas pakalpojumu statusu
- 4. metode: izmantojiet Windows 10 atjaunināšanas palīgu
- 5. metode: restartējiet Windows atjaunināšanas pakalpojumus
- 6. metode: izslēdziet mērītāja savienojumu
- 7. metode: palaidiet SFC komandu
- 8. metode: palaidiet DISM komandu
- 9. metode: palaidiet chkdsk komandu
- 10. metode: Dzēsiet programmatūras izplatīšanas mapi
- 11. metode: palieliniet vietu diskā
- 12. metode: sistēmas atjaunošana
- 13. metode: Windows atiestatīšana
Kā labot Windows 10 netiks atjaunināts
Kāpēc Windows 10 netiek atjaunināts?
Nav pilnīgi skaidrs, kāpēc lietotāji saskaras ar šo problēmu. Bet kopumā to parasti izraisa šādi iemesli:
- Windows atjaunināšanas rīks nedarbojas pareizi vai ir izslēgts.
- Ar atjauninājumu saistītie faili ir bojāti.
- Windows drošība vai cita drošības programmatūra var bloķēt atjauninājumu instalēšanu.
Neatkarīgi no iemesla, jums ir jācenšas atjaunināt savu Windows 10 uz jaunāko versiju. Par laimi, mums ir dažādi risinājumi, kurus varat mēģināt labot Windows 10 netiks atjaunināts.
1. metode: palaidiet Windows atjaunināšanas problēmu risinātāju
Šī ir vienkāršākā metode, kurā pati Windows OS veic atjaunināšanas problēmu novēršanu un automātiski novērš problēmas. Lai palaistu Windows 10 atjaunināšanas problēmu risinātāju, veiciet tālāk norādītās darbības.
1. Iekš Windows meklēšana josla, ierakstiet Vadības panelis. Klikšķiniet uz Vadības panelis no meklēšanas rezultāta, lai to palaistu.

2. Jaunajā logā dodieties uz Skatīt pēc >Mazas ikonas. Pēc tam noklikšķiniet uz Problēmu novēršana.
3. Tālāk noklikšķiniet uz Novērsiet problēmas ar Windows atjaunināšanu zem Sistēma un drošība, kā attēlots.

4. Visbeidzot izpildiet ekrānā redzamos norādījumus un noklikšķiniet uz Nākamais lai palaistu problēmu risinātāju.
Windows 10 problēmu risinātājs atradīs un novērsīs atjaunināšanas problēmas, ja tādas ir.
Kad problēmu novēršanas process ir pabeigts, restartēt datoru un pēc tam pārbaudiet, vai varat lejupielādēt un instalēt atjauninājumus. Ja nē, lasiet tālāk.
2. metode: atspējojiet drošības programmatūru
Pretvīrusu programmatūra un virtuālie privātie tīkli dažkārt var bloķēt lejupielādi. Veiciet šīs darbības, lai tās atspējotu un varētu atjaunināt Windows 10:
1. Meklējiet programmā Pievienot vai noņemt programmas Windows meklēšana bārs. Pēc tam noklikšķiniet uz Pievienojiet vai noņemiet programmas lai to palaistu.

2. Iekš Meklēt šajā sarakstā meklēšanas joslā (parādīta zemāk), ierakstiet pretvīrusu programmatūras nosaukumu.

3. Pēc tam noklikšķiniet uz nosaukuma antivīruss rezultātos.
4. Visbeidzot noklikšķiniet uz Atinstalēt pogu, lai noņemtu programmu.
Restartēt datoru un pēc tam mēģiniet lejupielādēt un instalēt gaidošos Windows 10 atjauninājumus.
To pašu procesu var izmantot VPN, vai jebkuras trešās puses lietotnes, kas, šķiet, rada operētājsistēmu Windows 10, neatjauninās problēmas.
Ja problēma joprojām pastāv, jums ir jānodrošina, ka Windows atjaunināšanas pakalpojumi darbojas, kā norādīts nākamajā metodē.
Lasi arī:Labojiet Windows 7 atjauninājumus, kas netiek lejupielādēti
3. metode: pārbaudiet Windows atjaunināšanas pakalpojumu statusu
Ja ar Windows atjaunināšanu saistītie pakalpojumi nav iespējoti vai nedarbojas jūsu datorā, visticamāk, saskarsies ar Windows 10 neatjaunināšanas problēmu. Veiciet norādītās darbības, lai nodrošinātu, ka darbojas visi būtiskie Windows atjaunināšanas pakalpojumi.
1. Izmantojiet Windows meklēšana joslu un ierakstiet Palaist. Pēc tam palaidiet dialogu Palaist, noklikšķinot uz Skrien meklēšanas rezultātos.
2. Tālāk ierakstiet pakalpojumi.msc dialoglodziņā. Pēc tam noklikšķiniet uz labi, kā parādīts zemāk. Tādējādi tiks palaists Pakalpojumi logs.
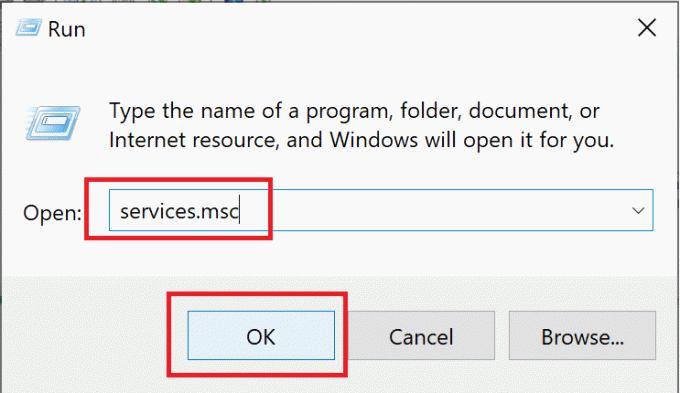
3. Pakalpojumu logā ar peles labo pogu noklikšķiniet uz Windows atjaunināšana. Pēc tam atlasiet Īpašības no izvēlnes, kā parādīts zemāk.

4. Tālāk atlasiet Automātiski iekš Startēšanas tipse izvēlni. Klikšķiniet uz Sākt ja pakalpojums ir apturēts.

5. Pēc tam noklikšķiniet uz Pieteikties un tad labi.
6. Atkal dodieties uz pakalpojumu logu un ar peles labo pogu noklikšķiniet uz Fona inteliģentais pārsūtīšanas pakalpojums. Šeit atlasiet Īpašības, tāpat kā 3. darbībā.

7. Šim pakalpojumam atkārtojiet 4. un 5. darbībā aprakstīto procesu.
8. Tagad ar peles labo pogu noklikšķiniet uz Kriptogrāfijas pakalpojums iekš Pakalpojumi logu un atlasiet Īpašības, kā parādīts zemāk.

9. Visbeidzot, atkārtojiet 4. un 5. darbību, lai sāktu arī šo pakalpojumu.
Tagad restartēt datoru un pēc tam pārbaudiet, vai sistēma Windows 10 var lejupielādēt un instalēt gaidošos atjauninājumus.
Ja joprojām saskaraties ar to pašu problēmu, jums būs jāizmanto Microsoft atjaunināšanas palīgs, kā norādīts nākamajā metodē.
4. metode: izmantojiet Windows 10 atjaunināšanas palīgu
The Windows 10 atjaunināšanas palīgs ir ideāls rīks lietošanai, ja jūsu Windows 10 netiek atjaunināts. Lai to izmantotu, veiciet tālāk norādītās darbības.
1. Apmeklējiet oficiālā Microsoft lapa Windows 10 atjauninājumiem.
2. Tālāk noklikšķiniet uz Atjaunināt tagad lai lejupielādētu atjaunināšanas palīgu, kā redzams šeit.
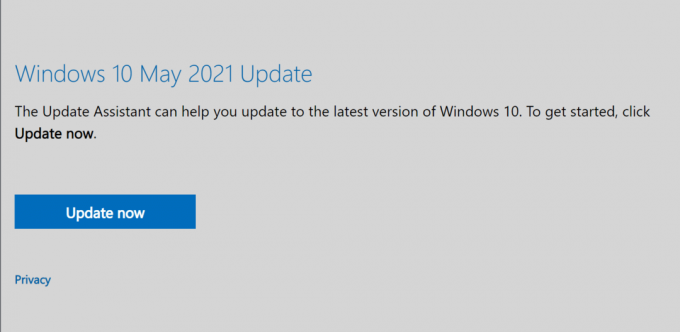
3. Kad esat lejupielādējis, noklikšķiniet uz lejupielādētais fails lai to atvērtu.
4. Visbeidzot izpildiet ekrānā redzamos norādījumus, lai Atjaunināt Windows 10 uz jaunāko versiju.
Ja šī metode jums nedarbojas, pārejiet uz nākamo metodi, lai novērstu Windows 10 atjauninājumu instalēšanas problēmu.
5. metode: restartējiet Windows atjaunināšanas pakalpojumus
Izmantojot šo metodi, mēs izpildīsim vairākas komandas, lai labotu, izmantojot komandu uzvedni Windows 10 atjauninājumu neizdevās instalēt izdevums. Lai veiktu to pašu, veiciet tālāk norādītās darbības.
1. Meklējiet komandu uzvedni sadaļā Windows meklēšana bārs.
2. Ar peles labo pogu noklikšķiniet uz Komandu uzvedne meklēšanas rezultātos un pēc tam atlasiet Izpildīt kā administratoram kā parādīts.

3. Tagad komandu uzvednes logā pa vienam ierakstiet tālāk norādītās komandas un nospiediet Ievadiet pēc katra:
neto pietura wuauservtīkla pietura cryptSvctīkla pietura cryptSvctīkla pietura msiserverren C:\Windows\SoftwareDistribution SoftwareDistribution.oldren C:\Windows\System32\catroot2 catroot2.oldnet start wuauservtīkla sākums cryptSvcneto sākuma bititīkla start msiserverneto vietējo grupu administratori tīkla pakalpojums /pievienottīkls lokālās grupas administratori vietējais pakalpojums /pievienot
4. Kad visas komandas ir izpildītas, restartēt jūsu dators.
Pārbaudiet, vai Windows 10 atjauninājumu neizdevās instalēt jautājums ir atrisināts.
Lasi arī:Izlabojiet Windows 10 atjauninājumus, kas netiks instalēti
6. metode: izslēdziet mērītāja savienojumu
Pastāv iespēja, ka Windows 10 atjauninājumi netiks instalēti jo esat iestatījis interneta pieslēgumu. Veiciet tālāk norādītās darbības, lai pārbaudītu, vai ir mērīts savienojums, un, ja nepieciešams, izslēdziet to.
1. Iekš Windows meklēšana josla, tips Bezvadu internets un pēc tam noklikšķiniet uz Wi-fi iestatījumi.
2. Tālāk noklikšķiniet uz Pārvaldīt zināmos tīklus, kā parādīts zemāk.

3. Tagad atlasiet savu Wi-Fi tīkls un pēc tam atlasiet Īpašības, kā parādīts.

4. Ritiniet uz leju jaunajā logā, lai pagrieztu izslēdziet blakus Iestatīt kā mērītu savienojumu opciju. Skatiet doto attēlu.

Ja jūsu Wi-Fi tīkla savienojums bija iestatīts kā mērīts savienojums un tagad, kad tas ir izslēgts, Windows atjauninājumi ir jālejupielādē un jāinstalē.
Ja nē, veiciet tālāk norādītās metodes, lai labotu bojātus sistēmas failus.
7. metode: palaidiet SFC komandu
Iespējams, Windows 10 nevar sevi atjaunināt, jo sistēmas faili ir bojāti. Lai pārbaudītu bojātus failus un tos labotu, mēs izmantosim komandu System File Checker. Vienkārši izpildiet tālāk norādītās darbības:
1. Meklējiet komandu uzvedni sadaļā Windows meklēšana bārs. Ar peles labo pogu noklikšķiniet uz Komandu uzvedne meklēšanas rezultātos un pēc tam atlasiet Izpildīt kā administratoram kā parādīts.

2. Komandu uzvednes logā ierakstiet šo: sfc /scannow un pēc tam nospiediet Ievadiet kā parādīts.

3. Pagaidiet, līdz komanda tiek veiksmīgi izpildīta.
Piezīme: Neaizveriet logu, kamēr skenēšana nav pabeigta.
Kad process ir pabeigts, restartēt jūsu dators. Apstipriniet, ja varat labotWindows 10 atjauninājumu neizdevās instalēt izdevums.
8. metode: palaidiet DISM komandu
Ja SFC komandai neizdevās salabot bojātus sistēmas failus, jums ir jāpalaiž DISM (izvietošanas attēla apkalpošana un pārvaldība) rīks Windows attēlu labošanai vai modificēšanai. To var izdarīt, izmantojot komandu uzvedni, kā:
1. SkrienKomandu uzvednekā administrators tāpat kā norādīts 7. metodē.
2. Tālāk ierakstiet Dism /Tiešsaistē /Tīrīšanas attēls /Pārbaudiet veselību un nospiediet Ievadiet.
Komanda Pārbaudīt veselību neatrisinās nekādas problēmas. Tas pārbaudīs, vai jūsu sistēmā nav bojāti faili.
Piezīme: Neaizveriet logu, kamēr notiek skenēšana.
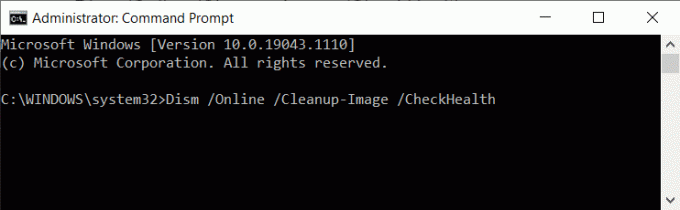
3. Ja iepriekš minētā komanda neatrada nevienu, veiciet plašāku skenēšanu, ierakstot
Dism /Tiešsaiste /Cleanup-Image /ScanHealth un nospiežot Ievadiet.
Lai palaistu komandu Skenēt veselību, būs nepieciešamas 20 minūtes.
Piezīme: Neaizveriet logu, kamēr notiek skenēšana.
4. Ja sistēmas faili ir bojāti, palaidiet komandu Restore Health, lai veiktu remontu.
5. Tips Dism /Tiešsaiste /Tīrīšana-Attēls /Atjaunot veselību un pēc tam nospiediet Ievadiet lai to palaistu.

Piezīme: Neaizveriet logu, kamēr notiek skenēšana.
Jums var būt jāgaida līdz 4 stundām, līdz šī komanda veiks remontu. Kad process ir pabeigts, restartējiet datoru un pārbaudiet, vai problēma joprojām pastāv.
9. metode: palaidiet chkdsk komandu
Komanda chkdsk pārbaudīs, vai jūsu cietajā diskā nav kļūdu, kas varētu būt uzkrājušās, tādējādi novēršot Windows 10 atjauninājumu lejupielādi un instalēšanu. Veiciet šīs darbības, lai palaistu komandu Pārbaudīt disku.
1. Palaist Komandu uzvedne kā administrators, kā norādīts iepriekšējā metodē.
2. Tips chkdsk C: /f komandu uzvednes logā un pēc tam nospiediet Ievadiet.
Piezīme: Šī procesa laikā sistēma var restartēties dažas reizes.

3. Nākamreiz, kad dators tiek restartēts, nospiediet Y atslēga uz Apstiprināt skenēšana.
4. Visbeidzot, restartēt datorā, un tiks palaista komanda chkdsk.
Kad komanda ir veiksmīgi izpildīta, pārbaudiet, vai Windows 10 atjauninājumi tiek lejupielādēti un instalēti jūsu datorā.
Ja nē, tas nozīmē, ka sistēmas failu labošana nedarbojās. Tagad jums būs jāizdzēš bojāti faili mapē Programmatūras izplatīšana. Lai to izdarītu, skatiet nākamo risinājumu.
Lasi arī:Novērsiet, ka Windows 10 poga Sākt nedarbojas
10. metode: Dzēsiet programmatūras izplatīšanas mapi
Programmatūras izplatīšanas mapē esošie faili ir pagaidu faili, kas var tikt bojāti; tādējādi novēršot Windows 10 atjaunināšanu. Veiciet šīs darbības, lai izdzēstu visus failus no šīs mapes:
1. Palaist Failu pārlūks un pēc tam noklikšķiniet uz Šis dators.
2. Tālāk dodieties uz C: Brauciet kreisajā rūtī. Noklikšķiniet uz Windows mapi.
3. Tagad noklikšķiniet uz mapes ar nosaukumu Programmatūras izplatīšana, kā parādīts zemāk.

4. Izvēlieties visus failus šajā mapē. Izmantojiet peles labo pogu un atlasiet Dzēst lai tās noņemtu. Skatiet doto attēlu.

Tagad atgriezieties un mēģiniet lejupielādēt vai instalēt gaidošos Windows 10 atjauninājumus. Apstipriniet, vai "Windows 10 netiks atjaunināts' problēma ir atrisināta.
Ja problēma joprojām pastāv, iespējams, diskā nav pietiekami daudz vietas. Turpiniet lasīt, lai uzzinātu vairāk.
11. metode: palieliniet vietu diskā
Windows 10 atjauninājumus nevarēs instalēt, ja sistēmas diskdzinī nav pietiekami daudz vietas. Veiciet šīs darbības, lai atbrīvotu vietu diskā:
1. Palaidiet Skrien dialoglodziņš tāpat kā iepriekš.
2. Tālāk ierakstiet diskmgmt.msc un pēc tam noklikšķiniet uz labi. Tas atvērs Diska pārvaldība logs.
3. Jaunajā logā ar peles labo pogu noklikšķiniet uz C: brauc un pēc tam atlasiet Īpašības kā parādīts zemāk.

4. Tālāk noklikšķiniet uz Diska tīrīšana uznirstošajā logā.

5. Faili, kas jādzēš, tiks automātiski atlasīti, kā parādīts zemāk. Visbeidzot, noklikšķiniet uz labi.
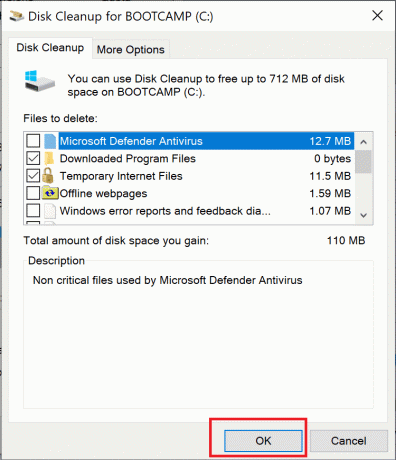
6. Jūs redzēsit apstiprinājuma ziņojuma lodziņu. Šeit noklikšķiniet uz Izdzēst failus, lai apstiprinātu šo darbību.
Pēc nevajadzīgo failu dzēšanas ir jānovērš kļūdas “Windows 10 netiks atjauninātas” un “Windows 10 atjauninājumi netiks instalēti”.
12. metode: sistēmas atjaunošana
Ja iepriekšminētās metodes nevar atrisināt šo problēmu, vienīgā izeja ir Windows OS atjaunošana līdz brīdim, kad tiek izmantoti atjauninājumi veiksmīgai lejupielādei un instalēšanai.
1. Iekš Windows meklēšana josla, ierakstiet Vadības panelis. Klikšķiniet uz Vadības panelis no meklēšanas rezultāta, lai to palaistu.
2. Iet uz Skatīt pēc un atlasiet mazas ikonas no izvēlnes.
3. Pēc tam noklikšķiniet uz Sistēma, kā parādīts zemāk.

4. Ritiniet uz leju jaunajā logā (vai meklējiet labajā pusē) un atlasiet Sistēmas aizsardzība.

5. Iekš Sistēmas rekvizīti logā, noklikšķiniet uz Sistēmas atjaunošana…. Skatiet doto attēlu.
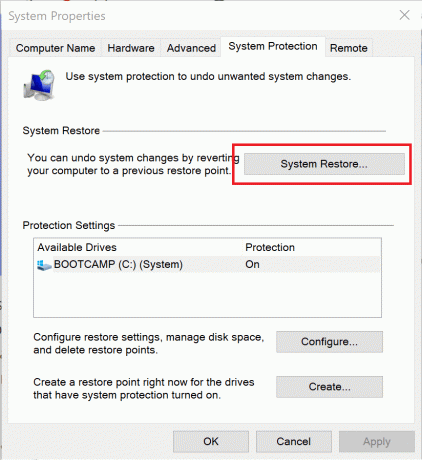
6. Uznirstošajā logā atlasiet Izvēlieties citu atjaunošanas punktu.

7. Klikšķis Nākamais un izpildiet ekrānā redzamos norādījumus.
8. Izvēlieties a laiks un datums kad Windows atjauninājumi darbojās pareizi.
Piezīme: Tam nav jābūt precīzam; tas var būt aptuvens laiks un datums.
Kad sistēmas atjaunošana ir pabeigta, pārbaudiet, vai Windows 10 atjauninājumi tiek veiksmīgi lejupielādēti un instalēti jūsu sistēmā.
Lasi arī:Kā izmantot sistēmas atjaunošanu operētājsistēmā Windows 10
13. metode: Windows atiestatīšana
Ieviesiet šo metodi tikai kā pēdējo līdzekli, lai novērstu Windows 10 neatjaunināšanas problēmu. Lai gan pilnīga Windows atiestatīšana atgriezīs sistēmas failus noklusējuma vai rūpnīcas stāvoklī. Tomēr tas neietekmēs nevienu jūsu personīgo failu. Lūk, kā atiestatīt Windows savā sistēmā:
1. Tips Atiestatīt iekšā Windows meklēšana bārs.
2. Tālāk noklikšķiniet uz Atiestatīt šo datoru meklēšanas rezultātos.
3. Iekš Atveseļošanās Atvērtajā logā noklikšķiniet uz Sāc zem Atiestatīt šo datoru opciju. Skatiet attēlu zemāk.

4. Izvēlieties to Saglabāt Manus failus tā, lai Atiestatīšana noņem lietotnes un iestatījumus, bet saglabā jūsu personiskos failus kā parādīts.
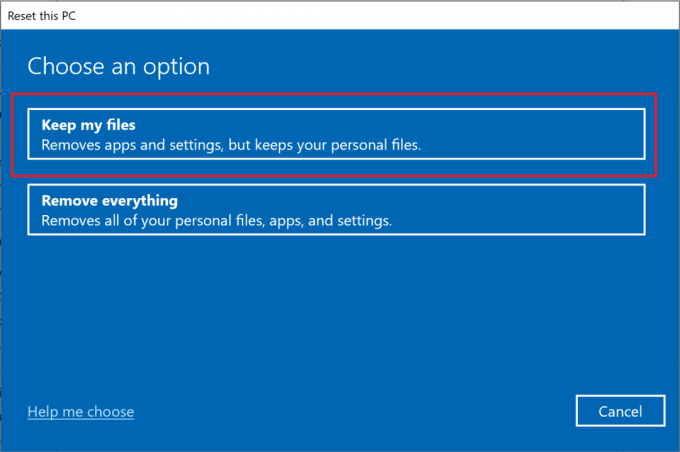
5. Visbeidzot izpildiet ekrānā redzamos norādījumus un gaidiet, līdz tiek pabeigta Windows 10 atiestatīšana.
Ieteicams:
- ATRISINĀTS: jūsu datorā radās problēma, un tas bija jārestartē
- Kā datorā izveidot Windows 10 miega taimeri
- Attālās darbvirsmas nevar izveidot savienojumu operētājsistēmā Windows 10
- Tastatūras ievades aizkaves novēršana operētājsistēmā Windows 10
Mēs ceram, ka šī rokasgrāmata bija noderīga un jums tas izdevās labot Windows 10 netiks atjaunināts izdevums. Pastāstiet mums, kura metode jums bija vislabākā. Ja jums ir kādi jautājumi vai ieteikumi saistībā ar šo rakstu, droši uzdodiet tos komentāru sadaļā.