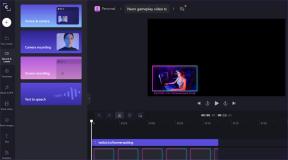4 labākie veidi, kā labot Windows 10, neveicot ekrānuzņēmumus
Miscellanea / / December 02, 2021
Lai gan ir aptuveni 8 dažādi veidi, kā uzņemt ekrānuzņēmumus Windows datorā daži lietotāji joprojām cīnās ar to. Daudziem cilvēkiem ekrānuzņēmuma īsinājumtaustiņu komandas neveic nekādas darbības. Un, kad viņi to dara, uzņemtie ekrānuzņēmumi nekur nav atrodami. Vai tā notiek arī ar tevi? Izlasiet šo rokasgrāmatu, lai uzzinātu, kā panākt, lai Windows dators uzņemtu ekrānuzņēmumus bez jebkādām komplikācijām.

Parasti šī problēma rodas, ja fona lietotne traucē jūsu Datora ekrānuzņēmumu darbības. Dažas lietotnes var arī izraisīt uzņemto ekrānuzņēmumu saglabāšanu citā datora direktorijā, kas savukārt liek domāt, ka ierīce neuzņem ekrānuzņēmumus.
Cerams, ka tā nav īpašā Print Screen poga, kas padevās.
Par šo problēmu ir atbildīgi citi faktori, un mēs tos izcelsim ar atbilstošiem risinājumiem šajā ziņā.
1. Aizveriet traucējošās lietotnes
Jums vajadzētu pārbaudīt, vai kāda no lietotnēm, kas darbojas fonā, netraucē ekrānuzņēmuma funkciju. Varat atvērt uzdevumu pārvaldnieku un aizvērt programmas pa vienam, lai noskaidrotu vainīgo.
Mākoņa krātuves lietotnes, piemēram, Dropbox, OneDrive un Windows Snipping Tool, parasti ir atbildīgas par šiem traucējumiem. Dažas ziņojuši arī lietotāji ka slēdzot dažus trešo pušu griešanas rīki un fotoattēlu rediģēšanas lietotnes palīdzēja atjaunot datora ekrānuzņēmumu funkcionalitāti.

Palaidiet Windows uzdevumu pārvaldnieku, izmantojot īsinājumtaustiņu Ctrl + Shift + Esc. Varat arī pieskarties "Windows taustiņš + X", lai palaistu ātrās piekļuves izvēlni, un pēc tam atlasīt Uzdevumu pārvaldnieks.

Pēc tam skenējiet sadaļas Lietotnes un Fona procesi un aizveriet visas aktīvās mākoņkrātuves un fotoattēlu rediģēšanas lietotnes, kuru dēļ jūsu Windows dators var neuzņemt ekrānuzņēmumus.

Lai aizvērtu programmu no Windows uzdevumu pārvaldnieka, pieskarieties tai un apakšējā labajā stūrī noklikšķiniet uz pogas Beigt uzdevumu.

Pēc šo lietotņu aizvēršanas mēģiniet izveidot ekrānuzņēmumu un pārbaudiet, vai tas darbojas.
2. Mainiet OneDrive iestatījumus
Pēc noklusējuma ekrānuzņēmumi Windows datorā ir jāsaglabā speciālā apakšmapē File Explorer mapē/sadaļā Attēli.

Ja jūsu ekrānuzņēmumi neparādās attiecīgajā mapē, tas var būt tālāk norādīto iemeslu dēļ.
- Jūsu dators neuzņem ekrānuzņēmumus.
- Ekrānuzņēmumi tiek saglabāti citur jūsu datorā.
Viena no lietotnēm, kuras dēļ ekrānuzņēmumi tiek saglabāti citur (izņemot mapi Ekrānuzņēmumi), ir OneDrive. Dažreiz jūsu uzņemtie ekrānuzņēmumi tiek automātiski saglabāti mapē OneDrive. Ja datorā uzņemat ekrānuzņēmumus, bet šķiet, ka nevarat tos atrast, pārbaudiet OneDrive iestatījumus.
1. darbība: Ar peles labo pogu noklikšķiniet uz OneDrive ikonas datora uzdevumjoslas apakšējā labajā stūrī.

2. darbība: Pēc tam noklikšķiniet uz Iestatījumi.

Tiks atvērts jauns OneDrive iestatījumu logs.
3. darbība: Pārejiet uz sadaļu Dublējums.

4. darbība: Noņemiet atzīmi no opcijas Automātiski saglabāt ekrānuzņēmumus, kurus es tveru OneDrive, un atlasiet Labi, lai saglabātu izmaiņas.

Tagad uzņemiet ekrānuzņēmumus un pārbaudiet, vai tie ir redzami datora noklusējuma ekrānuzņēmumu mapē.
3. Atjauniniet tastatūras draiveri
Ja datora tastatūras draiveris ir bojāts, nesaderīgs ar ierīces operētājsistēmu vai draiveri ir novecojuši, var rasties grūtības, izmantojot īsinājumtaustiņus, lai uzņemtu ekrānuzņēmumus. Mēģiniet atjaunināt tastatūras draiveri un pārbaudiet, vai datora ekrānuzņēmuma funkcionalitāte ir atjaunota.
1. darbība: Izmantojiet Windows taustiņu + X īsceļu, lai palaistu ātrās piekļuves izvēlni, un atlasiet Ierīču pārvaldnieks.

2. darbība: Pieskarieties nolaižamajai ikonai Tastatūra, lai atvērtu datora tastatūras draiveri.

3. darbība: Ar peles labo pogu noklikšķiniet uz tastatūras draivera un atlasiet Atjaunināt draiveri.

4. darbība: Pēc tam atlasiet “Automātiski meklēt atjauninātu draivera programmatūru”.

Piezīme: Lai iegūtu efektīvus rezultātus, pārliecinieties, vai datoram ir savienojums ar internetu.
Tas liks ierīču pārvaldniekam meklēt jūsu datorā un internetā atjauninātu tastatūras draivera versiju. Tas var ilgt dažas sekundes vai minūtes — atkarībā no interneta savienojuma.
Ja tastatūras draiverim ir atjauninājums, izpildiet instalēšanas uzvedni, lai to instalētu datorā. Ja ierīcē ir instalēts jaunākais draiveris un nevarat uzņemt ekrānuzņēmumus, pārejiet uz nākamo problēmu novēršanas opciju.
4. Atjauniniet Windows OS
Daži lietotāji, kuri savos datoros izmanto vecās operētājsistēmas Windows versijas, varēja atgriezt datoru pie ekrānuzņēmumu uzņemšanas, atjauninot ierīces operētājsistēmu. Ja saskaraties ar to pašu problēmu, vēlaties pārliecināties, vai jūsu datora operētājsistēma ir atjaunināta. Lai to paveiktu, atveriet Windows iestatījumu izvēlni > Atjaunināšana un drošība > Windows atjaunināšana > Pārbaudīt, vai nav atjauninājumu.
Vienmērīgi uzņemiet ekrānuzņēmumus
Atcerieties, ka vienlaikus izmantojiet vienu ekrānuzņēmuma rīku. Ja īsinājumtaustiņi nedarbojas, restartējiet datoru vai atjauniniet tastatūras draiveri. Varat arī izmantot Windows Snip & Skice rīks. Un, ja neviena no šīm darbībām neizdodas, vismaz vienai no iepriekš minētajām problēmu novēršanas opcijām ir jāatjauno jūsu Windows datora ekrānuzņēmuma funkcionalitāte atpakaļ normālā stāvoklī.
Nākamais: Operētājsistēmām Windows un Mac ir vietējie ekrānuzņēmumu rīki, taču, ja jums ir nepieciešamas papildu funkcijas, lai komentētu un rediģētu savus momentuzņēmumus, bezmaksas ekrānuzņēmumu rīki, kas norādīti tālāk esošajā rakstā, var novērst problēmu.