10 veidi, kā novērst lēnu lapu ielādi pārlūkprogrammā Google Chrome
Miscellanea / / November 28, 2021
Internets ir vissvarīgākā katra cilvēka dzīves sastāvdaļa, un mēs internetu izmantojam, lai veiktu visus uzdevumus, sākot no rēķinu apmaksas, iepirkšanās, izklaides u.c. Un, lai efektīvi izmantotu internetu, ir nepieciešama tīmekļa pārlūkprogramma. Tagad Google Chrome neapšaubāmi ir vispopulārākā tīmekļa pārlūkprogramma, ko lielākā daļa no mums izmanto, lai pārlūkotu internetu.
Google Chrome ir vairāku platformu tīmekļa pārlūkprogramma, ko izdod, izstrādā un uztur Google. Tas ir brīvi pieejams lejupielādei, un to atbalsta visas platformas, piemēram, Windows, Linux, iOS, Android utt. Tā ir arī galvenā Chrome OS sastāvdaļa, kur tā kalpo kā platforma tīmekļa lietotnēm. Chrome pirmkods nav pieejams personīgai lietošanai.
Tā kā nekas nav ideāls un visam ir daži trūkumi, tas pats attiecas uz Google Chrome. Lai gan tiek uzskatīts, ka Chrome ir viena no ātrākajām tīmekļa pārlūkprogrammām, taču šķiet, ka lietotāji saskaras ar problēmu, kas saistīta ar lēnu lapas ielādes ātrumu. Un dažreiz lapa pat netiek ielādēta, kas padara lietotājus ļoti neapmierinātus.
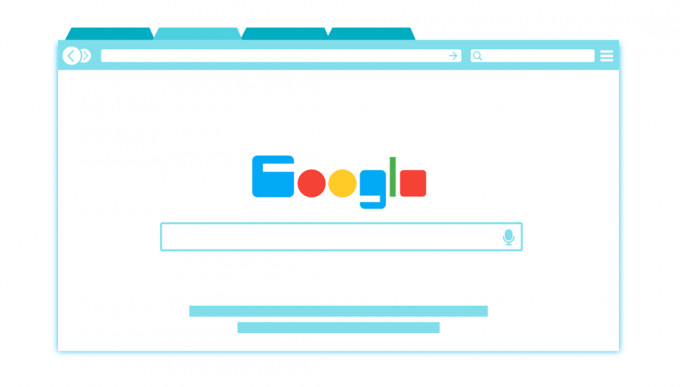
Kāpēc Chrome darbojas lēni?
Vai jūs nevēlaties zināt visu? Tā kā problēma dažādiem lietotājiem var būt atšķirīga, jo katram lietotājam ir atšķirīga vide un iestatīšana, precīzu iemeslu noteikt var nebūt iespējams. Taču galvenais iemesls lēnam lapu ielādes ātrumam pārlūkā Chrome var būt saistīts ar vīrusiem vai ļaunprātīgu programmatūru, pagaidu failiem, pārlūkprogrammu paplašinājums var būt konfliktējošs, bojātas grāmatzīmes, aparatūras paātrinājums, novecojusi Chrome versija, pretvīrusu ugunsmūra iestatījumi, utt.
Tagad Google Chrome lielāko daļu laika ir ļoti uzticams, taču, tiklīdz tas sāk saskarties ar tādām problēmām kā lēns lapas ielādes ātrums un lēns veiktspēja, pārslēdzoties starp cilnēm, lietotājam kļūst ļoti apgrūtinoši strādāt ar jebko un tas tiek ierobežots produktivitāte. Ja arī jūs esat viens no šādiem lietotājiem, kuri saskaras ar to pašu problēmu, jums nav jāuztraucas ir daudz funkcionējošu risinājumu, kas var atjaunot jūsu pārlūku Chrome un ļaut tam darboties kā jaunam atkal.
Saturs
- Labojiet lēnu lapu ielādi pārlūkprogrammā Google Chrome
- 1. metode: atjauniniet Google Chrome
- 2. metode: iespējojiet resursu priekšienes opciju
- 3. metode: atspējojiet Flash spraudņus
- 4. metode: atspējojiet nevajadzīgos paplašinājumus
- 5. metode: notīriet pārlūkošanas datus
- 6. metode: palaidiet Google Chrome tīrīšanas rīku
- 7. metode: meklējiet ļaunprātīgu programmatūru
- 8. metode: pārvaldiet atvērtās cilnes
- 9. metode: pārbaudiet lietotņu konfliktus
- 10. metode: atspējojiet aparatūras paātrinājumu
- Papildu padoms: atjaunojiet pārlūku Chrome vai noņemiet pārlūku Chrome
Labojiet lēnu lapu ielādi pārlūkprogrammā Google Chrome
Pārliecinieties, ka izveidot atjaunošanas punktu tikai gadījumā, ja kaut kas noiet greizi.
Tālāk ir norādīti dažādi veidi, kā atrisināt problēmu “Chrome ir lēns”.
1. metode: atjauniniet Google Chrome
Viens no labākajiem un vienkāršākajiem veidiem, kā novērst Chrome problēmas, piemēram, lēnu lapas ielādes ātrumu, ir to atjaunināt. Kamēr pārlūks Chrome automātiski lejupielādē un instalē atjauninājumus, taču dažreiz tas ir jāatjaunina manuāli.
Lai pārbaudītu, vai ir pieejams kāds atjauninājums, veiciet tālāk norādītās darbības.
Piezīme:Pirms pārlūka Chrome atjaunināšanas ieteicams saglabāt visas svarīgās cilnes.
1. Atvērt Google Chrome meklējot to, izmantojot meklēšanas joslu vai noklikšķinot uz hroma ikonas, kas ir pieejama uzdevumjoslā vai darbvirsmā.

2. Tiks atvērts Google Chrome.

3. Noklikšķiniet uz trīs punkti ikona ir pieejama augšējā labajā stūrī.

4. Noklikšķiniet uz Palīdzības poga no atvērtās izvēlnes.

5. Sadaļā Palīdzība noklikšķiniet uz Par Google Chrome.

6. Ja ir pieejami atjauninājumi, Pārlūka Chrome atjaunināšana tiks sākta automātiski.

7. Kad atjauninājumi ir lejupielādēti, jums jānoklikšķina uz Atkārtotas palaišanas poga lai pabeigtu Chrome atjaunināšanu.

8. Pēc tam, kad noklikšķināsit uz Restartēt, pārlūks Chrome tiks automātiski aizvērts un instalēs atjauninājumus. Kad atjauninājumi ir instalēti, pārlūks Chrome atkal tiks atvērts un jūs varēsiet turpināt darbu.
Pēc restartēšanas jūsu Google Chrome var sākt darboties pareizi, un jūs, iespējams, varēsit salabot lēnu lapas ielādes ātrumu pārlūkā Chrome.
2. metode: iespējojiet resursu priekšienes opciju
Chrome resursu sākotnējās ielādes funkcija ļauj ātri atvērt un lejupielādēt tīmekļa lapas. Šī funkcija darbojas, saglabājot apmeklēto tīmekļa lapu IP adreses kešatmiņā. Tagad, ja vēlreiz apmeklēsiet to pašu saiti, pārlūks Chrome to veiks tā vietā, lai vēlreiz meklētu un lejupielādētu tīmekļa lapas saturu tieši meklējiet tīmekļa lapas IP adresi kešatmiņā un ielādēs tīmekļa lapas saturu no kešatmiņas pati par sevi. Tādā veidā pārlūks Chrome nodrošina ātru lapu ielādi un ietaupa datora resursus.
Lai izmantotu opciju Iepriekšēja resursu ielāde, vispirms tā ir jāiespējo sadaļā Iestatījumi. Lai to izdarītu, veiciet tālāk norādītās darbības.
1. Atveriet Google Chrome.
2. Tagad noklikšķiniet uz trīs punktu ikona pieejams augšējā labajā stūrī un atlasiet Iestatījumi.

3. Ritiniet uz leju līdz loga apakšdaļai un noklikšķiniet uz Papildu opcija.

4. Tagad sadaļā Privātums un drošība, pārslēgt IESL pogu blakus opcijai "Izmantojiet ieteikumu pakalpojumu, lai palīdzētu pabeigt meklēšanu un adreses joslā ievadītos URL“.

5. Tāpat pārslēgt IESL pogu blakus opcijai "Izmantojiet prognožu pakalpojumu, lai ātrāk ielādētu lapas“.
Pēc iepriekš minēto darbību veikšanas, Tiks iespējota resursu sākotnējās ielādes opcija un tagad jūsu tīmekļa lapas tiks ātri ielādētas.
3. metode: atspējojiet Flash spraudņus
Nākamajos mēnešos pārlūks Chrome iznīcinās Flash. Un viss Adobe Flash Player atbalsts beigsies 2020. gadā. Un ne tikai Chrome, bet arī visas lielākās pārlūkprogrammas turpmākajos mēnešos vairs nebūs pieejamas. Tātad, ja joprojām izmantojat Flash, tas var izraisīt lēnas lapas ielādes problēmu pārlūkā Chrome. Lai gan Flash pēc noklusējuma ir bloķēts, sākot ar Chrome 76, taču, ja kāda iemesla dēļ joprojām neesat atjauninājis pārlūku Chrome, jums ir manuāli jāatspējo Flash. Lai uzzinātu, kā pārvaldīt Flash iestatījumus, izmantojiet šo rokasgrāmatu.

4. metode: atspējojiet nevajadzīgos paplašinājumus
Paplašinājumi ir ļoti noderīga Chrome funkcija, lai paplašinātu tā funkcionalitāti, taču jums jāzina, ka šie paplašinājumi aizņem sistēmas resursus, kamēr tie darbojas fonā. Īsāk sakot, pat ja konkrētais paplašinājums netiek izmantots, tas joprojām izmantos jūsu sistēmas resursus. Tāpēc tā ir laba ideja noņemiet visus nevēlamos/nevēlamos Chrome paplašinājumus kuru, iespējams, esat instalējis agrāk. Un tas darbojas, ja vienkārši atspējosit Chrome paplašinājumu, kuru neizmantojat, tas darbosies ietaupīt milzīgu RAM atmiņu, kā rezultātā palielināsies pārlūka Chrome ātrums.
Ja jums ir pārāk daudz nevajadzīgu vai nevēlamu paplašinājumu, tas aizstās jūsu pārlūkprogrammu. Noņemot vai atspējojot neizmantotos paplašinājumus, iespējams, varat novērst lēnas lapas ielādes ātruma problēmu pārlūkā Chrome.
1.Ar peles labo pogu noklikšķiniet uz paplašinājuma ikonas tu gribi noņemt.

2. Noklikšķiniet uz "Noņemt no pārlūka Chrome” opciju no parādītās izvēlnes.

Pēc iepriekš minēto darbību veikšanas atlasītais paplašinājums tiks noņemts no pārlūka Chrome.
Ja paplašinājuma ikona, kuru vēlaties noņemt, nav pieejama Chrome adreses joslā, jums ir jāmeklē paplašinājums instalēto paplašinājumu sarakstā:
1. Noklikšķiniet uz trīs punktu ikona pieejams pārlūka Chrome augšējā labajā stūrī.

2. Noklikšķiniet uz Vairāk rīku opciju no atvērtās izvēlnes.

3.Sadaļā Citi rīki noklikšķiniet uz Paplašinājumi.

4. Tagad tas atvērs lapu, kas tiks parādīt visus pašlaik instalētos paplašinājumus.

5. Tagad atspējojiet visus nevēlamos paplašinājumus izslēdzot slēdzi kas saistīti ar katru paplašinājumu.

6. Pēc tam izdzēsiet tos paplašinājumus, kas netiek izmantoti, noklikšķinot uz Noņemšanas poga.
9. Veiciet to pašu darbību visiem paplašinājumiem, kurus vēlaties noņemt vai atspējot.
Cerams, ka pēc dažu paplašinājumu noņemšanas vai atspējošanas dažus pamanīsit Google Chrome lapas ielādes ātruma uzlabošana.
Ja jums ir daudz paplašinājumu un nevēlaties manuāli noņemt vai atspējot katru paplašinājumu, atveriet inkognito režīmu, un tas automātiski atspējos visus pašlaik instalētos paplašinājumus.
5. metode: notīriet pārlūkošanas datus
Pārlūkojot jebko, izmantojot Chrome, tas saglabā meklētos vietrāžus URL, lejupielādes vēstures sīkfailus, citas vietnes un spraudņus. Šīs darbības mērķis ir palielināt meklēšanas rezultāta ātrumu, vispirms veicot meklēšanu kešatmiņā vai cieto disku un pēc tam dodieties uz vietni, lai to lejupielādētu, ja tas nav atrodams kešatmiņā vai cietajā diskā braukt. Taču dažreiz šī kešatmiņa kļūst pārāk liela, un tas galu galā palēnina Google Chrome darbību, kā arī palēnina lapas ielādi. Tātad, notīrot pārlūkošanas datus, jūsu problēma var tikt atrisināta.
Ir divi veidi, kā notīrīt pārlūkošanas datus.
- Notīrīt visu pārlūkošanas vēsturi
- Notīriet noteiktu vietņu pārlūkošanas vēsturi
Notīriet visu pārlūkošanas vēsturi
Lai notīrītu visu pārlūkošanas vēsturi, veiciet tālāk norādītās darbības.
1. Atveriet Google Chrome un nospiediet Ctrl+H lai atvērtu vēsturi.

2. Tālāk noklikšķiniet uz Notīrīt pārlūkošanu datus no kreisā paneļa.

3. Pārliecinieties, vai “laika sākums” ir atlasīts sadaļā Dzēst šādus vienumus no.
4. Atzīmējiet arī tālāk norādīto.
- Pārlūkošanas vēsture
- Sīkfaili un citi vietnes dati
- Kešatmiņā saglabātie attēli un faili

5. Tagad noklikšķiniet Izdzēst datus un gaidiet, kad tas beigsies.
6. Aizveriet pārlūkprogrammu un restartējiet datoru.
Notīrīt noteiktu vienumu pārlūkošanas vēsturi
Lai notīrītu vai dzēstu noteiktu tīmekļa lapu vai vienumu vēsturi, veiciet tālāk norādītās darbības.
1. Atveriet Google Chrome, pēc tam noklikšķiniet uz trīs punktu izvēlne un atlasiet Vēsture.
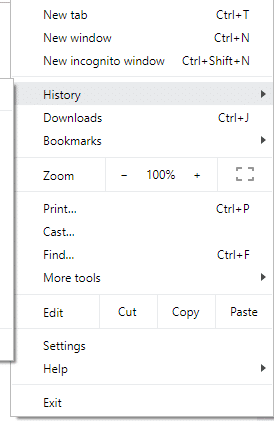
2. Izvēlnē Vēsture vēlreiz noklikšķiniet uz Vēsture.

3. Tagad atrodiet lapas, kuras vēlaties dzēst vai noņemt no vēstures. Noklikšķiniet uz trīs punkti ikona, kas pieejama tās lapas labajā pusē, kuru vēlaties noņemt.
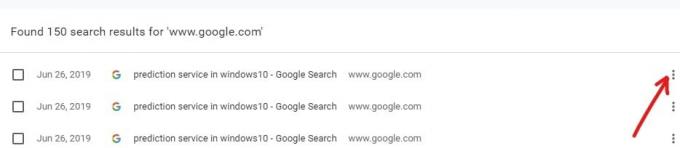
4. Atlasiet Noņemt no vēstures opciju no atvērtās izvēlnes.
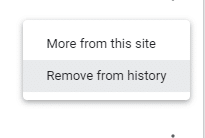
5.Atlasītā lapa tiks noņemta no vēstures.
6. Ja vēlaties dzēst vairākas lapas vai vietnes, tad atzīmējiet izvēles rūtiņas kas atbilst vietnēm vai lapām, kuras vēlaties dzēst.
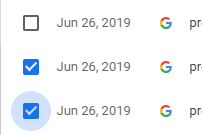
7. Kad esat atlasījis vairākas dzēšamās lapas, a Dzēst opciju parādīsies pie augšējā labajā stūrī. Noklikšķiniet uz tā, lai izdzēstu atlasītās lapas.

8. Tiks atvērts apstiprinājuma dialoglodziņš ar jautājumu, vai esat pārliecināts, ka vēlaties dzēst atlasītās lapas no savas vēstures. Vienkārši noklikšķiniet uz Noņemšanas poga turpināt.
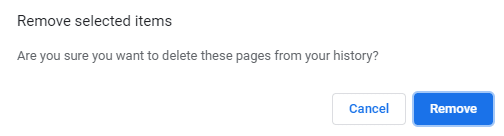
6. metode: Palaidiet Google Chrome tīrīšanas rīku
Amatpersona Google Chrome tīrīšanas rīks palīdz skenēt un noņemt programmatūru, kas var izraisīt hroma problēmas, piemēram, neparastas avārijas sākuma lapas vai rīkjoslas, neparedzētas reklāmas, no kurām nevarat atbrīvoties, vai kā citādi mainīt pārlūkošanu pieredze.

7. metode: meklējiet ļaunprātīgu programmatūru
Ļaunprātīga programmatūra var būt arī lēnā lapas ielādes ātruma iemesls pārlūkā Chrome. Ja šī problēma rodas regulāri, jums ir jāveic sistēmas skenēšana, izmantojot atjauninātu pretļaunatūras vai pretvīrusu programmatūru, piemēram, Microsoft Security Essential (kas ir bezmaksas un oficiāla Microsoft pretvīrusu programma). Pretējā gadījumā, ja jums ir citi pretvīrusu vai ļaunprātīgas programmatūras skeneri, varat tos izmantot arī ļaunprātīgas programmatūras noņemšanai no sistēmas.
Chrome ir savs iebūvēts ļaunprātīgas programmatūras skeneris, kas jums ir jāatbloķē, lai skenētu pārlūkprogrammu Google Chrome.
1. Noklikšķiniet uz trīs punktu ikona pieejams augšējā labajā stūrī.

2. Noklikšķiniet uz Iestatījumi no atvērtās izvēlnes.

3. Ritiniet uz leju lapas Iestatījumi apakšā, un jūs redzēsit Papildu variants tur.

4. Noklikšķiniet uz Papildu poga lai parādītu visas iespējas.
5. Cilnē Atiestatīt un tīrīt noklikšķiniet uz Notīriet datoru.

6.Iekšā jūs redzēsiet Atrodiet kaitīgu programmatūru opciju. Noklikšķiniet uz Poga Atrast atrodas priekšā opcijai Atrast kaitīgu programmatūru, lai sāktu skenēšanu.

7.Iebūvēts Google Chrome ļaunprātīgas programmatūras skeneris sāks skenēšanu un tā pārbaudīs, vai nav kāda kaitīga programmatūra, kas neizraisa konfliktu ar Chrome.

8. Pēc skenēšanas pabeigšanas Chrome jūs informēs, ja tiek atrasta kaitīga programmatūra.
9. Ja nav kaitīgas programmatūras, varat sākt, taču, ja ir atrastas kaitīgas programmas, varat turpināt un noņemt to no datora.
8. metode: pārvaldiet atvērtās cilnes
Iespējams, esat pamanījis, ka pārlūkprogrammā Chrome atverot pārāk daudz ciļņu, peles kustība un pārlūkošana palēninās, jo pārlūkprogramma Chrome var beidzas atmiņa un šī iemesla dēļ pārlūkprogramma avarē. Tātad, lai glābtu no šīs problēmas -
- Aizveriet visas pašlaik atvērtās cilnes pārlūkā Chrome.
- Pēc tam aizveriet pārlūkprogrammu un restartējiet pārlūku Chrome.
- Atkal atveriet pārlūkprogrammu un lēnām sāciet izmantot vairākas cilnes pa vienai, lai pārbaudītu, vai tā darbojas vai nē.
Varat arī izmantot OneTab paplašinājumu. Ko dara šis paplašinājums? Tas ļauj pārvērst visas atvērtās cilnes sarakstā, lai ikreiz, kad vēlaties tās atgūt, varat atjaunot tās visas vai atsevišķu cilni atbilstoši savām vēlmēm. Šis paplašinājums var jums palīdzēt ietaupiet 95% no RAM atmiņa ar vienu klikšķi.
1. Vispirms jāpievieno “Viena cilnechrome paplašinājums jūsu pārlūkprogrammā.

2. Augšējā labajā stūrī tiks iezīmēta ikona. Ikreiz, kad pārlūkprogrammā atverat pārāk daudz ciļņu, vienkārši vienreiz noklikšķiniet uz šīs ikonas, visas cilnes tiks pārveidotas par sarakstu. Tagad, kad vēlaties atjaunot jebkuru lapu vai visas lapas, varat to paveikt viegli.

3. Tagad varat atvērt Google Chrome uzdevumu pārvaldnieku un pārbaudīt, vai varat to darīt novērsiet lēnas lapas ielādes problēmu pārlūkprogrammā Google Chrome.
9. metode: pārbaudiet lietotņu konfliktus
Dažreiz citas lietotnes, kas darbojas jūsu datorā, var pārtraukt Google Chrome funkcionalitāti. Google Chrome nodrošina jaunāku funkciju, kas palīdz uzzināt, vai jūsu datorā darbojas šāda lietotne.
1. Noklikšķiniet uz trīs punktu ikona pieejams augšējā labajā stūrī.

2. Noklikšķiniet uz Iestatījumu poga no izvēlnes tiek atvērts.

3. Ritiniet uz leju lapas Iestatījumi apakšā, un jūs redzēsit Papildu otur.

4. Noklikšķiniet uz Papildu poga lai parādītu visas iespējas.
5. Ritiniet uz leju un noklikšķiniet uz Atjauniniet vai noņemiet nesaderīgas programmas.
6. Šeit pārlūks Chrome parādīs visas lietojumprogrammas, kas darbojas jūsu datorā un rada konfliktus ar pārlūku Chrome.
7. Noņemiet visas šīs lietojumprogrammas, noklikšķinot uz Noņemšanas poga šo lietojumprogrammu priekšā.

Pēc iepriekš minēto darbību veikšanas visas lietojumprogrammas, kas radīja problēmu, tiks noņemtas. Tagad vēlreiz mēģiniet palaist Google Chrome, un, iespējams, tas izdosies novērsiet lēnas lapas ielādes problēmu pārlūkprogrammā Google Chrome.
Varat arī piekļūt Google Chrome konstatēto konfliktu sarakstam, apmeklējot: "chrome://conflicts” Chrome adreses joslā.

Turklāt jūs varat arī pārbaudīt Google tīmekļa lapa lai uzzinātu lietotņu sarakstu, kas varētu būt iemesls lēnajai lapas ielādes ātruma problēmai pārlūkā Chrome. Ja atrodat kādu konfliktējošu programmatūru, kas saistīta ar šo problēmu, un jūsu pārlūkprogramma avarē, jums ir jāatjaunina šīs lietojumprogrammas uz jaunāko versiju vai arī varat atspējojiet to vai atinstalējiet to ja šīs lietotnes atjaunināšana nedarbosies.
10. metode: atspējojiet aparatūras paātrinājumu
Aparatūras paātrinājums ir Google Chrome funkcija, kas smago darbu pārkrauj uz kādu citu komponentu, nevis uz centrālo procesoru. Tas noved pie tā, ka Google Chrome darbojas nevainojami, jo jūsu datora centrālais procesors netiks noslogots. Bieži vien aparatūras paātrinājums šo smago darbu nodod GPU.
Tā kā aparatūras paātrinājuma iespējošana palīdz pārlūkam Chrome darboties nevainojami, taču dažreiz tas rada arī problēmas un traucē Google Chrome darbību. Tātad, līdz aparatūras paātrinājuma atspējošana jūs, iespējams, varēsit novērsiet lēnas lapas ielādes problēmu pārlūkprogrammā Google Chrome.
1. Noklikšķiniet uz trīs punktu ikonas, kas ir pieejama augšējā labajā stūrī.

2. Noklikšķiniet uz Iestatījumu poga no izvēlnes tiek atvērts.

3. Ritiniet uz leju lapas Iestatījumi apakšā, un jūs redzēsit Papildu opcija tur.

4. Noklikšķiniet uz Papildu poga lai parādītu visas iespējas.
5. Zem cilnes Sistēma jūs redzēsit Izmantojiet aparatūras paātrinājumu, ja tā ir pieejama.

6.Izslēgt pogu, kas atrodas tās priekšā atspējojiet aparatūras paātrināšanas līdzekli.

7.Pēc izmaiņu veikšanas noklikšķiniet uz Atkārtotas palaišanas poga lai restartētu Google Chrome.
Papildu padoms: atjaunojiet pārlūku Chrome vai noņemiet pārlūku Chrome
Ja pēc visu iepriekš minēto darbību veikšanas problēma joprojām nav atrisināta, tas nozīmē, ka ar jūsu Google Chrome ir radusies nopietna problēma. Tāpēc vispirms mēģiniet atjaunot pārlūku Chrome tā sākotnējā formā, t.i., noņemiet visas izmaiņas, ko esat veicis pārlūkā Google Chrome, piemēram, pievienojot visus paplašinājumus, visus kontus, paroles, grāmatzīmes un visu. Tādējādi pārlūks Chrome izskatīsies kā jauna instalācija, turklāt bez atkārtotas instalēšanas.
Lai atjaunotu Google Chrome noklusējuma iestatījumus, veiciet tālāk norādītās darbības.
1. Noklikšķiniet uz trīs punktu ikona pieejams augšējā labajā stūrī.

2. Noklikšķiniet uz Iestatījumu poga no izvēlnes tiek atvērts.

3. Ritiniet uz leju lapas Iestatījumi apakšā, un jūs redzēsit Papildu opcija tur.

4. Noklikšķiniet uz Papildu poga lai parādītu visas iespējas.
5. Cilnē Atiestatīt un tīrīt, jūs atradīsiet Atjaunojiet iestatījumus uz to sākotnējiem noklusējuma iestatījumiem opciju.

6.Klikšķis ieslēgts Atjaunojiet iestatījumus uz to sākotnējiem noklusējuma iestatījumiem.

7. Tālāk tiks atvērts dialoglodziņš, kurā būs sniegta visa informācija par to, ko darīs Chrome iestatījumu atjaunošana.
Piezīme: Pirms turpināt, rūpīgi izlasiet sniegto informāciju, jo pēc tam var tikt zaudēta kāda svarīga informācija vai dati.

8. Pēc tam, kad esat pārliecinājies, ka vēlaties atjaunot pārlūka Chrome sākotnējos iestatījumus, noklikšķiniet uz Atiestatīt iestatījumus pogu.
Pēc iepriekš minēto darbību veikšanas jūsu Google Chrome tiks atjaunots tā sākotnējā formā un tagad mēģinās piekļūt pārlūkam Chrome. Ja tas joprojām nedarbojas, lēnas lapas ielādes problēmu pārlūkā Chrome var atrisināt, pilnībā noņemot Google Chrome un atkārtoti instalējot to no jauna.
Piezīme:Tādējādi no Chrome tiks dzēsti visi jūsu dati, tostarp grāmatzīmes, paroles, vēsture utt.
1. Nospiediet Windows taustiņu + I, lai atvērtu Iestatījumi tad noklikšķiniet uz Lietotņu ikona.

2. Sadaļā Programmas noklikšķiniet uz Lietotnes un funkcijas opciju no kreisās puses izvēlnes.

3. Tiks atvērts lietotņu un funkciju saraksts, kurā būs visas datorā instalētās lietotnes.
4. Visu instalēto programmu sarakstā atrodiet Google Chrome.

5.Noklikšķiniet uz Google Chrome sadaļā Lietotnes un funkcijas. Tiks atvērts jauns paplašināts dialoglodziņš.

6. Noklikšķiniet uz Atinstalēšanas poga.
7. Jūsu Google Chrome tagad tiks atinstalēts no datora.
Lai pareizi pārinstalētu Google Chrome, veiciet tālāk norādītās darbības.
1. Atveriet jebkuru pārlūkprogrammu un meklējiet lejupielādēt Chrome un atveriet, parādās pirmā saite.

2. Noklikšķiniet uz Lejupielādējiet pārlūku Chrome.

3. Parādīsies dialoglodziņš zemāk.

4. Noklikšķiniet uz Pieņemt un instalēt.
5.Sāksies jūsu Chrome lejupielāde.
6. Kad lejupielāde ir pabeigta, atveriet iestatīšanu.
7.Veiciet dubultklikšķi uz iestatīšanas faila un sāksies jūsu instalēšana.
Kad instalēšana ir pabeigta, restartējiet datoru.
Ieteicams:
- Atrodiet un instalējiet trūkstošos audio un video kodekus sistēmā Windows
- Novērsiet kļūdu sistēmā Windows 10, kad mēs nevaram pierakstīties jūsu kontā
- Klēpjdatora tastatūra nedarbojas pareizi [ATRISINĀTS]
- Fix Windows 10 nelejupielādēs un neinstalēs atjauninājumus
Tātad, ievērojot iepriekš minētās metodes, jūs varat viegli Labojiet lēnu lapu ielādi pārlūkprogrammā Google Chrome. Ja problēma joprojām pastāv, paziņojiet man par to komentāru lodziņā, un es mēģināšu atrast jūsu problēmas risinājumu.



