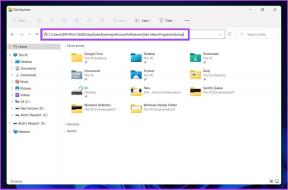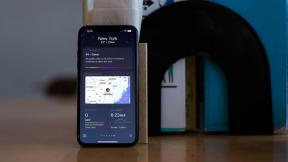Vai ārējais cietais disks netiek rādīts vai netiek atpazīts? Lūk, kā to labot!
Miscellanea / / November 28, 2021
Novērsiet, ka ārējais cietais disks netiek rādīts vai netiek atpazīts: Ārējie cietie diski ir ļoti noderīgi, ja vēlaties palielināt atmiņas vietu. Tie ļauj glabāt datus vietā, kas nav datora primārā krātuve, un arī par salīdzinoši zemākām izmaksām. Tos ir viegli lietot. Taču dažreiz var gadīties, ka pat pēc ārējā cietā diska pievienošanas datoram tas netiek rādīts vai netiek atpazīts. Var būt dažādi iemesli, kāpēc ārējais cietais disks netiek rādīts, piemēram beigti USB porti vai draivera problēmas. Ja datoram neizdodas noteikt ārējo cieto disku, rīkojieties šādi.

Pirms pāriet pie tālāk norādītajām metodēm, vispirms pārliecinieties, vai diskdziņa barošanas slēdzis ir ieslēgts (ja tāds ir). Par to norāda ierīces gaismas indikatori. Lai gan lielākā daļa ārējo disku tiek darbināti USB dažiem var būt atsevišķs strāvas kabelis. Šādā gadījumā jums jāpārliecinās, vai strāvas kabelis darbojas labi. Ja tas nedarbojas, iespējams, ir bojāts strāvas kabelis vai kontaktligzda. Ja esat to visu pārbaudījis un jūsu disks neparādās, turpiniet veikt norādītās darbības.
Saturs
- Novērsiet, ka ārējais cietais disks netiek rādīts vai netiek atpazīts
- 1. metode – mēģiniet izmantot citu USB portu vai datoru
- 2. metode — palaidiet aparatūras un ierīču problēmu risinātāju
- 3. metode – iespējojiet ārējo disku, ja tas vēl nav
- 4. metode — atjauniniet ārējā cietā diska draiverus
- 5. metode – izveidojiet nodalījumus savam ārējam diskam
- 6. metode — iestatiet vai mainiet diska burtu
- 7. metode – formatējiet ārējo cieto disku
- 8. metode — atspējojiet USB selektīvās apturēšanas iestatījumu
Novērsiet, ka ārējais cietais disks netiek rādīts vai netiek atpazīts
Pārliecinieties, ka izveidot atjaunošanas punktu tikai gadījumā, ja kaut kas noiet greizi.
1. metode – mēģiniet izmantot citu USB portu vai datoru
Mēģiniet ievietot cieto disku citā USB portā, lai pārbaudītu, vai nav problēmas ar pašu USB portu. Ja jūsu ārējais cietais disks tiek parādīts, ievietojot to citā USB portā, iespējams, ka jūsu iepriekšējais USB ports ir izlādējies.

Tāpat mēģiniet ievietot cieto disku citā datorā. Ja tas neparādās arī citā datorā, iespējams, problēma ir ar cieto disku. Tas var būt pat pilnīgi miris, un jums var būt nepieciešams to nomainīt. Tādā veidā jūs uzzināsit, kur tieši ir problēma.
2. metode — palaidiet aparatūras un ierīču problēmu risinātāju
Windows iebūvētais problēmu novēršanas rīks var tikt galā ar to jūsu vietā, pārbaudot un novēršot visas ar aparatūru vai USB saistītās problēmas, tāpēc šis ir galvenais solis. Lai ļautu Windows novērst šo problēmu,
1. Meklēt Problēmu novēršana Windows meklēšanas laukā un pēc tam noklikšķiniet uz tā. Varat arī tai piekļūt sadaļā Iestatījumi.

2. Ritiniet uz leju līdz "Aparatūra un ierīcesun noklikšķiniet uz tā.

3. Noklikšķiniet uz "Palaidiet problēmu risinātājusadaļā Aparatūra un ierīces.

3. metode – iespējojiet ārējo disku, ja tas vēl nav
Ja jūsu ārējais cietais disks netiek rādīts vai netiek atpazīts, iespējams, ka tas ir atspējots jūsu datorā. Pārliecinieties, vai jūsu cietais disks ir iespējots, veicot tālāk norādītās darbības.
1.Nospiediet Windows taustiņš + R atvērt Skrien.
2. Ierakstiet "devmgmt.mscun noklikšķiniet uz Labi.

3. Ierīces pārvaldības logā veiciet dubultklikšķi uz ārējā cietā diska veida. Tas var atrasties zem "Diska diskdziņi"vai"Universālie seriālās kopnes kontrolleri’.
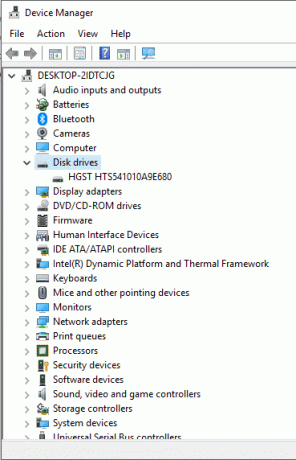
4. Veiciet dubultklikšķi uz ārējā cietā diska, lai to atvērtu Īpašības.
5. Tagad, ja redzatAtspējot ierīci', tas nozīmē, ka cietais disks jau ir iespējots.
6.Bet ja tu redzi 'Iespējot ierīci“, pēc tam noteikti noklikšķiniet uz tās, lai iespējotu ārējo cieto disku.
4. metode — atjauniniet ārējā cietā diska draiverus
Ja draiveri cietajiem diskiem ir novecojuši vai trūkst, ārējais cietais disks var netikt parādīts vai atpazīts. Tāpēc jums ir jāpārliecinās, vai draiveri ir atjaunināti. Draiverus var atjaunināt manuāli, tiešsaistē meklējot jaunāko versiju un lejupielādējot tos savā datorā. Lai to izdarītu, jums ir jāapkopo nepieciešamās zināšanas.
1.Nospiediet Windows taustiņš + R tad ierakstiet devmgmt.msc un Enter, lai atvērtu ierīču pārvaldnieku.

2.Izvērst Diskdziņi vai Universālās seriālās kopnes kontrolleri.
3. Tagad ar peles labo pogu noklikšķiniet uz ārējā cietā diska un atlasiet Atjaunināt draiveri.
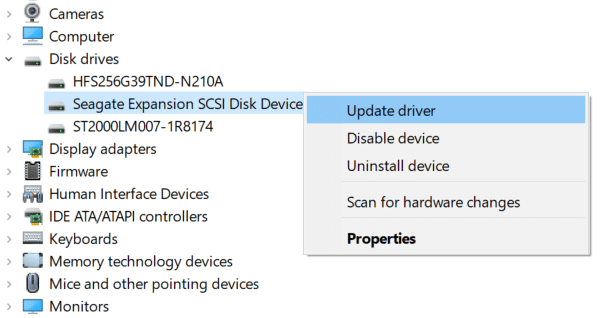
4. Izvēlieties opciju “Automātiski meklējiet atjauninātu draivera programmatūru”.
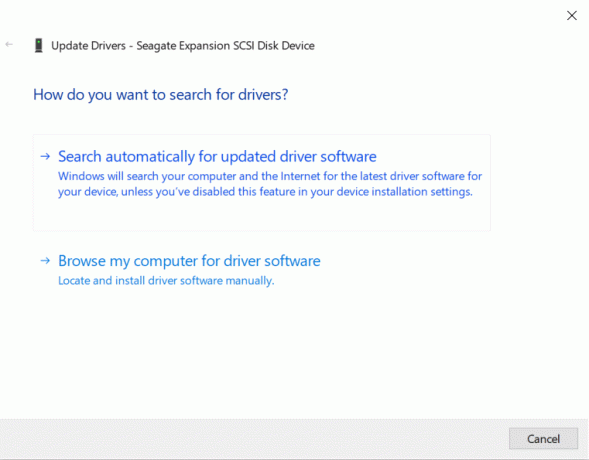
5.Tas automātiski meklēs un instalēs atjaunināto aparatūras draiveri no interneta.
6. Ja iepriekš minētās darbības palīdzēja novērst problēmu, tas ir ļoti labi, ja nē, tad turpiniet.
7. Vēlreiz ar peles labo pogu noklikšķiniet uz ārējā cietā diska un atlasiet “Atjaunināt draiveri”, bet šoreiz nākamajā ekrānā atlasiet “Pārlūkojiet manu datoru, lai atrastu draivera programmatūru.“

8. Tagad atlasiet “Ļaujiet man izvēlēties no manā datorā pieejamo draiveru saraksta.”

9. Visbeidzot, atlasiet jaunāko draiveri no saraksta un noklikšķiniet uz Nākamais.
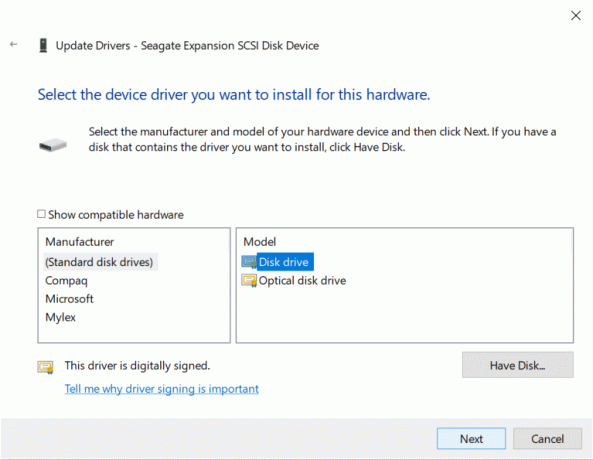
10.Pabeidziet iepriekšminēto procesu un restartējiet datoru, lai saglabātu izmaiņas.
5. metode – izveidojiet nodalījumus savam ārējam diskam
Ja cieto disku pievienojat pirmo reizi, iespējams, ka tas neparādās, jo tam nav nodalījumu. Arī iepriekš izmantotam cietajam diskam nodalījuma problēmu dēļ tas var netikt atklāts. Lai sadalītu disku,
1.Nospiediet Windows taustiņš + R lai atvērtu Palaist.
2. Ierakstiet "diskmgmt.mscun noklikšķiniet uz Labi.

3. Diska pārvaldības logā ar peles labo pogu noklikšķiniet uz cietā diska un atlasiet “Jauns vienkāršs apjoms’.

4. Lai pabeigtu procesu sekojiet šai rokasgrāmatai.

5. Restartējiet datoru un pārbaudiet, vai varat izlabojiet ārējo cieto disku, kas netiek rādīts vai atpazīst problēmu.
6. metode — iestatiet vai mainiet diska burtu
Kad disks ir pareizi sadalīts, jums ir jāpiešķir diska burts, lai noteiktu ārējo cieto disku. Priekš šī,
1.Nospiediet Windows taustiņš + R lai atvērtu Palaist.
2. Ierakstiet "diskmgmt.mscun noklikšķiniet uz Labi.

3. Disku pārvaldības logā ar peles labo pogu noklikšķiniet diskā, kuram vēlaties piešķirt diska burtu.
4. Noklikšķiniet uz "Mainiet diska burtus un ceļus’.

5. Ja jūsu diskam vēl nav diska burta, noklikšķiniet uz “Pievienot’. Pretējā gadījumā noklikšķiniet uz "Mainīt”, lai mainītu diska burtu.
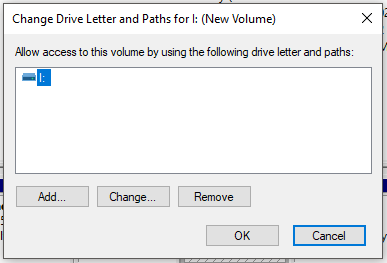
6. Atlasiet “Piešķiriet šādu diska burtu' radio poga.

7.Izvēlieties jaunu burtu, kuru vēlaties piešķirt nolaižamajā izvēlnē un noklikšķiniet uz Labi.

8. Atvienojiet un atkārtoti ievietojiet ārējo cieto disku un pārbaudiet, vai ārējais cietais disks tagad ir atpazīts.
7. metode – formatējiet ārējo cieto disku
Ja jūsu disks ir sadalīts un joprojām netiek rādīts, iespējams, tas ir sadalīts vai formatēts iepriekš, izmantojot citu failu sistēmu vai OS, un sistēma Windows to nevar saprast. Lai formatētu disku,
1. Nospiediet Windows taustiņu + R, lai atvērtu Palaist, pēc tam ierakstiet ‘diskmgmt.msc” un nospiediet taustiņu Enter.

2. Diska pārvaldības logā ar peles labo pogu noklikšķiniet uz cietā diska un atlasiet “Formāts’.
Piezīme: Tas izdzēsīs visu diskdziņa saturu. Jums var būt nepieciešams dublēt failus, izmantojot sistēmu, kurā disks tika sadalīts.

3. Ierakstiet jebkuru nosaukumu, ar kuru vēlaties piešķirt savu disku Sējuma etiķetes lauks.
4.Izvēlieties failu sistēmas no FAT, FAT32, exFAT, NTFS vai ReFS atkarībā no jūsu lietojuma.

5.Tagad no plkst Piešķīruma vienības lielums (Klastera lielums) nolaižamajā izvēlnē pārliecinieties atlasiet Noklusējums.

6. Atzīmējiet vai noņemiet atzīmi “Veiciet ātru formatēšanu” opcijas atkarībā no tā, vai vēlaties veikt a ātrais formāts vai pilnais formāts.
7. Tālāk atzīmējiet vai noņemiet atzīmi “Iespējot failu un mapju saspiešanu” opciju atbilstoši jūsu vēlmēm.
8. Visbeidzot pārskatiet visas savas izvēles un pēc tam noklikšķiniet uz labi un vēlreiz noklikšķiniet uz labi lai apstiprinātu savas darbības.

9. Kad Formatēšana ir pabeigta, varat aizvērt Disk Management.
Tam noteikti vajadzētu novērst ārējo cieto disku problēmu, bet, ja kāda iemesla dēļ esat iestrēdzis, izpildiet nākamo metodi.
8. metode — atspējojiet USB selektīvās apturēšanas iestatījumu
1. Meklējiet "Rediģēt enerģijas plānu' uzdevumjoslas meklēšanas laukā un atveriet to.

2. Noklikšķiniet uz "Mainiet papildu jaudas iestatījumus’.

3. Sadaļā USB iestatījumi atspējojietUSB selektīvās apturēšanas iestatījums’.

4. Noklikšķiniet uz Labi, pēc tam uz Apply, lai saglabātu izmaiņas.
5. Atkārtoti ievietojiet cieto disku, un šoreiz tas parādīsies bez problēmām.
Ieteicams:
- Kā lietot OneDrive: darba sākšana ar Microsoft OneDrive
- Atspējojiet skārienpaliktni, kad ir pievienota pele operētājsistēmā Windows 10
- Labojiet darbvirsmas logu pārvaldnieka augstu CPU (DWM.exe)
- Kā iestatīt automātisko izslēgšanu operētājsistēmā Windows 10
Es ceru, ka šis raksts bija noderīgs, un tagad jūs to varat viegli izdarīt Novērsiet, ka ārējais cietais disks netiek rādīts vai netiek atpazīts, bet, ja jums joprojām ir kādi jautājumi par šo apmācību, uzdodiet tos komentāru sadaļā.