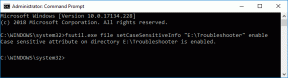Vai nevarat pieteikties sistēmā Windows 10? Novērsiet Windows pieteikšanās problēmas!
Miscellanea / / November 28, 2021
Nevar pieteikties sistēmā Windows 10 problēmu: Windows operētājsistēma pastāvīgi atjaunina sevi ar jaunākajiem failiem. Jaunākajā Windows versijā jūs iegūsit daudz jaunu funkciju, drošības un kļūdu labojumus, taču nevar izslēgt arī dažu problēmu esamību. Kad runa ir par pieteikšanos sistēmā Windows, varat pieteikties, izmantojot vietējo kontu vai Microsoft konts. Nepieciešams Microsoft konts Microsoft konts caur kuru varat piekļūt vairākiem Microsoft līdzekļiem. No otras puses, ja izmantojat vietējo kontu, jūs nevarēsit piekļūt šīm funkcijām. Atkarībā no jūsu prasībām varat izvēlēties kontu vai pārslēgties starp kontiem.

Viena no daudzajām Windows problēmām nevar pieteikties jūsu kontā Windows 10. Tā ir viena no visvairāk nomāktajām un kaitinošajām problēmām. Jums ir jāstrādā pie svarīgiem uzdevumiem, un jūs nevarat pieteikties savā ierīcē, cik tas ir kairinoši. Jums nav jākrīt panikā vai aizkaitināmībā, jo šeit mēs apspriedīsim dažas dzīvotspējīgas metodes šīs kļūdas novēršanai. Tāpēc esiet gatavs apgūt paņēmienus, kā pārvarēt Windows kļūdas. Runājot par šīs kļūdas cēloņu noskaidrošanu, to var būt daudz. Tāpēc mēs esam iekļāvuši dažādas metodes, kā novērst, vai nevarat pieteikties sistēmā Windows 10? Novērsiet Windows pieteikšanās problēmas.
Saturs
- Vai nevarat pieteikties sistēmā Windows 10? Novērsiet Windows pieteikšanās problēmas!
- 1. metode – pārbaudiet savu fizisko tastatūru
- 2. metode — pārliecinieties, vai ierīcei ir izveidots interneta savienojums
- 3. metode – restartējiet ierīci drošajā režīmā
- 4. metode — Microsoft vietā izmantojiet vietējo kontu
- 5. metode — instalējiet Windows atjauninājumus
- 6. metode — veiciet sistēmas atjaunošanu
- 7. metode — meklējiet vīrusus un ļaunprātīgu programmatūru
- 8. metode — palaidiet palaišanas labošanu
- 9. metode — palaidiet SFC un DISM komandu
- 10. metode — Windows atiestatīšana
Vai nevarat pieteikties sistēmā Windows 10? Novērsiet Windows pieteikšanās problēmas!
Pārliecinieties, ka izveidot atjaunošanas punktu tikai gadījumā, ja kaut kas noiet greizi.
1. metode – pārbaudiet savu fizisko tastatūru
Lielākoties mēs izmantojam savu fizisko tastatūru, lai ievadītu paroli, lai pieteiktos savā kontā. Pārliecinieties, vai tas darbojas labi un nav bojājumu. Turklāt dažas tastatūras speciālajām rakstzīmēm piešķir dažādus taustiņus, kas var radīt problēmas, piesakoties sistēmā Windows 10. Ja nevarat ievadīt pareizo paroli, kā varat pieteikties. Iegādājieties citu tastatūru, pārbaudiet, vai tas ir pareizi novietots un darbojas pareizi. Ja tas jums nepalīdz, turpiniet un izmantojiet ekrāna tastatūru:
1. Pieteikšanās ekrānā jūs atradīsit Vienkārša piekļuve ikona apakšējā labajā pusē.

2.Šeit jums ir jāizvēlas Ekrāna tastatūra.
3. Ekrānā tiks parādīta tastatūra.

4. Izmantojiet ekrāna tastatūru, lai ievadītu paroli un pārbaudītu, vai varat pieteikties.
5. Daudzi lietotāji atrisināja savas problēmas ar šo metodi. Tomēr, ja problēma joprojām pastāv, varat virzīties tālāk un izmēģināt citu metodi Labojums Nevar pieteikties sistēmā Windows 10.
2. metode — pārliecinieties, vai ierīcei ir izveidots interneta savienojums
Ja nesen esat mainījis savu Microsoft konta parole, iespējams, ka jūsu dators to vēl nav reģistrējis.
Tāpēc jums ir jāpārliecinās, vai jūsu sistēmai ir izveidots interneta savienojums. Tādējādi jūsu dators reģistrēs jūsu jauno paroli un ļaus jums pieteikties ierīcē ar jauno paroli.

3. metode – restartējiet ierīci drošajā režīmā
Diemžēl, ja joprojām nevarat pieteikties sistēmā Windows 10, ierīce ir jārestartē drošajā režīmā. Palaižot datoru drošajā režīmā, varat atrast dažādas datora problēmas un, iespējams, arī varat to izdarīt Novērsiet Windows 10 pieteikšanās problēmas.
1. Saglabāt Shift poga Nospiediet un restartējiet datoru
2. Ekrānā tiks atvērta papildu palaišanas izvēlne, uz kuru jums būs jāpārvietojas Problēmu novēršanas sadaļa.

3. Pāriet uz Papildu opcijas > Startēšanas iestatījumi.

4. Noklikšķiniet uz Restartēt pogu.

5. Jaunā logā tiks atvērtas dažādas startēšanas opcijas, no kurām izvēlēties. Šeit jums ir jāizvēlas Iespējot drošo režīmu ar tīkla opciju.

6. Ļaujiet datoram atsāknēties. Tagad drošajā režīmā varat uzzināt problēmu un tās risinājumus.
4. metode — Microsoft vietā izmantojiet vietējo kontu
Kā mēs visi zinām jaunajā Windows versijā, jums var būt iespējas pieteikties savā ierīcē, izmantojot Microsoft kontu vai vietējo kontu. Lai to izdarītu, vispirms ir jāpārslēdz Microsoft konts uz vietējo kontu labot Nevar pieteikties sistēmā Windows 10.
1. Nospiediet Windows taustiņu + I, lai atvērtu Iestatījumi tad noklikšķiniet uz Konti.

2. Kreisajā izvēlnē noklikšķiniet uz Jūsu informācija.
3. Tagad noklikšķiniet uz Tā vietā pierakstieties, izmantojot vietējo kontu saite.

4. Ievadiet savu paroli un noklikšķiniet uz Nākamais.

5. Tips Vietējais konts Lietotājvārds un noklikšķiniet uz Nākamais.
6. Noklikšķiniet uz Izrakstīties un Pabeigt pogu
7. Tagad varat pierakstīties sistēmā Windows 10, izmantojot savu vietējo kontu, un pārbaudīt, vai varat to izdarīt Novērsiet Windows 10 pieteikšanās problēmas.
5. metode — instalējiet Windows atjauninājumus
Windows atjauninājumi nodrošina jūsu ierīces atjaunināšanas failus un kļūdu labojumus, lai nodrošinātu labāku lietotāja pieredzi. Tāpēc jums ir jāpārliecinās, ka esat instalējis visus jaunākos Windows atjauninātos failus. Windows atjauninājums atrisinās un novērsīs daudzas jūsu ierīces problēmas.
1.Nospiediet Windows atslēga vai noklikšķiniet uz Sākt poga pēc tam noklikšķiniet uz zobrata ikonas, lai atvērtu Iestatījumi.

2. Noklikšķiniet uz Atjaunināšana un drošība no iestatījumu loga.

3. Tagad noklikšķiniet uz Meklēt atjauninājumus.

4. Tālāk tiks parādīts ekrāns ar pieejamajiem atjauninājumiem, kuru lejupielāde sāksies.

Kad lejupielāde ir pabeigta, instalējiet tos, un jūsu dators tiks atjaunināts. Skatiet, vai varat Labojums Nevar pieteikties sistēmā Windows 10, ja nē, turpiniet ar nākamo metodi.
6. metode — veiciet sistēmas atjaunošanu
1. Windows meklēšanā ierakstiet vadīklu, pēc tam noklikšķiniet uzVadības panelis” saīsne no meklēšanas rezultāta.

2. PārslēgtSkatīt pēc' režīms uz 'Mazas ikonas’.

3. Noklikšķiniet uz "Atveseļošanās’.
4. Noklikšķiniet uz "Atveriet sistēmas atjaunošanu”, lai atsauktu nesen veiktās sistēmas izmaiņas. Izpildiet visas nepieciešamās darbības.

5. Tagad no Atjaunojiet sistēmas failus un iestatījumus logā noklikšķiniet uz Nākamais.

6.Atlasiet atjaunošanas punkts un pārliecinieties, vai šis atjaunošanas punkts ir izveidots pirms jūs saskaraties Problēma “Nevar pieteikties sistēmā Windows 10”.

7. Ja nevarat atrast vecos atjaunošanas punktus, tad atzīme “Rādīt vairāk atjaunošanas punktu” un pēc tam atlasiet atjaunošanas punktu.

8. Noklikšķiniet Nākamais un pēc tam pārskatiet visus konfigurētos iestatījumus.
9. Visbeidzot noklikšķiniet uz Pabeigt lai sāktu atjaunošanas procesu.

7. metode — meklējiet vīrusus un ļaunprātīgu programmatūru
Dažreiz ir iespējams, ka kāds vīruss vai ļaunprātīga programmatūra var uzbrukt jūsu datoram un sabojāt Windows failu, kas savukārt izraisa Windows 10 pieteikšanās problēmas. Tātad, veicot visas sistēmas vīrusu vai ļaunprātīgas programmatūras skenēšanu, jūs uzzināsit par vīrusu, kas izraisa pieteikšanās problēmu, un varēsiet to viegli noņemt. Tāpēc jums vajadzētu skenēt sistēmu ar pretvīrusu programmatūru un nekavējoties atbrīvojieties no nevēlamas ļaunprātīgas programmatūras vai vīrusiem. Ja jums nav trešās puses pretvīrusu programmatūras, neuztraucieties, varat izmantot sistēmā Windows 10 iebūvēto ļaunprātīgas programmatūras skenēšanas rīku, ko sauc par Windows Defender.
1. Atveriet programmu Windows Defender.

2. Noklikšķiniet uz Vīrusu un draudu sadaļa.
3. Atlasiet Papildu sadaļa un iezīmējiet Windows Defender bezsaistes skenēšanu.
4. Visbeidzot, noklikšķiniet uz Skenēt tagad.

5. Pēc skenēšanas pabeigšanas, ja tiek atrasta ļaunprātīga programmatūra vai vīrusi, Windows Defender tos automātiski noņems. ‘
6. Visbeidzot, restartējiet datoru un pārbaudiet, vai varat Labojums Nevar pieteikties sistēmā Windows 10.
8. metode — palaidiet palaišanas labošanu
1. Pieteikšanās ekrānā nospiediet Shift & atlasiet Restartēt. Tas jūs novirzīs tieši uz Izvēlieties opciju ekrānu.

2. Ekrānā Izvēlēties opcijas noklikšķiniet uz Problēmu novēršana.

3. Problēmu novēršanas ekrānā noklikšķiniet uz Papildu opcija.

4. Ekrānā Papildu opcijas noklikšķiniet uz Automātiskais remonts vai palaišanas remonts.

5. Pagaidiet, līdz Windows automātiskais/startēšanas remonts pabeigts.
6. Restartējiet, un tas ir veiksmīgi Nevar pieteikties sistēmā Windows 10 problēmu, ja nē, turpiniet.
Arī lasiet Kā labot automātisko labošanu nevarēja salabot jūsu datoru.
9. metode – Palaidiet SFC un DISM komandu
1. Nospiediet Windows taustiņu + X, pēc tam noklikšķiniet uz Komandu uzvedne (administrators).

2. Tagad cmd ierakstiet šo un nospiediet taustiņu Enter:
Sfc /scannow. sfc /scannow /offbootdir=c:\ /offwindir=c:\windows (ja iepriekšminētais neizdodas, izmēģiniet šo)

3. Pagaidiet, līdz beidzas iepriekš minētais process, un pēc tam restartējiet datoru.
4. Atkal atveriet cmd un ierakstiet šo komandu un pēc katras komandas nospiediet taustiņu Enter:
Dism /Tiešsaistē /Tīrīšanas attēls /Pārbaudiet veselību. Dism /Tiešsaiste /Cleanup-Image /ScanHealth. Dism /Tiešsaiste /Tīrīšana-Attēls /Atjaunot veselību

5. Ļaujiet DISM komandai palaist un gaidiet, līdz tā beigsies.
6. Ja iepriekš minētā komanda nedarbojas, izmēģiniet tālāk norādīto.
Dism /Attēls: C:\offline /Cleanup-Image /RestoreHealth /Avots: c:\test\mount\windows. Dism /Tiešsaiste /Cleanup-Image /RestoreHealth /Avots: c:\test\mount\windows /LimitAccess
Piezīme: Aizstājiet C:\RepairSource\Windows ar remonta avota atrašanās vietu (Windows instalācijas vai atkopšanas disks).
7. Restartējiet datoru, lai saglabātu izmaiņas un pārbaudītu, vai varat Labojums Nevar pieteikties sistēmā Windows 10.
10. metode — Windows atiestatīšana
Piezīme: Ja nevarat piekļūt savam datoram, restartējiet datoru dažas reizes, līdz sākat Automātiskais remonts. Pēc tam dodieties uz Problēmu novēršana > Atiestatīt šo datoru > Noņemt visu.
1. Nospiediet Windows taustiņu + I, lai atvērtu iestatījumus, pēc tam noklikšķiniet uz Atjaunināšanas un drošības ikona.

2. Kreisajā izvēlnē atlasiet Atveseļošanās.
3. Zem Atiestatīt šo datoru noklikšķiniet uz "Sāc” pogu.

4.Atlasiet opciju, lai Saglabājiet manus failus.

5. Nākamajā darbībā jums var tikt lūgts ievietot Windows 10 instalācijas datu nesēju, tāpēc pārliecinieties, ka tas ir gatavs.
6. Tagad atlasiet savu Windows versiju un noklikšķiniet uz tikai diskā, kurā ir instalēta sistēma Windows > Vienkārši noņemiet manus failus.

5. Noklikšķiniet uz Atiestatīšanas poga.
6. Izpildiet ekrānā redzamos norādījumus, lai pabeigtu atiestatīšanu.
Ieteicams:
- Ielādējot atskaņotāju, radās kļūda: nav atrasts neviens atskaņojams avots [ATRISINĀTS]
- Labojiet mobilo tīklāju, kas nedarbojas operētājsistēmā Windows 10
- Kāpēc dators avarē, spēlējot spēles?
- Windows 10 padoms: atspējojiet programmu SuperFetch
Cerams, ka kāda no iepriekš minētajām 10 metodēm jums palīdzēs labojums nevar pieteikties sistēmā Windows 10 problēmas. Tomēr, veicot šīs darbības, vienmēr ir ieteicams izveidot sistēmas datu dublējumu. Lielākajai daļai darbību ir jāveic manipulācijas ar Windows reģistra failiem, iestatījumiem un citām sadaļām, kas var izraisīt datu zudumu. Tas nav nepieciešams, bet tas var notikt. Tāpēc vienmēr veiciet dažus piesardzības pasākumus.