Izlabojiet Windows atjaunināšanas kļūdu 0xc8000222
Miscellanea / / November 28, 2021
Labojiet Windows atjaunināšanas kļūdu 0xc8000222: Ja mēģināt instalēt Windows atjauninājumus, bet nevarat to izdarīt, iespējams, ka Windows atjaunināšana neizdodas ar kļūdas kodu 0xc8000222. Kļūdu izraisa vairākas problēmas, piemēram, bojāti Windows atjaunināšanas faili, kešatmiņas problēma, vīrusi vai ļaunprātīga programmatūra utt. Dažreiz Windows atjaunināšana neizdodas, jo atjaunināšanas pakalpojums, iespējams, nedarbojās, un tādējādi tiek parādīts kļūdas kods 0xc8000222. Tāpēc, netērējot laiku, redzēsim, kā faktiski novērst Windows atjaunināšanas kļūdu 0xc8000222, izmantojot tālāk norādītās problēmu novēršanas darbības.
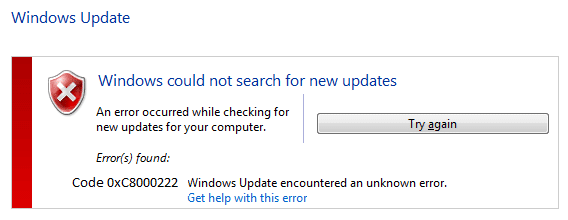
Saturs
- Izlabojiet Windows atjaunināšanas kļūdu 0xc8000222
- 1. metode: palaidiet Windows atjaunināšanas problēmu risinātāju
- 2. metode: īslaicīgi atspējojiet pretvīrusu un ugunsmūri
- 3. metode: pārdēvējiet SoftwareDistribution mapi
- 4. metode: veiciet tīro sāknēšanu
- 5. metode: palaidiet SFC un CHKDSK
- 6. metode: palaidiet DISM
- 7. metode: palaidiet CCleaner un Malwarebytes
- 8. metode: atiestatiet Windows atjaunināšanas komponentu
Izlabojiet Windows atjaunināšanas kļūdu 0xc8000222
Pārliecinieties, ka izveidot atjaunošanas punktu tikai gadījumā, ja kaut kas noiet greizi.
1. metode: palaidiet Windows atjaunināšanas problēmu risinātāju
1. Tagad Windows meklēšanas joslā ierakstiet “problēmu novēršana” un noklikšķiniet uz Problēmu novēršana.

2. Tālāk kreisajā loga rūtī atlasiet Apskatīt visus.
3. Pēc tam no datora problēmu novēršanas saraksta atlasiet Windows atjaunināšana.

4. Izpildiet ekrānā redzamos norādījumus un ļaujiet darboties Windows atjaunināšanas problēmu novēršanai.
5. Restartējiet datoru un, iespējams, varēsiet to izdarīt Izlabojiet Windows atjaunināšanas kļūdu 0xc8000222.
2. metode: īslaicīgi atspējojiet pretvīrusu un ugunsmūri
1. Ar peles labo pogu noklikšķiniet uz Pretvīrusu programmas ikona no sistēmas teknes un atlasiet Atspējot.

2. Pēc tam atlasiet laika posmu, kuram Antivīruss paliks atspējots.

Piezīme: izvēlieties mazāko iespējamo laiku, piemēram, 15 minūtes vai 30 minūtes.
3. Kad tas ir izdarīts, vēlreiz mēģiniet palaist Windows Update un pārbaudiet, vai kļūda tiek novērsta.
4.Nospiediet Windows taustiņu + I, pēc tam atlasiet Vadības panelis.

5. Tālāk noklikšķiniet uz Sistēma un drošība.
6. Pēc tam noklikšķiniet uz Windows ugunsmūris.

7. Tagad kreisajā loga rūtī noklikšķiniet uz Ieslēgt vai izslēgt Windows ugunsmūri.

8.Atlasiet Izslēgt Windows ugunsmūri un restartējiet datoru. Vēlreiz mēģiniet atvērt Windows atjaunināšanu un pārbaudiet, vai varat Izlabojiet Windows atjaunināšanas kļūdu 0xc8000222.
Ja iepriekš minētā metode nedarbojas, noteikti veiciet tieši tās pašas darbības, lai vēlreiz ieslēgtu ugunsmūri.
3. metode: pārdēvējiet SoftwareDistribution mapi
1. Nospiediet Windows taustiņu + X, pēc tam atlasiet Komandu uzvedne (administrators).

2. Tagad ierakstiet šīs komandas, lai apturētu Windows atjaunināšanas pakalpojumus, un pēc tam nospiediet taustiņu Enter:
neto pietura wuauserv
tīkla pietura cryptSvc
neto pieturas biti
tīkla pietura msiserver

3. Pēc tam ierakstiet šo komandu, lai pārdēvētu SoftwareDistribution Folder, un pēc tam nospiediet taustiņu Enter:
ren C:\Windows\SoftwareDistribution SoftwareDistribution.old
ren C:\Windows\System32\catroot2 catroot2.old

4. Visbeidzot, ierakstiet šo komandu, lai palaistu Windows atjaunināšanas pakalpojumus, un pēc katras komandas nospiediet taustiņu Enter:
net start wuauserv
tīkla sākums cryptSvc
neto sākuma biti
tīkla start msiserver

5. Pārstartējiet datoru, lai saglabātu izmaiņas un pārbaudītu, vai varat to izdarīt Izlabojiet Windows atjaunināšanas kļūdu 0xc8000222.
4. metode: veiciet tīro sāknēšanu
Dažreiz trešās puses programmatūra var konfliktēt ar Windows un izraisīt Windows atjaunināšanas kļūdu. Lai labotu Windows atjaunināšanas kļūdu 0xc8000222, jums ir nepieciešams veiciet tīru sāknēšanu datorā un soli pa solim diagnosticējiet problēmu.

5. metode: palaidiet SFC un CHKDSK
1. Nospiediet Windows taustiņu + X, pēc tam noklikšķiniet uz Komandu uzvedne (administrators).

2. Tagad cmd ierakstiet šo un nospiediet taustiņu Enter:
Sfc /scannow. sfc /scannow /offbootdir=c:\ /offwindir=c:\windows

3. Pagaidiet, līdz beidzas iepriekš minētais process, un pēc tam restartējiet datoru.
4. Pēc tam palaidiet CHKDSK no šejienes Failu sistēmas kļūdu labošana, izmantojot Check Disk Utility (CHKDSK).
5. Pabeidziet iepriekš minēto procesu un vēlreiz restartējiet datoru, lai saglabātu izmaiņas.
6. metode: palaidiet DISM
1. Nospiediet Windows taustiņu + X, pēc tam noklikšķiniet uz Komandu uzvedne (administrators).

2. Tagad cmd ierakstiet tālāk norādīto un pēc katra no tiem nospiediet taustiņu Enter:
a) Dism /tiešsaistē /Cleanup-Image /CheckHealth. b) Dism /Tiešsaiste /Cleanup-Image /ScanHealth. c) Dism /Tiešsaiste /Cleanup-Image /RestoreHealth

3. Ļaujiet DISM komandai palaist un gaidiet, līdz tā beigsies.
4. Ja iepriekš minētā komanda nedarbojas, izmēģiniet tālāk norādīto.
Dism /Attēls: C:\offline /Cleanup-Image /RestoreHealth /Avots: c:\test\mount\windows. Dism /Tiešsaiste /Cleanup-Image /RestoreHealth /Avots: c:\test\mount\windows /LimitAccess
Piezīme: Aizstājiet C:\RepairSource\Windows ar remonta avota atrašanās vietu (Windows instalācijas vai atkopšanas disks).
5. Restartējiet datoru, lai saglabātu izmaiņas un pārbaudītu, vai varat Izlabojiet Windows atjaunināšanas kļūdu 0xc8000222.
7. metode: palaidiet CCleaner un Malwarebytes
1. Lejupielādējiet un instalējiet CCleaner & Malwarebytes.
2.Palaidiet Malwarebytes un ļaujiet tai skenēt jūsu sistēmā kaitīgus failus.
3. Ja tiek atrasta ļaunprātīga programmatūra, tā automātiski tos noņems.
4.Tagad skrien CCleaner un sadaļā “Tīrītājs” zem cilnes Windows mēs iesakām pārbaudīt šādas tīrāmās atlases:

5. Kad esat pārliecinājies, ka ir pārbaudīti pareizie punkti, vienkārši noklikšķiniet Run Cleaner, un ļaujiet CCleaner darboties savu gaitu.
6. Lai turpinātu sistēmas tīrīšanu, atlasiet cilni Reģistrs un pārliecinieties, vai ir pārbaudīts:

7. Atlasiet Scan for Issue un ļaujiet CCleaner skenēt, pēc tam noklikšķiniet Novērsiet atlasītās problēmas.
8. Kad CCleaner jautāVai vēlaties dublēt izmaiņas reģistrā?” atlasiet Jā.
9. Kad dublēšana ir pabeigta, atlasiet Labot visas atlasītās problēmas.
10.Restartējiet datoru, lai saglabātu izmaiņas. Tas būtu Izlabojiet Windows atjaunināšanas kļūdu 0xc8000222 bet, ja tā nav, turpiniet ar nākamo metodi.
8. metode: atiestatiet Windows atjaunināšanas komponentu
Ja tiek parādīts Windows atjaunināšanas kļūdas ziņojums, mēģiniet norādītās darbības šo rokasgrāmatu, lai atiestatītu Windows atjaunināšanas komponentus.
Ieteicams jums:
- Labojiet kļūdu IRQL_NOT_LESS_OR_EQUAL
- Kā noņemt OneDrive no Windows 10 failu pārlūka
- Labojiet peles kursoru, kas pazūd operētājsistēmā Windows 10
- Labojiet trūkstošo atvēršanu, izmantojot opciju no konteksta izvēlnes ar peles labo pogu noklikšķiniet
Tas jums ir veiksmīgi Izlabojiet Windows atjaunināšanas kļūdu 0xc8000222 bet, ja jums joprojām ir kādi jautājumi par šo ziņu, uzdodiet tos komentāru sadaļā.



