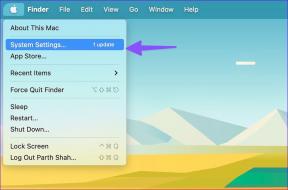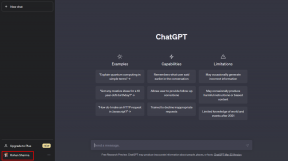5 labākie FPS skaitītāji operētājsistēmai Windows 10
Miscellanea / / January 04, 2022
Ja esat videospēļu spēlētājs, jūs zināt, cik tas ir svarīgi Kadri sekundē ir paredzēts patīkamai un vienmērīgai spēļu pieredzei. Spēles darbojas ar noteiktu kadru ātrumu, un sekundē parādīto kadru skaits tiek saukts par FPS. Jo lielāks kadru ātrums, jo labāka spēles kvalitāte. Darbības momenti spēlē ar mazāku kadru ātrumu parasti ir nemierīgi. Tāpat labāks FPS palīdzēs sasniegt uzlabotu straumēšanas pieredzi. Jums būs nepieciešama saderīga aparatūra, kurai jābūt pieejamai spēlei. Izlasiet mūsu sarakstu ar 5 labākajiem bezmaksas FPS skaitītājiem operētājsistēmai Windows 10.

Saturs
- 5 labākie FPS skaitītāji operētājsistēmai Windows 10
- Kā izmērīt FPS
- 1. FRAPS
- 2. Dxtory
- 3. FPS monitors
- 4. Razer Cortex
- 5. GeForce pieredze
5 labākie FPS skaitītāji operētājsistēmai Windows 10
Ir dažādas lietas, kas var izraisīt spēles FPS samazināšanos. Ja jūtat, ka tas nav piemērots vai krītas pārāk bieži, varat pievienot FPS skaitītāju, lai to izsekotu. Spēles kadru nomaiņas ātrums tiek parādīts, izmantojot pārklājuma skaitītāju kadri sekundē. Dažos VDU ir pieejami kadru ātruma skaitītāji.
Spēlētāji, kuri vēlas izmantot savas datora iespējas, arvien vairāk izmanto kadru ātruma skaitītājus. Lielākā daļa spēlētāju cenšas to palielināt, jo lielāks FPS skaits nozīmē labāku veiktspēju. Varat arī to izmantot, lai uzraudzītu datora veiktspēju spēļu un straumēšanas laikā.
Kā izmērīt FPS
Katras spēles kopējo veiktspēju, kuru mēģināt spēlēt, nosaka jūsu datora aparatūras iespējas. Grafikas aparatūras, tostarp GPU un grafikas kartes, renderēto kadru skaits vienā sekundē tiek mērīts kadros sekundē. Ja jums ir zems kadru nomaiņas ātrums, piemēram, mazāk nekā 30 kadri sekundē, jūsu spēle ievērojami atpaliks. To pašu var uzlabot, jauninot grafisko karti vai samazinot spēles grafiskos iestatījumus. Izlasiet mūsu ceļvedi 4 veidi, kā pārbaudīt FPS spēlēs lai uzzinātu vairāk.
Tā kā ir pieejamas dažādas FPS skaitītāja programmatūras, jūs varat apjukt. Daži no tiem ir lieliski, bet citi nav. Tāpēc mēs esam izveidojuši šo populārāko FPS skaitītāju sarakstu operētājsistēmā Windows 10.
1. FRAPS
FRAPS ir pirmais un vecākais FPS skaitītājs šajā sarakstā izlaists 1999. gadā. Tas neapšaubāmi ir visplašāk izmantotais labākais FPS skaitītājs Windows 10. Lietotāji var uzņemt attēlus un pat ierakstīt spēles, kamēr ekrānā tiek rādīts arī FPS. Šī ir salīdzinošās novērtēšanas programmatūra, ko var izmantot pievienojiet kadru ātruma skaitītāju DirectX vai OpenGL spēlēm jo tas atbalsta spēles, kurās tiek izmantots DirectX, kā arī tās, kurās tiek izmantota Open GL grafikas tehnoloģija. Turklāt tā ir saderīgs ar visām Windows versijām.
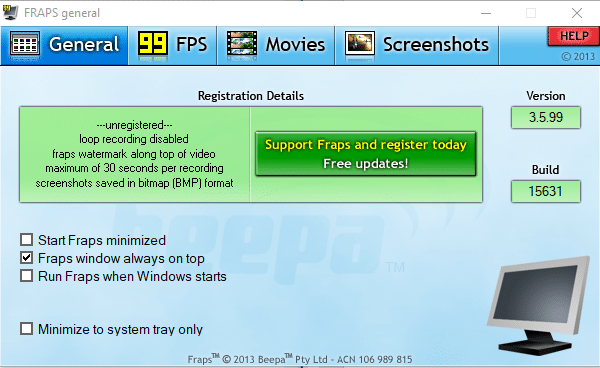
Programmatūras vietnē reģistrētais Fraps izdevums maksā 37 USD, tomēr varat iegūt bezmaksas programmatūras versiju Windows platformām no XP līdz 10, šajā lapā noklikšķinot uz Lejupielādēt Fraps. Nereģistrētā pakotne neļauj ierakstīt filmas ilgu laiku, taču tai ir visas FPS skaitītāja iespējas.
Fraps veic šādas funkcijas:
- Pirmais ir parādīt FPS, kas ir tas, ko jūs meklējat. Šī programma var salīdziniet kadru ātrumu divos laika periodos, padarot to par lielisku etalonuzdevuma rīku.
- Tas arī saglabā statistiku datorā, ļaujot tos vēlāk pārskatīt turpmākai izpētei.
- Nākamā iezīme ir a ekrāna uztveršana, kas ļauj jebkurā laikā uzņemt spēles ekrānuzņēmumu, izmantojot īsinājumtaustiņus.
- Tas ļauj video uzņemšana kā arī ierakstīt spēles ar izšķirtspēju līdz 7680 x 4800 un kadru nomaiņas ātrumu no 1 līdz 120 kadriem sekundē.
Piezīme: Fraps ir maksas programma, taču tās izmantošanai nav ierobežojumu, ja vien neaktivizējat video uzņemšanas funkciju.
Lai izmantotu Fraps,
1. Lejupielādēt Fraps no tās oficiālā mājas lapa.
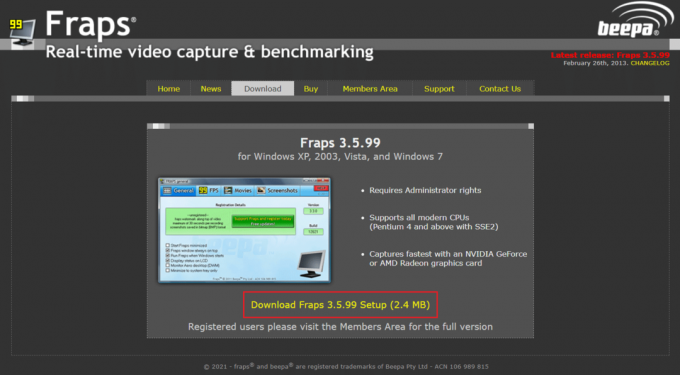
2. Tagad atveriet FRAPS kadri sekundē programmu un pārslēdzieties uz 99 kadri sekundē cilne.
3. Šeit atzīmējiet atzīmēto rūtiņu FPS zem Etalona iestatījumi, kā parādīts.
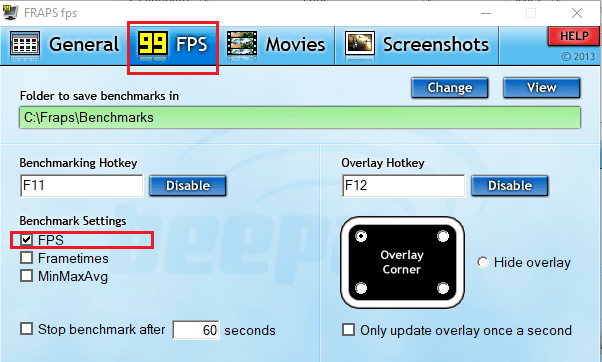
4. Pēc tam izvēlieties stūri, kurā vēlaties Pārklājuma stūris lai parādītos ekrānā.
Piezīme: Varat arī atlasīt opciju Paslēpt pārklājumu, ja nepieciešams.
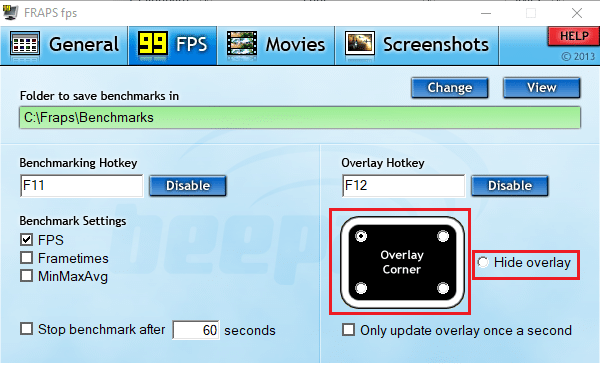
5. Tagad atveriet spēli un nospiediet īsinājumtaustiņu F12 lai atvērtu FPS pārklājums.
Lasi arī:Novērsiet Overwatch FPS drops problēmu
2. Dxtory
Dxtory ir arī programmatūra, kas ļauj uzņemt ekrānuzņēmumus un ierakstīt spēli. Programma ir ideāli piemērota DirectX un OpenGL spēļu materiālu uzņemšanai. Kad Dxtory ir aktīvs, spēlēm būs FPS skaitītājs augšējā kreisajā stūrī. Šī programma ir līdzīga Fraps, jo tā ļauj jums to darīt mainīt krāsu FPS skaitītāja ekrānā. Dxtory, tāpat kā Fraps, maksā apmēram 35 USD, taču operētājsistēmai Windows ir pieejama bezmaksas versija, kuru varat lejupielādēt un atskaņot datorā tik ilgi, cik vēlaties. Galvenā atšķirība ir tā, ka arī Windows 10 FPS skaitītājs programmā Dxtory darbojas ar universālajām Windows platformas spēlēm, savukārt Fraps to nedara.
Tālāk ir norādītas dažas ievērības cienīgas šīs lietotnes funkcijas:
- Labākā daļa ir tā, ka jūs varat saglabāt ekrānuzņēmumus dažādos formātos. Bet vienīgais āķis ir tas parādīsies viņu logotips visos jūsu ekrānuzņēmumos un videoklipos. Jums būs arī jātiek galā ar pastāvīgu licenču iegādes vietni, kas parādās katru reizi, kad programmatūra tiek aizvērta.
- Kadru sekundē skaitītājs var pielāgot izmantojot Dxtory cilni Overlay Settings. Pārklājuma krāsas filmu vai spēļu tveršanai, kā arī ekrānuzņēmumu uzņemšanai var pielāgot.
- Tas neietekmē programmas funkcionalitāti, kas ir izturīgs un pielāgojams, taču tas piedāvā noteiktu vizuālo pievilcību.
- Turklāt tā kodeks spēj ierakstīt reālos pikseļu datus tādā pašā veidā. Izmantojot bezzudumu video avotu, jūs varat iegūt augstāku kvalitāti.
- Vēl vairāk, izmantojot augsta bitu pārraides ātruma uztveršanas funkcija, var palielināt rakstīšanas ātrumu vidē, kurā ir divas vai vairākas krātuves.
- Tas arī atbalsta VFW kodekus, ļaujot izvēlēties vēlamo video kodeku.
- Turklāt, uzņemtos datus var izmantot kā video avotu DirectShow saskarnei.
Lai izmantotu Dxtory, veiciet norādītās darbības.
1. Lejupielādēt stabilā versija Dxtory no tās oficiālā mājas lapa.
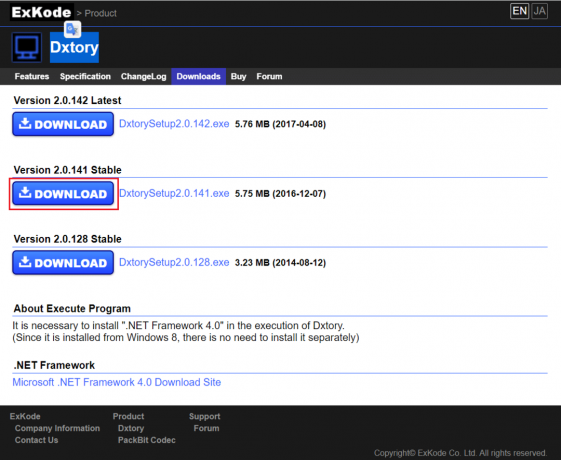
2. Iekš Dxtory lietotni, noklikšķiniet uz monitora ikona iekš Pārklājums cilne.
3. Pēc tam atzīmējiet izvēles rūtiņas ar nosaukumu Video FPS un Ierakstiet FPS, parādīts izcelts.
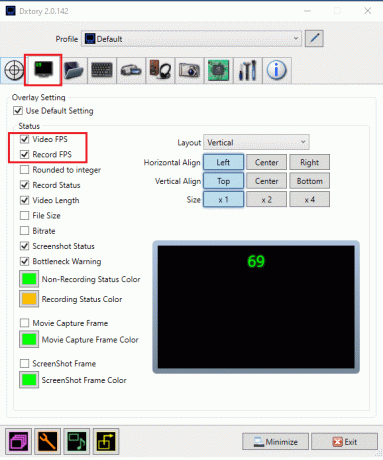
4. Tagad dodieties uz Mape cilni un noklikšķiniet uz pirmās mapes ikona lai iestatītu ceļu, lai saglabātu spēles ierakstus.
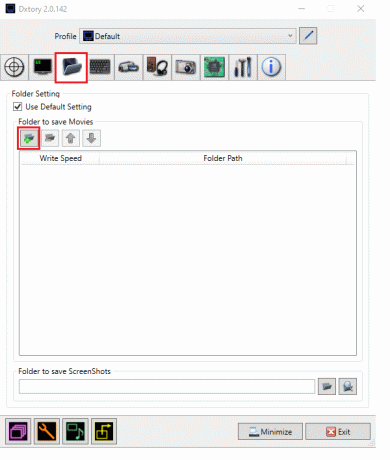
5. Šeit izvēlieties faila atrašanās vieta kur jāsaglabā faili.
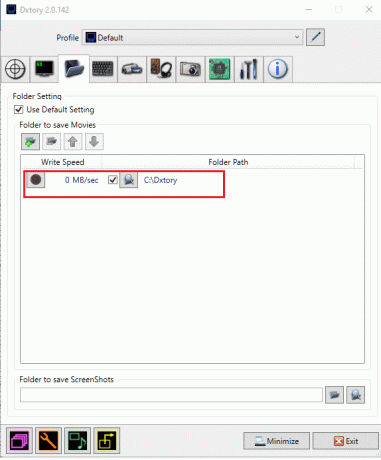
Lai spēles laikā uzņemtu ekrānuzņēmumus, veiciet šīs darbības:
6. Dodieties uz Ekrānuzņēmums cilni un pielāgojiet savu Ekrānuzņēmuma iestatījums, atbilstoši jūsu prasībām.
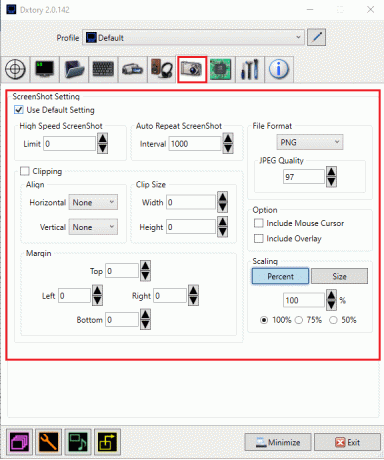
Lasi arī:Labojiet League of Legends rāmja kritumus
3. FPS monitors
Ja meklējat īpašu profesionālu FPS skaitītāju, FPS monitora programma ir pareizais ceļš. Tā ir visaptveroša aparatūras izsekošanas programma Windows 10 sistēmām, kas nodrošina FPS skaitītāja datus, tostarp informāciju par GPU vai CPU veiktspēju saistībā ar spēlēm. Tā ir viena no pirmajām FPS skaitītāja lietojumprogrammām, kas nodrošina ne tikai FPS statistiku tik precīzu kā Fraps, bet arī dažādus citus etalonus un kopējo aparatūras veiktspēju spēles darbības laikā.
Tālāk ir norādīti daži FPS monitora lietojumi.
- Varat to maksimāli izmantot, izmantojot pārklājuma opciju, kas lietotājiem ļauj pielāgojiet katra sensora tekstu, izmēru un krāsu tev vajag redzēt. Jūs varēsiet personalizēt pārklājumu dažādos veidos, lai tas atbilstu jūsu darbvirsmas fonam.
- Jūs arī varat izvēlieties parādītos raksturlielumus uz ekrāna. Tādējādi varat aprobežoties tikai ar FPS skaitītāja skatīšanu vai jebkādu citu veiktspējas rādītāju pievienošanu.
- Turklāt, tā kā datora komponenti ietekmē spēles veiktspēju, šāda programmatūra ir nepieciešama, lai sniegtu faktus par datora darbību. Jūs varat saņemt aparatūras statistiku, izmantojot FPS monitoru, kas palīdzēs jums noskaidrot, vai aprīkojums ir nepieciešams jūsu datoram vai nē.
- Papildus tam, ka spēlē reāllaika sistēmas informāciju var redzēt arī tehnoloģiju lietpratīgi spēlētāji piekļūt savāktajai statistikai par sistēmas veiktspēju un saglabājiet tos turpmākai analīzei.
Lai izmantotu FPS monitoru, veiciet šīs darbības:
1. LejupielādētFPS monitors no oficiālā mājas lapa.
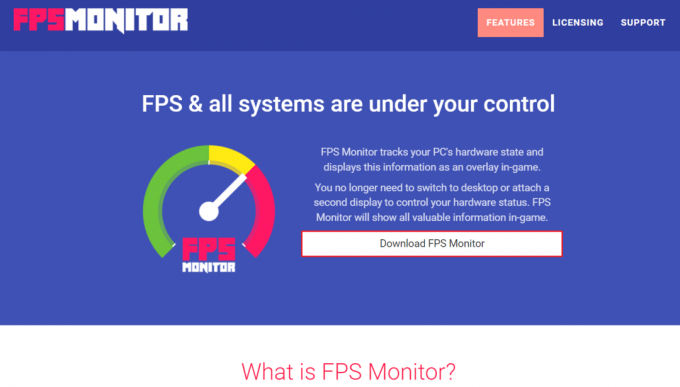
2. Atveriet lietotni un noklikšķiniet uz Pārklājums lai atvērtu iestatījumus
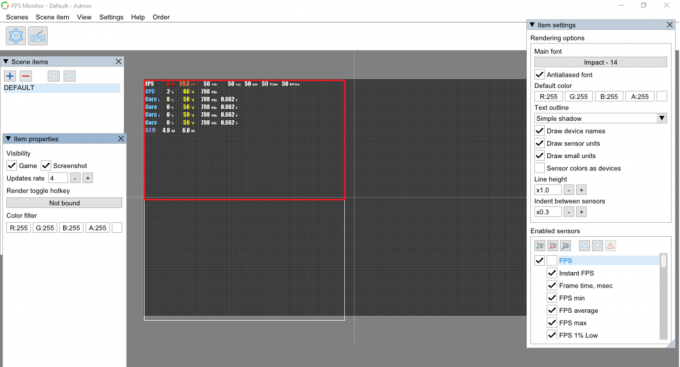
3. Iekš Vienuma iestatījumi logu, pārbaudiet FPS opcija zem Iespējoti sensori sadaļu, lai to iespējotu.
Piezīme: Varat arī izvēlēties iespējot tādus iestatījumus kā CPU, GPU utt.
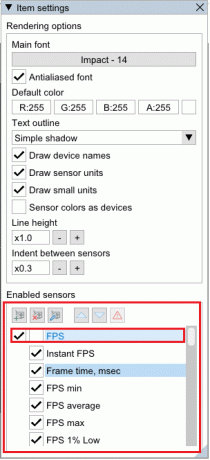
4. Saskaņā ar Izvēlētā pielāgošana, tiks noformēts pārklājums. Tagad varat spēlēt savu spēli un izmantot šo FPS skaitītāju Windows 10 datoros.

Lasi arī:Kā lejupielādēt Hextech labošanas rīku
4. Razer Cortex
Razer Cortex ir a bezmaksas spēļu pastiprinātāja programma ko var izmantot spēļu uzlabošanai un palaišanai. Tas tiek panākts, pārtraucot nebūtiskas darbības un atbrīvojot RAM, ļaujot datoram lielāko daļu apstrādes jaudas veltīt spēlei vai displejam. Tam ir arī optimizācijas rīki, kas var palīdzēt palielināt spēļu kadru ātrumu. Jūs iegūsit ne tikai sistēmas kadru ātrumu, bet arī a grafiku diagrammaparāda augstāko, zemāko un vidējo kadru ātrumu. Rezultātā papildu FPS diagramma var palīdzēt labāk saprast, kāds ir spēļu vidējais kadru nomaiņas ātrums.
Šeit ir dažas citas Razer Cortex funkcijas:
- Neatkarīgi no tā, vai spēlējat spēli, izmantojot programmu Steam, Origin vai datoru tūlīt atvērsies.
- Turklāt, kad esat pabeidzis spēlēt spēli, pieteikums nekavējoties atgriezīsies datoram uz iepriekšējo stāvokli.
- Jūs pat varat palielināt kadru skaitu sekundē Windows platformas mikropārvaldīšana izmantojot CPU Core.
- Tajā ir arī citas parastas lietotnes ar divi galvenie režīmi, piemēram, CPU miega režīma izslēgšana optimālai veiktspējai un CPU Core ieslēgšana, lai koncentrētos uz spēlēm.
- Pats labākais, ka jūs varat novērtēt savu spēles sniegumu ar FPS skaitītāju, kas darbojas fonā un seko jūsu sistēmas kadriem sekundē.
Lūk, kā izmantot Razer Cortex bezmaksas FPS skaitītāja lietotni:
1. Lejupielādēt uz Razer Cortex lietotne, kā parādīts attēlā.
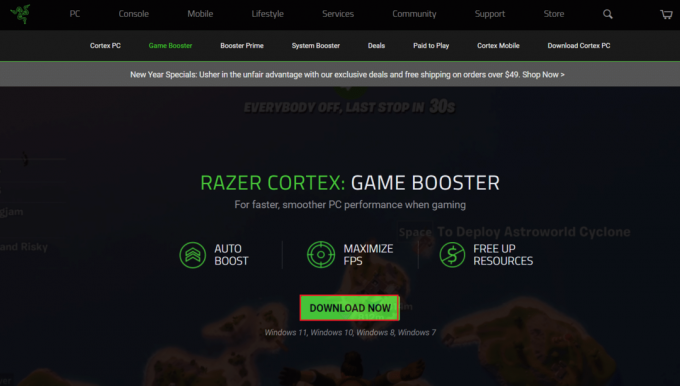
2. Pēc tam atveriet Razer Cortex un pārslēdzieties uz FPS cilne.
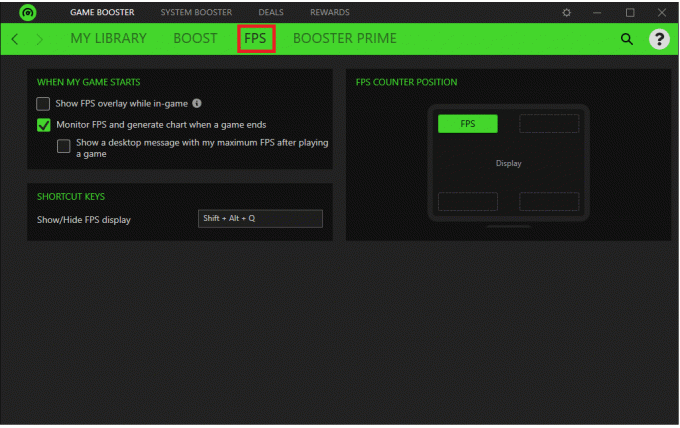
Ja spēles laikā jums ir jāparāda FPS pārklājums, izpildiet 3.–5. darbību.
3. Atzīmējiet atzīmēto rūtiņu Rādīt FPS pārklājumu spēles laikā parādīts izcelts.
Piezīme: Varat arī pielāgot pārklājumu, lai tas tiktu parādīts spēles displeja ekrānā.
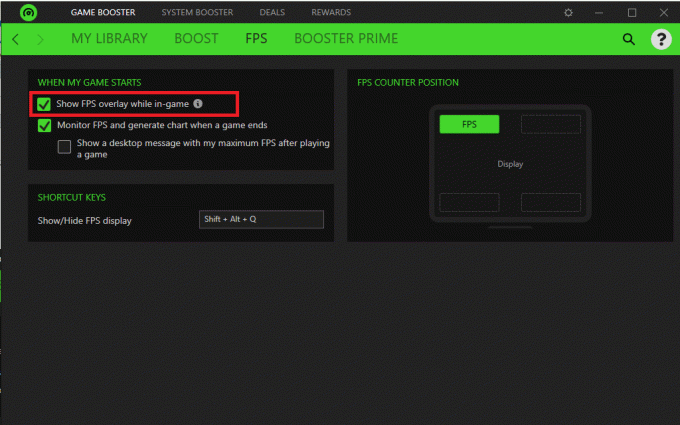
4. Noklikšķiniet uz jebkura stūra, lai noenkurotu pārklājumu.
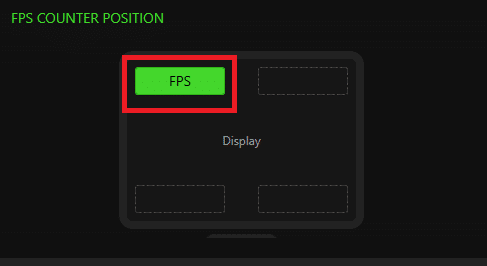
5. Spēles laikā nospiediet Shift+Alt+Qatslēgas kopā, lai tiktu parādīts FPS pārklājums.
Lasi arī:23 labākie SNES ROM uzlaušanas gadījumi, kurus ir vērts mēģināt
5. GeForce pieredze
Ja jūsu klēpjdatorā vai galddatorā ir instalēta NVIDIA GeForce grafikas karte, varat izmantot GeForce Experience, lai uzlabotu spēles. Šo programmu var izmantot, lai:
- uzlabot spēles vizuālo izskatu,
- uzņemt spēļu video,
- atjauniniet GeForce draiverus un
- pat pievienojiet spēlēm papildu piesātinājumu, HDR un citus filtrus.
Spēlēm GeForce Experience piedāvā pārklājuma FPS skaitītāju, ko varat novietot jebkurā no četriem VDU stūriem. Turklāt, pielāgojot spēles iestatījumus to galā, šī programma racionalizē datoru spēļu konfigurācijas procesu. Šī programma ir saderīgs ar Windows 7, 8 un 10.
Tālāk ir norādītas dažas pārsteidzošas GeForce Experience funkcijas:
- Jūs varat publicējiet savus darbus pakalpojumā YouTube, Facebook un Twitch, kā arī citos lielākajos sociālo mediju kanālos.
- Tas ļauj pārraidīt ar nelielu veiktspēju, vienlaikus garantējot, ka jūsu spēles darbojas nevainojami.
- Programmas spēles pārklājums to padara ātri un ērti lietojams.
- Vissvarīgākais ir tas, ka NVIDIA to nodrošina ir pieejami atjaunināti draiveri katrai jaunai spēlei. Viņi cieši sadarbojas ar izstrādātājiem, lai nodrošinātu kļūdu novēršanu, veiktspējas uzlabošanos un visa spēles pieredzes optimizāciju.
Lai izmantotu GeForce Experience, veiciet tālāk norādītās darbības.
1. LejupielādētGeForce no oficiālās vietnes, kā parādīts attēlā.

2. Atvērt GeForce pieredze un dodieties uz Ģenerālis cilne.
3. Pagrieziet slēdzi Ieslēgts priekš SPĒLES PĀRKLĀJUMS lai to iespējotu, kā parādīts tālāk.
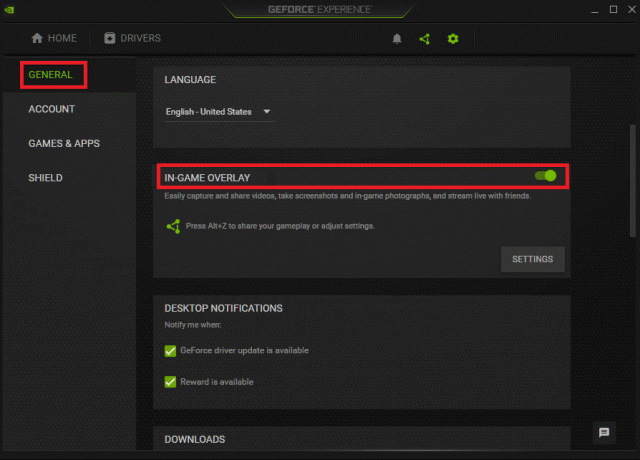
4. Dodieties uz FPS skaitītājs cilni un izvēlieties stūris kur vēlaties, lai tas tiktu parādīts jūsu Windows datorā.
5. Atveriet savu spēli un nospiediet Alt + Z taustiņi lai atvērtu FPS pārklājumu.
Lasi arī:Novērsiet, ka Xbox One austiņas nedarbojas
Bieži uzdotie jautājumi (FAQ)
Q1. Vai operētājsistēmā Windows 10 ir FPS skaitītājs?
Ans. FPS skaitītājs operētājsistēmā Windows 10 ir iebūvēts. Tas ir saderīgs ar Windows 10 spēļu joslu. Jums nekas nav jāinstalē, un varat izmantot FPS skaitītāju, lai uzraudzītu kadru ātrumu, piespraužot to ekrānam.
Q2. Cik kadru sekundē ir spēļu datoram?
Ans. 30 kadri sekundē ir veiktspējas līmenis, uz kuru tiecas lielākā daļa konsoļu un lētu spēļu datoru. Ņemiet vērā, ka ievērojama stostīšanās parādās ar ātrumu, kas mazāks par 20 kadriem sekundē, tāpēc viss, kas pārsniedz šo, tiek uzskatīts par skatāmu. Lielākajai daļai spēļu datoru ir paredzēts 60 vai vairāk kadru sekundē.
Ieteicams:
- Kā labot ikonas darbvirsmā
- Kā izmantot Minecraft krāsu kodus
- 23 labākie SNES ROM uzlaušanas gadījumi, kurus ir vērts mēģināt
- Cik daudz RAM ir pietiekami
Visas šīs bezmaksas FPS skaitītāja programmas Windows sistēmām nepatērē daudz sistēmas resursu. Tie ir mazi un viegli, tāpēc jūsu spēlei būs piekļuve lielākajai daļai, ja ne visiem jūsu sistēmas resursiem. Mēs ceram, ka šī informācija palīdzēja jums izlemt labākais FPS skaitītājs operētājsistēmai Windows 10. Ja jums ir kādi jautājumi/ieteikumi par šo rakstu, lūdzu, atstājiet tos komentāru sadaļā zemāk.