10 populārākie veidi, kā novērst printera nerādīšanu operētājsistēmā Mac
Miscellanea / / April 26, 2023
MacOS atbalsta lielāko daļu printeru, lai piedāvātu nevainojamu drukas funkcionalitāti. Tomēr ir gadījumi, kad jūsu Mac neizdodas noteikt pievienoto printeri. Neatkarīgi no tā, vai izmantojat USB savienojumu vai bezvadu savienojumu, lasiet līdzi, lai uzzinātu problēmu novēršanas veidus, kā novērst, ka printeris netiek rādīts jūsu Mac datorā.
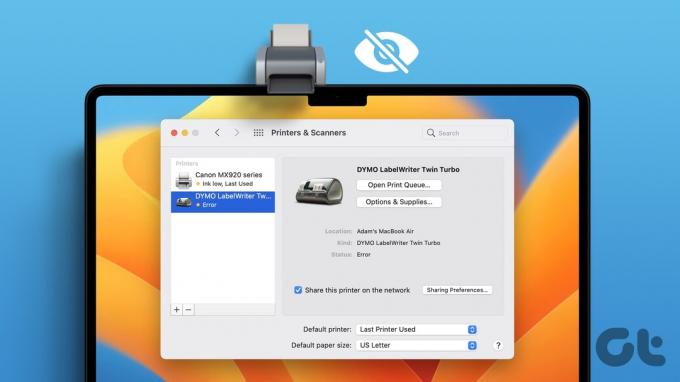
Ja MacBook neatklāj printeri, var tikt traucēta jūsu darbplūsma. Pirmkārt, mēs apskatīsim dažus pamatus un pāriesim pie uzlabotajiem trikiem, lai novērstu problēmu, kas saistīta ar printera nerādīšanu jūsu Mac datorā.
1. Pārbaudiet kabeļa savienojumu
Pārbaudiet kabeli, ja jums ir vecs printeris vai vēlaties izmantot vadu savienojumu. Ja ir vaļīgs savienojums vai kabelis ar ievērojamiem iegriezumiem un bojājumiem, nomainiet to ar jaunu. Ideālā gadījumā ir ieteicams izvēlēties tikai oficiālu kabeli no printera ražotāja vietnes. Trešo pušu uzņēmumu kabeļi var nedarboties labi ar jūsu printeri.
2. Pārbaudiet savu printeri
Pirms dokumenta drukāšanas pārliecinieties, vai printeris atbilst šādām prasībām:
- Pievienojiet printeri strāvas avotam un pārliecinieties, vai tas ir ieslēgts.
- Pārliecinieties, ka ir pietiekami daudz papīra un pārbaudiet, vai papīrs nav iestrēdzis.
- Tam ir pietiekami daudz tintes vai tonera.
Ja jūsu Mac joprojām nevar atrast printeri, turpiniet lasīt, lai uzzinātu vairāk.
3. Pārbaudiet tīkla savienojumu operētājsistēmā Mac un printerī
Lai bezvadu režīmā drukātu dokumentus no sava MacBook, Mac un printeris ir jāsavieno ar to pašu Wi-Fi tīklu. Darbības, lai izveidotu savienojumu vai mainītu bezvadu tīklu, dažādiem printeru ražotājiem atšķiras. Pārbaudiet printera komplektācijā iekļauto oficiālo dokumentāciju vai saņemiet lietotāja rokasgrāmatu ražotāja vietnē.
4. Pārbaudiet drukas rindu
Ja pašreizējais drukāšanai paredzētais dokuments ir iestrēdzis drukas rindā, printeris vairs nedrukās dokumentus. Varat gaidīt, līdz pašreizējais process tiks pabeigts, vai atcelt pašreizējo rindu un mēģināt vēlreiz. Lūk, kas jums jādara.
Parasti jums ir jāatrod drukas rindas opcija Mac dokstacijā. Ja to neredzat dokā, veiciet tālāk norādītās darbības.
1. darbība: Noklikšķiniet uz Apple ikonas izvēlnes joslas augšējā kreisajā stūrī.
2. darbība: Konteksta izvēlnē atlasiet Sistēmas iestatījumi.

3. darbība: Kreisajā sānjoslā noklikšķiniet uz Printeri un skeneri.
4. darbība: Labajā rūtī atlasiet vēlamo printeri.

5. darbība: Noklikšķiniet uz pogas Printer Queue.
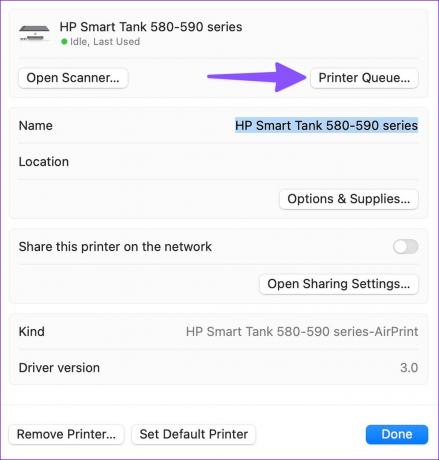
6. darbība: Atlasiet atzīmi “x” blakus vecajām drukas rindām, lai apturētu jebkādu darbības procesu un vēlreiz mēģinātu drukāt dokumentu.

5. Manuāli pievienojiet printeri operētājsistēmā Mac
Ja jūsu printeris netiek rādīts operētājsistēmā Mac, mēģiniet to pievienot manuāli. Veiciet tālāk norādītās darbības.
1. darbība: Noklikšķiniet uz Apple ikonas izvēlnes joslas augšējā kreisajā stūrī.
2. darbība: Konteksta izvēlnē atlasiet Sistēmas iestatījumi.

3. darbība: Kreisajā sānjoslā noklikšķiniet uz Printeri un skeneri.
4. darbība: Labajā rūtī noklikšķiniet uz pogas Pievienot printeri, skeneri vai faksu.

5. darbība: Tiks atvērts dialoglodziņš Printera pievienošana. Augšpusē centrā noklikšķiniet uz saimniekdatora izvēlnes ikonas.
6. darbība: Ievadiet sava printera resursdatora nosaukumu vai IP adresi, lai Mac dators varētu noteikt jūsu printeri. Pēc tam apakšējā labajā stūrī noklikšķiniet uz pogas Pievienot.

Varat atvērt dokumentu vai Excel lapu, lai mēģinātu to drukāt vēlreiz.
6. Iestatiet printeri kā noklusējumu
Kad printeris ir aktīvs un gatavs lietošanai, iestatiet to kā noklusējumu savā Mac datorā, lai drukas process būtu bez kļūdām.
1. darbība: Noklikšķiniet uz Apple ikonas izvēlnes joslas augšējā kreisajā stūrī.
2. darbība: Konteksta izvēlnē atlasiet Sistēmas iestatījumi.

3. darbība: Kreisajā sānjoslā noklikšķiniet uz Printeri un skeneri.
4. darbība: Labajā rūtī atlasiet vēlamo printeri.

5. darbība: Labajā rūtī atveriet printeri. Pārliecinieties, vai printerī ir redzams zaļš indikators. Tas apstiprina aktīvo statusu.

6. darbība: Noklikšķiniet uz Iestatīt noklusējuma printeri.

7. Atiestatiet drukas sistēmu
Vai jūsu printeris tiek rādīts jūsu Mac datorā, bet nevar izdrukāt dokumentu? Ir pienācis laiks atiestatīt printera sistēmu jūsu vēlamajam printerim.
1. darbība: Noklikšķiniet uz Apple ikonas izvēlnes joslas augšējā kreisajā stūrī.
2. darbība: Konteksta izvēlnē atlasiet Sistēmas iestatījumi.

3. darbība: Kreisajā sānjoslā noklikšķiniet uz Printeri un skeneri.
4. darbība: Labajā rūtī atlasiet printeri.

5. darbība: Nospiediet vadības taustiņu un atlasiet noklusējuma printeri.
6. darbība: Atlasiet “Reset Printing System” un mēģiniet vēlreiz.

8. Noņemiet un pievienojiet printeri
Ja jūsu MacBook drukas procesa laikā neatrod printeri, varat dzēst pašreizējo printeri un pievienot to vēlreiz.
1. darbība: Noklikšķiniet uz Apple ikonas izvēlnes joslas augšējā kreisajā stūrī.
2. darbība: Konteksta izvēlnē atlasiet Sistēmas iestatījumi.

3. darbība: Kreisajā sānjoslā noklikšķiniet uz Printeri un skeneri.
4. darbība: Labajā rūtī atlasiet printeri.

5. darbība: Noklikšķiniet uz Noņemt printeri.

6. darbība: Varat manuāli pievienot to pašu printeri vēlreiz (pārbaudiet piekto darbību iepriekš).
9. Iespējot drukas kopīgošanu lokālajā tīklā
Ja jūsu printeris netiek rādīts citos Mac datoros tajā pašā tīklā, kopīgojiet pašreizējo printeri tīklā. Drukas koplietošana ir noderīga bezvadu printeriem, kas ir savienoti ar Mac datoru, izmantojot kabeli. Ja izmantojat bezvadu vai ar AirPrint saderīgu printeri, tas nav jākoplieto lokālajā tīklā.
1. darbība: Noklikšķiniet uz Apple ikonas izvēlnes joslas augšējā kreisajā stūrī.
2. darbība: Konteksta izvēlnē atlasiet Sistēmas iestatījumi.

3. darbība: Kreisajā sānjoslā noklikšķiniet uz Printeri un skeneri.
4. darbība: Labajā rūtī atlasiet printeri.

5. darbība: Iespējojiet slēdzi Koplietot šo printeri tīklā.

Jūsu printerim vajadzētu parādīties citos Mac datoros, kas izmanto to pašu lokālo tīklu.
10. Atjauniniet macOS
Novecojusi MacOS versija var izraisīt tādas problēmas kā “Printeris netiek rādīts operētājsistēmā Mac”. Jums vajadzētu atjaunināt macOS uz jaunāko versiju.
1. darbība: Noklikšķiniet uz Apple ikonas izvēlnes joslas augšējā kreisajā stūrī.
2. darbība: Konteksta izvēlnē atlasiet Sistēmas iestatījumi.

3. darbība: Sānjoslā atlasiet Vispārīgi un noklikšķiniet uz Programmatūras atjaunināšana.

4. darbība: Lejupielādējiet un instalējiet jaunāko OS atjauninājumu un vēlreiz pārbaudiet printeri.
Drukājiet dokumentus, atrodoties ceļā
Bezvadu printeris piedāvā tik ļoti nepieciešamo ērtību dokumentu drukāšanai bez kabeļa savienojuma. Varat izlasīt mūsu īpašo ceļvedi, lai atrastu labākie bezvadu printeri operētājsistēmai Mac.
Pēdējo reizi atjaunināts 2023. gada 11. aprīlī
Iepriekš minētajā rakstā var būt ietvertas saistītās saites, kas palīdz atbalstīt Guiding Tech. Tomēr tas neietekmē mūsu redakcionālo integritāti. Saturs paliek objektīvs un autentisks.
Sarakstījis
Parts Šahs
Parts iepriekš strādāja EOTO.tech, aptverot tehnoloģiju jaunumus. Pašlaik viņš strādā ārštata darbā uzņēmumā Guiding Tech un raksta par lietotņu salīdzināšanu, pamācībām, programmatūras padomiem un trikiem, kā arī iedziļinoties iOS, Android, macOS un Windows platformās.



