Kā atspējot skārienpaliktņa žestus operētājsistēmā Windows 11
Miscellanea / / January 14, 2022
Viena no atpazīstamākajām klēpjdatora funkcijām ir tā skārienpaliktnis, kas ir vēl vairāk atvieglojis klēpjdatoru pārnēsājamību. Sniedzot sistēmai patiesu brīvību no vadiem, var teikt, ka skārienpaliktnis ir stimuls, kāpēc cilvēki sāka sliecas uz klēpjdatoriem. Bet pat šī noderīgā funkcija dažreiz var kļūt nepatīkama. Gandrīz visi šobrīd tirgū pieejamie skārienpaliktņi ir aprīkoti ar daudziem žestu veidiem, kas var atvieglot lietotāja pieredzi, piemēram, trīs pirkstu un pieskārienu žesti. Lai gan tas var būt diezgan sarežģīts, ja nejauši velkat skārienpaliktni un tiek parādīts pavisam cits ekrāns vai kursors tiek novietots citur. Jūs varat atbrīvoties no šādām problēmām, atspējojot skārienpaliktņa žestus. Šajā rakstā mēs apspriedīsim, kā iespējot vai atspējot skārienpaliktņa žestus operētājsistēmā Windows 11.
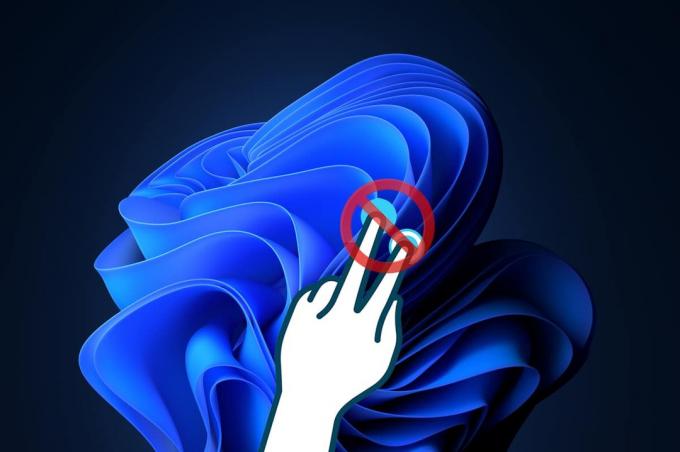
Saturs
- Kā iespējot vai atspējot skārienpaliktņa žestus operētājsistēmā Windows 11
- 1. iespēja: iespējojiet vai atspējojiet trīs pirkstu žestus
- 2. iespēja: iespējojiet vai atspējojiet pieskārienu žestus
- 3. iespēja: iespējojiet vai atspējojiet savilkšanas žestus
- Pro padoms: kā atiestatīt visus skārienpaliktņa žestus.
Kā iespējot vai atspējot skārienpaliktņa žestus operētājsistēmā Windows 11
Klēpjdatoru skārienpaliktņiem tiek nodrošināti vairāki žesti. Varat tos sajaukt un saskaņot vai izslēgt visus skārienpaliktņa žestus atbilstoši savām vēlmēm Windows 11 mainot iestatījumus.
1. iespēja: iespējojiet vai atspējojiet trīs pirkstu žestus
Varat iespējot vai atspējot trīs pirkstu žestus, veicot tālāk norādītās darbības.
1. Nospiediet Windows + I taustiņi kopā, lai palaistu Iestatījumi lietotne.
2. Klikšķiniet uz Bluetooth un ierīces kreisajā rūtī un ritiniet uz leju labajā rūtī, lai atlasītu Skārienpaliktnis opciju, kā parādīts zemāk.

3. Veiciet dubultklikšķi uz Trīs pirkstu žesti lai to paplašinātu zem Žesti un mijiedarbība.
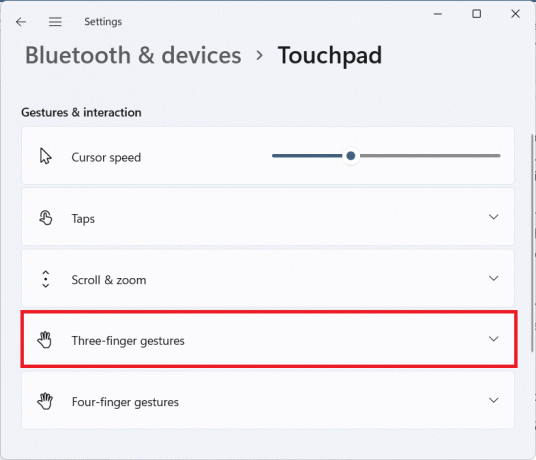
4A. Noklikšķiniet uz nolaižamā saraksta, lai iegūtu Swipes un atlasiet Nekas no saraksta, lai atspējotu trīs pirkstu skārienpaliktņa žestus operētājsistēmā Windows 11.

4B. Izvēlieties citas opcijas nolaižamajā izvēlnē, lai iespējotu skārienpaliktņa žesti operētājsistēmā Windows 11, lai veiktu šādas funkcijas:
- Pārslēdziet lietotnes un parādiet darbvirsmu
- Pārslēdziet darbvirsmas un parādiet darbvirsmu
- Mainiet audio un skaļumu
Lasi arī:Kā iespējot vai atspējot pakalpojumu operētājsistēmā Windows 11
2. iespēja: iespējojiet vai atspējojiet pieskārienu žestus
Tālāk ir norādītas darbības, lai iespējotu vai atspējotu pieskaršanās žestus operētājsistēmā Windows 11.
1. Dodieties uz Skārienpaliktnis sadaļā Iestatījumi lietotni, kā norādīts 1. iespēja.

2. Paplašiniet Krāni sadaļā Žesti un mijiedarbība.
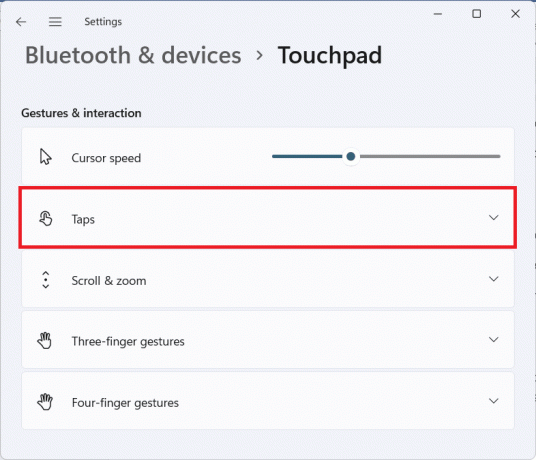
3A. Noņemiet atzīmi no visām izvēles rūtiņām pieskārienos, lai izslēgtu skārienpaliktņa žestus operētājsistēmā Windows 11.

3B. Lai iespējotu skārienpaliktņa žestus operētājsistēmā Windows 11, atzīmējiet vēlamās opcijas:
- Pieskarieties ar vienu pirkstu, lai veiktu vienu klikšķi
- Pieskarieties ar diviem pirkstiem, lai ar peles labo pogu noklikšķiniet
- Pieskarieties divreiz un velciet, lai atlasītu vairākas reizes
- Nospiediet skārienpaliktņa apakšējo labo stūri, lai ar peles labo pogu noklikšķiniet
Lasi arī:Kā iespējot diktora burtslēga brīdinājumu operētājsistēmā Windows 11
3. iespēja: iespējojiet vai atspējojiet savilkšanas žestus
Līdzīgi varat arī iespējot vai atspējot saspiešanas žestus operētājsistēmā Windows 11 šādi:
1. Dodieties uz Skārienpaliktnis sadaļā Iestatījumi lietotne tāpat kā iepriekš.

2. Izvērst Ritiniet un tuviniet sadaļā Žesti un mijiedarbība.
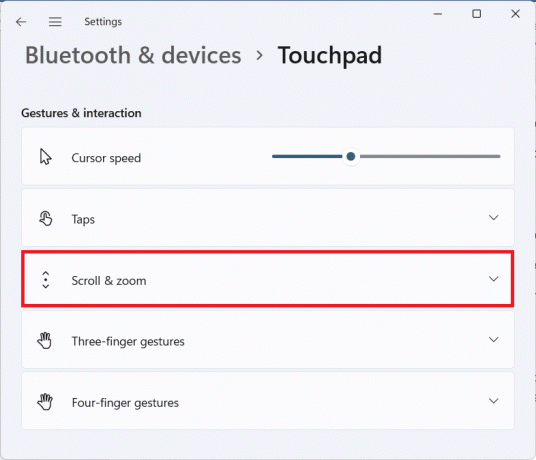
3A. Noņemiet atzīmi no atzīmētajām rūtiņām Velciet divus pirkstus, lai ritinātu un Savelciet, lai tuvinātu, parādīts izcelts, lai atspējotu skārienpaliktņa žestus operētājsistēmā Windows 11.

3B. Varat arī atzīmēt šīs opcijas, lai atkārtoti iespējotu saspiešanas žestus:
- Velciet divus pirkstus, lai ritinātu
- Savelciet, lai tuvinātu
Lasi arī:Kā izslēgt Windows 11 kameru un mikrofonu, izmantojot īsinājumtaustiņus
Pro padoms: kā atiestatīt visus skārienpaliktņa žestus
Lai atiestatītu visus skārienpaliktņa žestus, veiciet tālāk norādītās darbības
1. Iet uz Iestatījumi > Skārienpaliktnis kā parādīts zemāk.

2. Veiciet dubultklikšķi uz Skārienpaliktnis lai paplašinātu savas iespējas
3. Šeit noklikšķiniet uz Atiestatīt poga, kas parādīta izceltā attēlā zemāk.
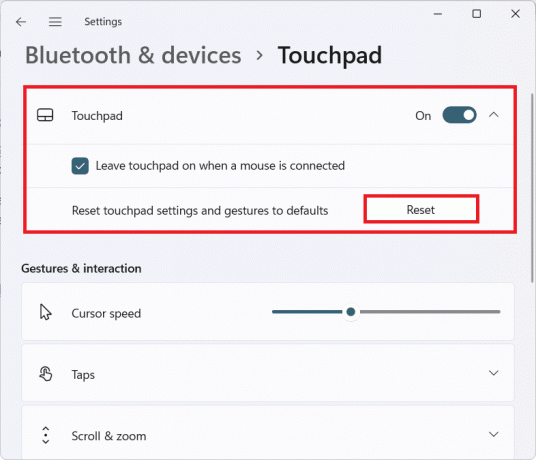
Ieteicams:
- Kā izmantot televizoru kā monitoru operētājsistēmai Windows 11 datoram
- Kā atspējot meklēšanas indeksēšanu operētājsistēmā Windows 11
- Kā atspējot bloķēšanas ekrānu operētājsistēmā Windows 11
- Labojiet skārienpaliktņa ritināšanu, kas nedarbojas operētājsistēmā Windows 10
Mēs ceram, ka šis raksts par kā iespējot vaiatspējojiet skārienpaliktņa žestus operētājsistēmā Windows 11 tev noderēja. Nosūtiet mums savus ieteikumus un jautājumus, izmantojot zemāk esošo komentāru lodziņu. Tāpat dariet mums zināmu, par kuru tēmu vēlaties rakstīt nākamo.



