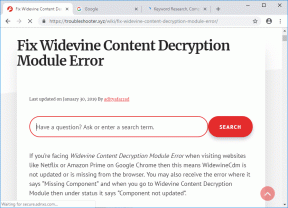Izlabojiet Windows kļūdu 0 ERROR_SUCCESS
Miscellanea / / February 26, 2022
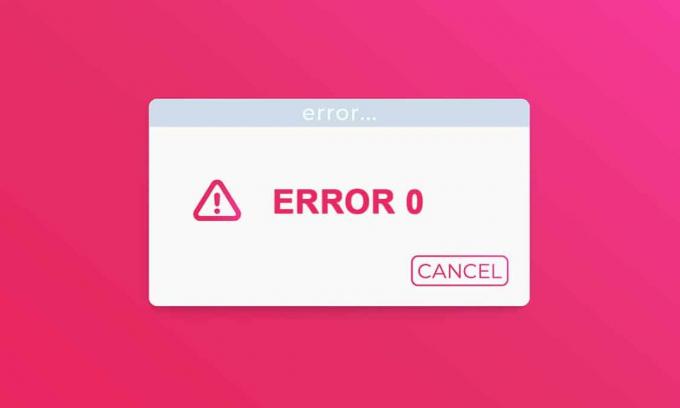
Jūs varat būt diezgan apburts 0 ERROR_SUCCESS: darbība ir veiksmīgi pabeigta kļūda, jo nosaukums norāda, ka darbība ir veiksmīga. Jūs neesat vienīgais, kurš tiek sajaukts ar kļūdu. Saskaroties ar šo problēmu, patiesībā ar to nav nekādu problēmu. Bet dažu iemeslu dēļ jūsu datoram ir nepareizs priekšstats, ka ar uzdevumu ir saistīta kļūda, un izdrukā kļūdu, kā minēts iepriekš. Ja domājat par šīs problēmas novēršanu, šī rokasgrāmata jums ļoti palīdzēs. Šīs problēmu novēršanas metodes palīdzēs novērst šo problēmu. Tātad, turpiniet lasīt.
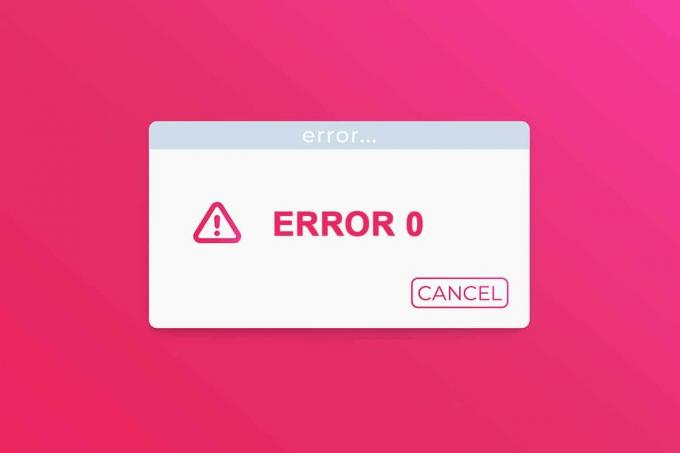
Saturs
- Kā labot Windows kļūdu 0 ERROR_SUCCESS Operācija ir veiksmīgi pabeigta
- 1. metode: veiciet tīro sāknēšanu
- 2. metode: fona procesu noņemšana
- 3. metode: notīriet pagaidu failus
- 4. metode: izdzēsiet AppData un Local AppData
- 5. metode: mainiet konta veidu
- 6. metode: atspējojiet VPN klientu
- 7. metode: atspējojiet starpniekserveri
- 8. metode: mainiet LAN iestatījumus
- 9. metode: labojiet sistēmas failus
- 10. metode: palaidiet ļaunprātīgas programmatūras skenēšanu
- 11. metode: atjauniniet draiverus
- 12. metode: atjauniniet Windows
- 13. metode: atkārtoti instalējiet problemātisku lietojumprogrammu
Kā labot Windows kļūdu 0 ERROR_SUCCESS Operācija ir veiksmīgi pabeigta
Šo kļūdu var izraisīt jebkādi traucējumi datora atjaunināšanas laikā vai lietojumprogrammu lejupielāde no Windows Store, kad palaižat vai izslēdzat datoru un veicot jebkādus uzdevumus, piemēram, drukājot dokumentus, utt. Varat ignorēt šo kļūdu, tomēr nepārtraukta problēmas uzvedne jūs lielāko daļu laika kaitina.
Varat saskarties ar šādām līdzīgām kļūdām.
- Kļūdas kods 0x00000000: darbība tika veiksmīgi pabeigta
- Veiksmīga kļūda: darbība tika veiksmīgi pabeigta
- Kļūda veiksmīga 0 (0x0)
- Operācija veiksmīgi pabeigta win32izņēmums
Daži šīs problēmas iemesli ir uzskaitīti tālāk.
- Bojāti sistēmas faili
- Konfliktējoši vadītāji
- Novecojusi Windows versija
- Ļaunprātīgas programmatūras vai vīrusu uzbrukums
- Negaidīta izslēgšana
- Windows administratora īpašumtiesību problēma
- Lejupielādes laikā bojāta programmatūra
- Nepilnīgs Windows atjauninājums
Šajā sadaļā mēs esam apkopojuši šīs problēmas novēršanas metožu sarakstu. Izpildiet tos tādā pašā secībā, lai sasniegtu perfektus rezultātus.
1. metode: veiciet Tīrs Boot
Problēmas, kas saistītas ar sekmīgi pabeigtu darbību, var novērst a tīrs zābaks visus svarīgākos pakalpojumus un failus jūsu Windows 10 sistēmā, kā paskaidrots šajā metodē.
Piezīme: Noteikti piesakieties kā administrators, lai veiktu Windows tīro sāknēšanu.
1. Lai palaistu Palaist dialoglodziņš, nospiediet Windows + R taustiņi kopā.
2. Tips msconfig un noklikšķiniet uz labi pogu, lai palaistu Sistēmas konfigurācija.

3. The Sistēmas konfigurācija parādās logs. Pēc tam pārejiet uz Pakalpojumi cilne.
4. Atzīmējiet izvēles rūtiņu blakus Slēpt visus Microsoft pakalpojumusun noklikšķiniet uz Atspējot visu pogu, kā parādīts iezīmētajā attēlā.
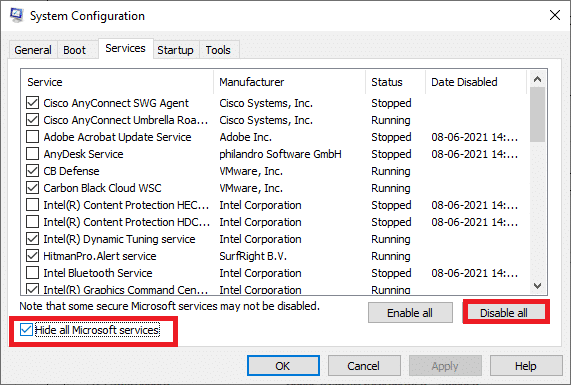
5. Tagad pārslēdzieties uz Startēšanas cilne un noklikšķiniet uz saites, lai Atveriet uzdevumu pārvaldnieku kā parādīts zemāk.
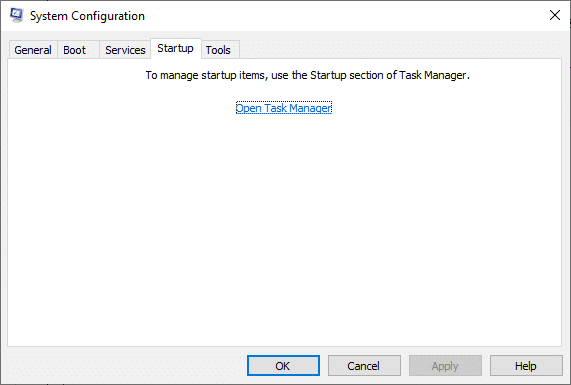
6. Iekš Uzsākt cilnē atlasiet startēšanas uzdevumus, kas nav nepieciešami, un noklikšķiniet uz Atspējot parādīts apakšējā labajā stūrī.
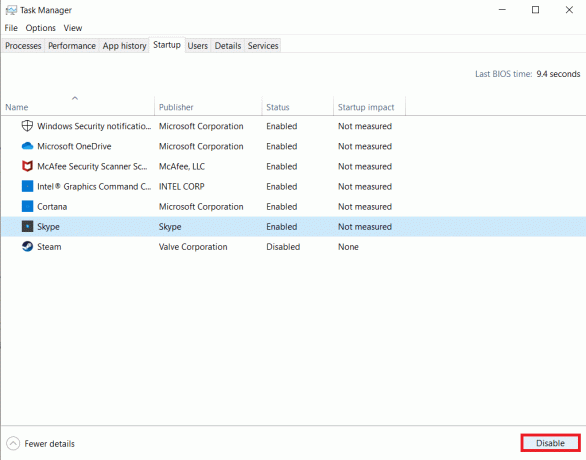
7. Aizvērt Uzdevumu pārvaldnieks un Sistēmas konfigurācija logi.
8. Visbeidzot, restartēt datoru un pārbaudiet, vai šī problēma ir novērsta.
9. Dodieties uz Sākt izvēlne.
10. Tagad atlasiet strāvas ikona.
Piezīme: Operētājsistēmā Windows 10 barošanas ikona atrodas apakšā. Savukārt operētājsistēmā Windows 8 barošanas ikona atrodas augšpusē.
11. Vairākas iespējas, piemēram Gulēt, Izslēgt, un Restartēt tiks parādīts. Šeit noklikšķiniet uz Restartēt.

2. metode: fona procesu noņemšana
Daudzās lietojumprogrammās vai programmās, kas darbojas fonā, tas palielinās CPU un atmiņas vietu, tādējādi ietekmējot datora veiktspēju. Iespējams, tas izraisīja šo Windows 0 ERROR_SUCCESS kļūdu. Izpildiet tālāk minētās darbības.
1. Palaist Uzdevumu pārvaldnieks, nospiediet Ctrl + Shift + Escatslēgas tajā pašā laikā.
2. Atrodiet un atlasiet nevēlamafonsprocesi izmantojot lielu atmiņu.
3. Pēc tam noklikšķiniet uz Beigt uzdevumu, kā parādīts iezīmēts.

Lasi arī:Izlabojiet Windows atjaunināšanas kļūdu 0x800704c7
3. metode: notīriet pagaidu failus
Ja jūsu sistēmā ir bojāti reģistra faili, tiks parādīta Windows kļūda 0 ERROR_SUCCESS: Operācija ir veiksmīgi pabeigta. Šo kļūdu var novērst, vienkārši izdzēšot pagaidu failus savā sistēmā. Pēc tam izpildiet norādījumus, lai īstenotu to pašu.
1. Nospiediet Windows atslēga, tips %temp%un noklikšķiniet uz Atvērt.

2. Šeit atlasiet visu failus un mapes nospiežot Ctrl + A taustiņi kopā un pēc tam ar peles labo pogu noklikšķiniet uz atlasītajiem failiem.
3. Izvēlieties Dzēst iespēja noņemt visus pagaidu failus.

4. Visbeidzot, dodieties uz Darbvirsma un ar peles labo pogu noklikšķiniet uz Atkritne. Izvēlieties Iztukšojiet atkritni iespēja neatgriezeniski dzēst datus no sava Windows datora.

4. metode: izdzēsiet AppData un Local AppData
Ja jūsu sistēmā ir bojāti konfigurācijas un iestatījumu faili, var rasties Windows kļūdas 0 ERROR_SUCCESS problēma. Tomēr varat izdzēst mapi AppData, lai noņemtu bojātos konfigurācijas failus. Lūk, kā to izdarīt.
1. Klikšķiniet uz Sākt, tips %aplikācijas dati%, un nospiediet pogu Ievadiet atslēgu atvērt AppData viesabonēšanas mape.

2. Izvēlieties AppData viesabonēšanas mape un dodieties uz mapi (piem. WhatsApp) no programmas, kas jums rada problēmas.

3. Tagad ar peles labo pogu noklikšķiniet uz mapes un dzēst to.

4. Tagad nospiediet Windows atslēga, tips %localappdata%un noklikšķiniet uz Atvērt iet uz AppData Local mapi.

5. Atrodi kļūdainsmapi izmantojot meklēšanas izvēlni un dzēst to.

Tagad esat veiksmīgi izdzēsis bojāti konfigurācijas faili lietojumprogrammu no datora.
Lasi arī:Kā labot Windows atjaunināšanas kļūdu 80072ee2
5. metode: mainiet konta veidu
Dažreiz jūs saskaraties ar šo problēmu, ja jūsu sistēmai ir problēmas ar Windows administratoru. Veiciet tālāk norādītās darbības, lai mainītu konta veidu, ja izmantojat standarta lietotāja kontu, lai novērstu Windows Error 0 ERROR_SUCCESS problēmu.
1. Nospiediet uz Windows + Iatslēgas vienlaikus atvērt Iestatījumi.
2. Izvēlieties Konti iestatījumu.

3. Klikšķis Ģimene un citi lietotāji kreisajā rūtī.

4. Noklikšķiniet uz standarta konta nosaukums un atlasiet Mainiet konta veidu.

5. Izvēlieties Administrators un noklikšķiniet labi, kā parādīts zemāk.
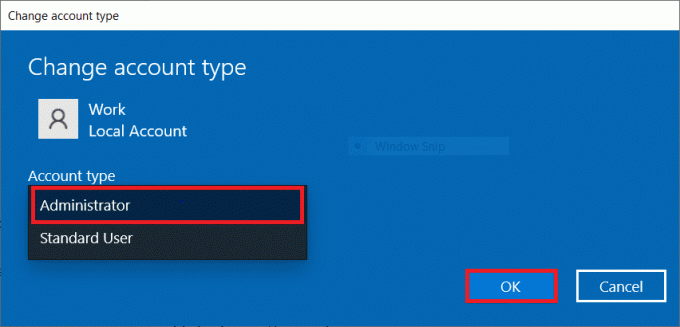
6. metode: atspējojiet VPN klientu
Ja izmantojat VPN klientu, mēģiniet to pilnībā atspējot no sistēmas un pārbaudiet, vai šī problēma ir novērsta. Veiciet tālāk minētās darbības, lai atspējotu VPN klientu savā sistēmā.
1. Nospiediet uz Windows atslēga, tips VPN iestatījumi Windows meklēšanas joslā un noklikšķiniet uz Atvērt.

2. Iekš Iestatījumi logā atlasiet Savienots VPN (piem. vpn2).

3. Noklikšķiniet uz Atvienot pogu.

4. Tagad pārslēdzieties Izslēgts slēdzis tālāk norādītajam VPN iespējas zem Pielāgota opcija:
- Atļaut VPN, izmantojot noteiktus tīklus
- Atļaut VPN viesabonēšanas laikā

Lasi arī:Kā labot Windows 10 piekļuve ir liegta
7. metode: atspējojiet starpniekserveri
Ja rodas šī problēma, lejupielādējot lietotni no Windows veikala vai atjauninot to, varat mēģināt izmantot citu savienojumu vai atspējot starpniekserveri. Pēc tam veiciet tālāk norādītās darbības.
1. Nospiediet Windows + I taustiņi vienlaikus atvērt Iestatījumi.
2. Pēc tam, lai to atvērtu, noklikšķiniet uz Tīkls un internets iestatījumu.

3. Dodieties uz Starpniekservera cilne kreisajā rūtī.

4. Šeit izslēdziet tālāk norādītos iestatījumus.
- Automātiski noteikt iestatījumus
- Izmantojiet iestatīšanas skriptu
- Izmantojiet starpniekserveri
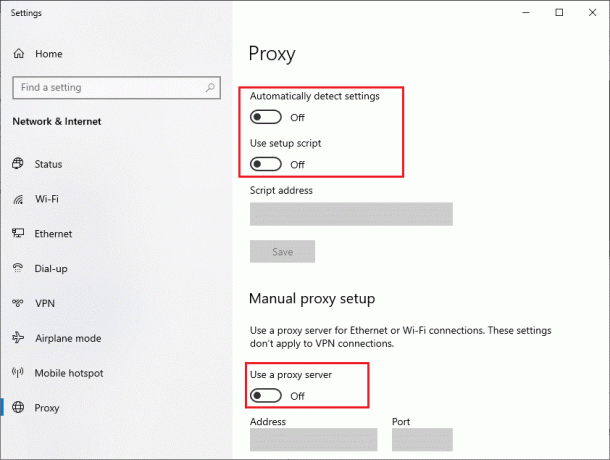
5. Tagad atsākt Windows veikals un mēģiniet lejupielādēt vai atjaunināt lietotni.
6. Ja nē, izmantojiet VPN klientu un pārbaudiet, vai problēma ir novērsta. Ja nē, mēģiniet savienot datoru ar citu tīklu, piemēram Bezvadu internets vai a mobilais tīklājs. Pārbaudiet, vai problēma ir atrisināta.
8. metode: mainiet LAN iestatījumus
Šo problēmu var izraisīt vairākas tīkla savienojamības problēmas, un tās var novērst, atiestatot vietējā tīkla iestatījumus, kā aprakstīts tālāk.
1. Atvērt Vadības panelis no Windows meklēšanas izvēlnes.

2. Tagad iestatiet Skatīt pēc iespēja uz Kategorija.
3. Izvēlieties Tīkls un internets iestatījumi.

4. Šeit noklikšķiniet uz Interneta opcijas kā parādīts zemāk.

5. Tagad, sadaļā Interneta rekvizīti logu, pārslēdzieties uz Savienojumi cilne.
6. Izvēlieties LAN iestatījumi, kā norādīts tālāk.

7. Šeit atzīmējiet izvēles rūtiņu Automātiski noteikt iestatījumus un nodrošināt Izmantojiet starpniekserveri savam LAN izvēles rūtiņa nav atzīmēta.
Piezīme: Varat atkārtoti iespējot šo opciju, kad tā ir nepieciešama.

8. Visbeidzot noklikšķiniet uz labi lai saglabātu izmaiņas un pārbaudītu, vai problēma ir novērsta.
Lasi arī:Labot, ka dators netika atkārtoti sinhronizēts, jo nebija pieejami laika dati
9. metode: labojiet sistēmas failus
Sistēmas failu pārbaudītājs palīdzēs Windows 10 lietotājiem automātiski skenēt un labot savus sistēmas failus. Turklāt tas ir iebūvēts rīks, kas ļauj lietotājam dzēst failus un novērst šo Windows Error 0 ERROR_SUCCESS problēmu. Pēc tam veiciet tālāk minētās darbības.
1. Nospiediet uz Windows atslēga, tips Komandu uzvedne un noklikšķiniet uz Izpildīt kā administratoram.

2. Klikšķiniet uz Jā iekš Lietotāja konta kontrole pamudināt.
3. Tips chkdsk C: /f /r /x komandu un sit Ievadiet atslēgu.

4. Ja tiek prasīts nosūtīt ziņojumu, Chkdsk nevar palaist… sējums ir… lietošanas procesā, pēc tam ierakstiet Y un nospiediet Ievadiet atslēgu.
5. Vēlreiz ierakstiet komandu: sfc /scannow un nospiediet Ievadiet atslēgu lai palaistu Sistēmas failu pārbaudītājs skenēt.

Piezīme: Tiks uzsākta sistēmas skenēšana, un tās pabeigšana prasīs dažas minūtes. Tikmēr varat turpināt veikt citas darbības, taču uzmanieties, lai nejauši neaizvertu logu.
Pēc skenēšanas tiks parādīts kāds no šiem ziņojumiem:
- Windows resursu aizsardzība neatrada nevienu integritātes pārkāpumu.
- Windows resursu aizsardzība nevarēja veikt pieprasīto darbību.
- Windows resursu aizsardzība atrada bojātus failus un veiksmīgi tos salaboja.
- Windows resursu aizsardzība atrada bojātus failus, bet nevarēja labot dažus no tiem.
6. Kad skenēšana ir pabeigta, restartētjūsu datoru.
7. Atkal palaist Komandu uzvedne kā administrators un izpildiet dotās komandas vienu pēc otras:
dism.exe /Tiešsaiste /cleanup-image /scanhealthdism.exe /Tiešsaiste /cleanup-image /restorehealthdism.exe /Tiešsaiste /cleanup-image /startcomponentcleanup
Piezīme: Lai pareizi izpildītu DISM komandas, ir jābūt strādājošam interneta savienojumam.

10. metode: palaidiet ļaunprātīgas programmatūras skenēšanu
Dažreiz Windows aizsargs nespēj identificēt ļaunprātīgas programmatūras vai vīrusu draudus. Ir dažas ļaunprātīgas programmatūras novēršanas programmas, lai atbrīvotos no šīs ļaunprātīgās programmatūras. Šī pretļaunprogrammatūras programmatūra regulāri skenē un aizsargā jūsu sistēmu. Lai izvairītos no šīs problēmas vai to novērstu, palaidiet sistēmā pretvīrusu skenēšanu. Pēc tam veiciet tālāk minētās darbības, lai labotu Windows kļūdu 0 ERROR_SUCCESS.
1. Sist Windows + I taustiņi vienlaicīgi palaist Iestatījumi.
2. Šeit noklikšķiniet uz Atjaunināšana un drošība iestatījumus, kā parādīts attēlā.

3. Iet uz Windows drošība kreisajā rūtī.

4. Noklikšķiniet uz Aizsardzība pret vīrusiem un draudiem opciju labajā rūtī.

5. Noklikšķiniet uz Ātrā skenēšana pogu, lai meklētu ļaunprātīgu programmatūru.

6A. Kad skenēšana būs pabeigta, tiks parādīti visi draudi. Klikšķiniet uz Sākt darbības zem Pašreizējie draudi.

6B. Ja jūsu ierīcē nav apdraudējuma, ierīce parādīs Nav pašreizējo draudu brīdinājums.

Lasi arī:7 veidi, kā labot iaStorA.sys BSOD kļūdu operētājsistēmā Windows 10
11. metode: atjauniniet draiverus
Ja pašreizējie draiveri jūsu sistēmā nav saderīgi vai novecojuši ar programmas failiem, jūs saskarsities ar Windows Error 0 ERROR_SUCCESS problēmu. Tāpēc vienmēr ir ieteicams atjaunināt ierīci un draiverus, lai novērstu minēto problēmu.
1. Tips Ierīču pārvaldnieks Windows 10 meklēšanas izvēlnē.

2. Veiciet dubultklikšķi uz Tīkla adapteri lai to paplašinātu.
3. Ar peles labo pogu noklikšķiniet uz sava bezvadu tīkla draiveris (piem. Qualcomm Atheros QCA9377 bezvadu tīkla adapteris) un atlasiet Atjaunināt draiveri, kā parādīts zemāk.

4. Tālāk noklikšķiniet uz Automātiski meklēt draiverus lai automātiski lejupielādētu un instalētu labāko pieejamo draiveri.

5A. Tagad draiveri tiks atjaunināti un instalēti uz jaunāko versiju, ja tie netiks atjaunināti.
5B. Ja tie jau ir atjauninātā stadijā, tiek parādīts ziņojums Labākie ierīces draiveri jau ir instalēti tiks parādīts.

6. Noklikšķiniet uz Aizvērt pogu, lai izietu no loga un restartējiet datoru.
12. metode: atjauniniet Windows
Ja jūs nesaņēmāt nekādus labojumus ar iepriekšminētajām metodēm, pastāv maz iespēju, ka jūsu sistēmā varētu būt kļūdas vai kļūdas. To var atrisināt, atjauninot Windows, jo Microsoft periodiski izlaiž atjauninājumus, lai novērstu kļūdas jūsu sistēmā. Sistēmā esošie faili nebūs saderīgi ar novecojušo versiju, kā rezultātā radīsies šī ERROR_SUCCESS problēma. Izpildiet tālāk minētās darbības.
1. Nospiediet Windows + I taustiņi vienlaicīgi palaist Iestatījumi.
2. Noklikšķiniet uz Atjaunināšana un drošība flīzes, kā parādīts attēlā.

3. Iekš Windows atjaunināšana cilni, noklikšķiniet uz Meklēt atjauninājumus pogu.

4A. Ja ir pieejams jauns atjauninājums, noklikšķiniet uz Instalēt tagad un izpildiet norādījumus, lai atjauninātu.

4B. Pretējā gadījumā, ja Windows ir atjaunināts, tas tiks parādīts Jūs esat lietas kursā ziņa.

Lasi arī:Kā izdzēst Win iestatīšanas failus sistēmā Windows 10
13. metode: atkārtoti instalējiet problemātisku lietojumprogrammu
Ja neviena no metodēm jums nepalīdzēja, mēģiniet atinstalēt programmatūru un atkārtoti instalēt to. Atkārtoti instalējot to, tiks novērstas visas izplatītākās kļūdas, kas saistītas ar programmatūru. Tālāk ir norādītas dažas darbības, lai novērstu ERROR_SUCCESS problēmu.
Piezīme: Šeit, Nesaskaņas ir parādīts kā piemērs.
1. Nospiediet Windows + I taustiņi vienlaikus atvērt Iestatījumi un noklikšķiniet uz Lietotnes.
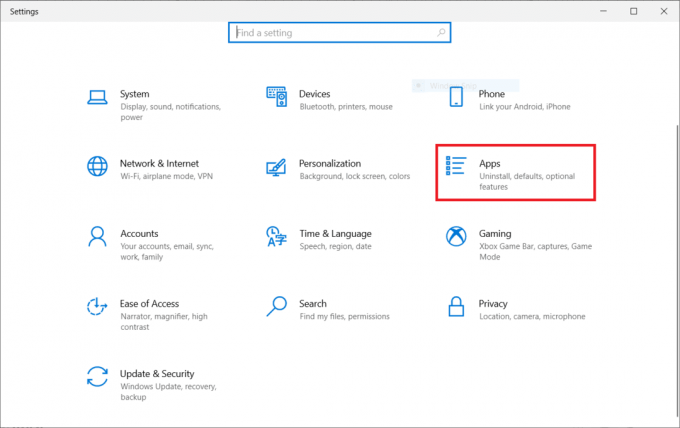
2. Ritiniet uz leju un atlasiet Nesaskaņas.
3. Tagad noklikšķiniet uz Atinstalēt.
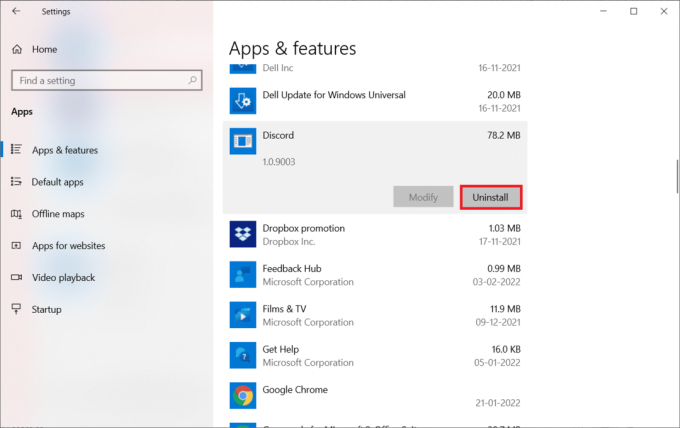
4. Pēc tam noklikšķiniet uz Atinstalēt uznirstošajā logā.

5. Nospiediet Windows + E taustiņi kopā, lai atvērtu Failu menedžeris.
6. Dodieties uz ceļu C:\Users\USERNAME\AppData\Local.
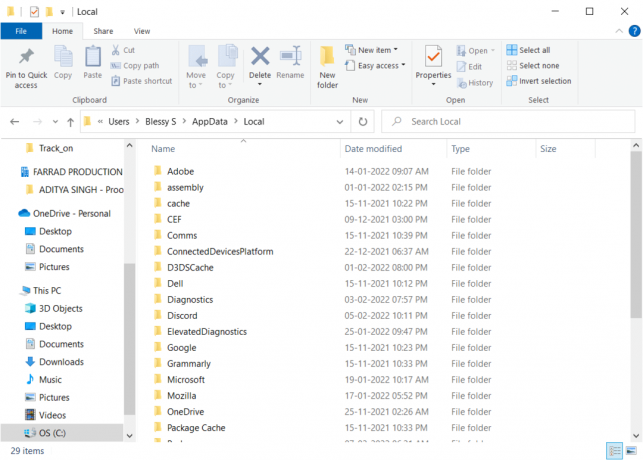
7. Ar peles labo pogu noklikšķiniet uz Nesaskaņas un atlasiet Dzēst.

8. Nospiediet Windows + E taustiņi kopā, lai atvērtu Failu menedžeris.
9. Dodieties uz ceļu C:\Lietotāji\LIETOTĀJVĀRDS\AppData\Viesabonēšana.

10. Ar peles labo pogu noklikšķiniet uz Nesaskaņas un atlasiet Dzēst.

11. Noklikšķiniet uz pievienotās saites šeit un noklikšķiniet uz Lejupielādēt operētājsistēmai Windows pogu, kā parādīts attēlā.

12. Tagad dodieties uz Manas lejupielādes un palaidiet DiscordSetup failu.
Visbeidzot, esat atkārtoti instalējis Discord savā datorā. Tas būtu novērsis visas ar lietotni saistītās problēmas.
Ieteicams:
- Kā lejupielādēt, instalēt un izmantot WGET operētājsistēmai Windows 10
- Labojiet Event 1000 lietojumprogrammas kļūdu operētājsistēmā Windows 10
- Labot 0x80004002: operētājsistēmā Windows 10 šāda saskarne netiek atbalstīta
- Novērsiet YouTube kļūdu, diemžēl, radās kļūda
Mēs ceram, ka šī rokasgrāmata bija noderīga un jūs varējāt novērst Windows kļūdu 0 ERROR_SUCCESS operācija veiksmīgi pabeigta. Pastāstiet mums, kura metode jums bija vislabākā. Tāpat, ja jums ir kādi jautājumi/ieteikumi saistībā ar šo rakstu, droši uzdodiet tos komentāru sadaļā.