Izveidojiet pilnu Windows 10 dublējumu (sistēmas attēls)
Miscellanea / / November 28, 2021
Tātad jautājums ir, kā jūs varat atgūt savus datus no a miris cietais disks (iekšējais) vai SSD, ja Windows operētājsistēma kļūst tik netīra, ka kļūst neiespējama sistēmas sāknēšana. Tādā gadījumā jūs vienmēr varat pārinstalēt no nulles, taču jums ir jāpārinstalē iepriekš esošās programmas un jāpārkonfigurē visas pārējās lietojumprogrammas. Var rasties aparatūras kļūme vai kāda programmatūras problēma vai ļaunprātīga programmatūra var pēkšņi pārņemt jūsu sistēmu, kas sabojās jūsu instalētās programmas un kaitēs jūsu svarīgajiem dokumentiem un failiem, kas tiek glabāti jūsu ierīcē sistēma.
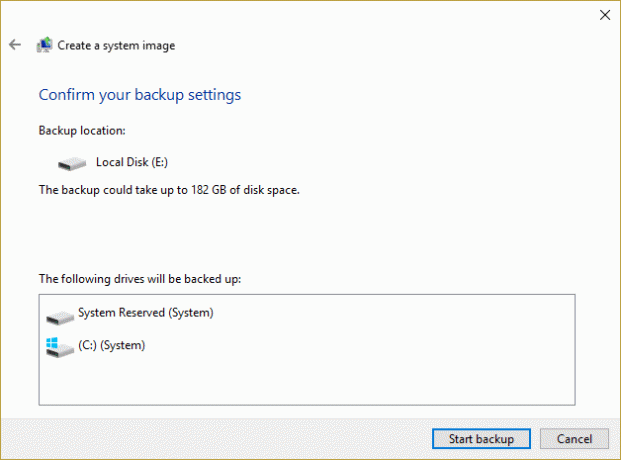
Labākā stratēģija šeit ir visas Windows 10 sistēmas dublēšana. Ja esat a Windows 10 lietotājam ir dažādas pieejas failu un dokumentu dublējuma izveidei. Būtībā Windows kopē visus šos failus un mapes ārējā atmiņas ierīcē vai saglabā tos savu mākoņa kontu, tieši augšupielādējot failus, vai pat varat izmantot jebkuru trešās puses dublējumu risinājumus. Šajā rakstā jūs uzzināsit, kā izveidot sistēmas attēla dublējumu savam Windows 10 datoram.
Saturs
- Izveidojiet pilnu Windows 10 dublējumu (sistēmas attēls)
- Atjaunojiet datoru no sistēmas attēla
Izveidojiet pilnu Windows 10 dublējumu (sistēmas attēls)
Pārliecinieties, ka izveidot atjaunošanas punktu tikai gadījumā, ja kaut kas noiet greizi.
Šis ir visizplatītākais veids, kā izveidot failu un mapju dublējumu operētājsistēmā Windows 10. Turklāt, lai izveidotu pilnu sistēmas dublējumu, jums nav nepieciešama trešās puses lietojumprogramma. Varat izmantot noklusējuma Windows utilītu, lai izveidotu sava Windows 10 datora dublējumu.
1. Pievienojiet savu ārējais cietais disks. Pārliecinieties, vai tajā ir pietiekami daudz vietas, lai saglabātu visus jūsu iekšējā cietā diska datus. Šim nolūkam ieteicams izmantot vismaz 4 TB HDD.
2. Tāpat pārliecinieties, ka jūsu jūsu Windows var piekļūt ārējam diskam.
3. Nospiediet Windows taustiņš + S lai atvērtu Windows meklēšanu, ierakstiet "Kontroleun noklikšķiniet uz "Vadības panelis” no meklēšanas rezultāta.

4. Tagad noklikšķiniet uz Dublēšana un atjaunošana (Windows 7). Neuztraucieties par ar to saistīto terminu “Windows 7”.
Piezīme:Pārliecinies Lielas ikonas ir atlasīts zem "Skatīts:" nomest lejā.
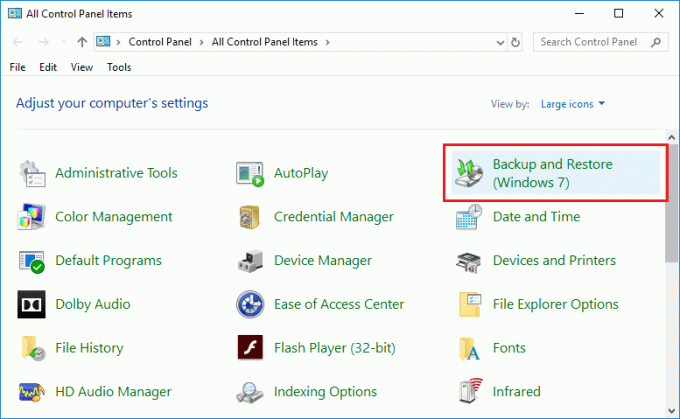
5. Atverot dublēšanu un atjaunošanu, noklikšķiniet uz Izveidojiet sistēmas attēlu no kreisās loga rūts.

6. Pagaidiet dažas minūtes, kā to darīs dublēšanas vednis skenējiet sistēmu, lai atrastu ārējos diskus.
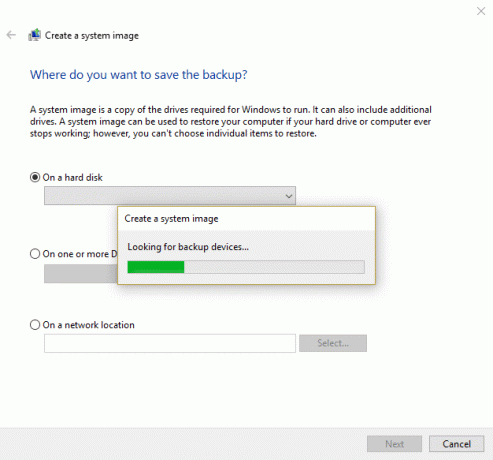
7. Tagad nākamajā logā noteikti atlasiet atbilstošo opciju (DVD vai ārējais cietais disks), lai saglabātu un dublētu savus datus, pēc tam noklikšķiniet uz Nākamais.
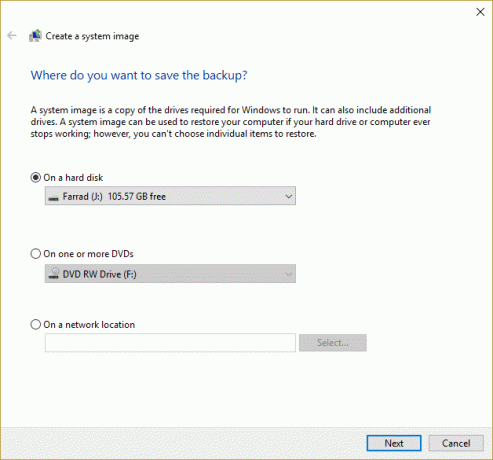
8. Varat arī dot priekšroku opcijai izveidot pilnu dublējumu DVD (atlasot radio pogu, kurā teikts “Vienā vai vairākos DVD) vai "Tīkla vietā”.
9. Tagad pēc noklusējuma Windows instalācijas disks (C :) tiks automātiski atlasīts, bet jūs varat izvēlēties iekļaut šajā dublējumkopijā citus diskus, taču paturiet prātā, ka tas palielinās galīgā attēla izmēru.

10. Klikšķis Nākamais, un jūs redzēsiet galīgais attēla izmērs šī dublējuma. Pārbaudiet, vai šī dublējuma konfigurācija ir pareiza, un pēc tam noklikšķiniet uz Sāciet dublēšanu pogu.
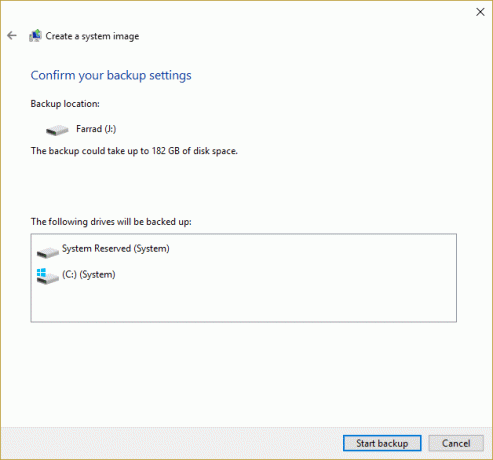
11. Jūs to darīsit skatiet progresa joslu kā rīks izveido sistēmas attēlu.
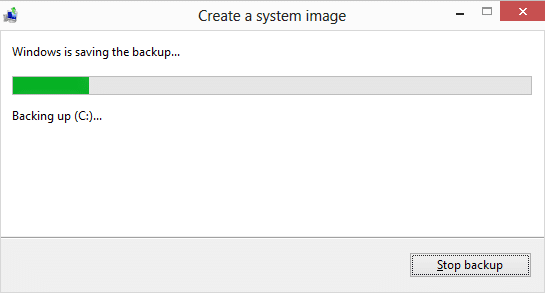
Šis dublēšanas process var ilgt stundas, lai dublētu visus jūsu datus. Tātad, varat turpināt lietot datoru vai atstāt to uz nakti. Taču jūsu sistēma var palēnināties, ja paralēli šim dublēšanas procesam veiksit resursietilpīgu darbu. Tāpēc šo dublēšanas procesu ieteicams sākt darba dienas beigās.
Kad dublēšanas process būs pabeigts, process liks jums izveidot sistēmas labošanas disku. Ja jūsu datoram ir optiskais diskdzinis, izveidojiet disku. Tagad esat pabeidzis visas darbības, lai Izveidojiet pilnu Windows 10 dublējumu, bet jums joprojām ir jāiemācās atjaunot datoru no šī sistēmas attēla? Neuztraucieties, izpildiet tālāk norādītās darbības, un sistēma ātri vien tiks atjaunota.
Atjaunojiet datoru no sistēmas attēla
Lai piekļūtu atkopšanas videi izveidotā attēla atjaunošanai, veiciet tālāk norādītās darbības.
1. Nospiediet Windows taustiņu + I, lai atvērtu iestatījumus, pēc tam noklikšķiniet uz "Atjaunināšana un drošība” ikonu.

2. Tagad kreisās puses izvēlnē noteikti atlasiet Atveseļošanās.
3. Tālāk, zem Uzlabota palaišana sadaļā noklikšķiniet uz "Restartēt tagad” pogu.

4. Ja nevarat piekļūt savai sistēmai, sāknējiet no Windows diska, lai atjaunotu datoru, izmantojot šo sistēmas attēlu.
5. Tagad, no Izvēlieties opciju ekrānā, noklikšķiniet uz Problēmu novēršana.

6. Klikšķis Pielāgota opcija ekrānā Traucējummeklēšana.

7. Izvēlieties Sistēmas attēla atkopšana no opciju saraksta.

8. Izvēlieties savu lietotāja konts un ierakstiet savu Microsoft konta parole turpināt.

9. Jūsu sistēma tiks atsāknēta un sagatavosies reģenerācijas režīmā.
10. Tas tiks atvērts Sistēmas attēla atkopšanas konsole, atlasiet atcelt ja esat klāt ar uznirstošo teicienu Windows nevar atrast sistēmas attēlu šajā datorā.

11. Tagad atzīmējiet atzīmi Izvēlieties sistēmas attēludublējums un noklikšķiniet uz Tālāk.

12. Ievietojiet DVD vai ārējo cieto disku, kurā ir sistēmas attēls, un rīks automātiski noteiks jūsu sistēmas attēlu, pēc tam noklikšķiniet uz Nākamais.

13. Tagad noklikšķiniet Pabeigt pēc tam noklikšķiniet Jā lai turpinātu un gaidītu, līdz sistēma atkops jūsu datoru, izmantojot šo sistēmas attēlu.

14. Pagaidiet, kamēr notiek atjaunošana.

Ieteicams:
- Kā pārsūtīt failus no Android uz datoru
- Kas ir sinhronizācijas centrs un kā to lietot sistēmā Windows?
- Kā atgūt skaļuma ikonu Windows uzdevumjoslā?
- Kā iespējot fona attēlu slaidrādi operētājsistēmā Windows 10
Es ceru, ka šis raksts bija noderīgs, un tagad jūs to varat viegli izdarīt Izveidojiet pilnu Windows 10 dublējumu (sistēmas attēls), bet, ja jums joprojām ir kādi jautājumi par šo apmācību, uzdodiet tos komentāru sadaļā.



