Apgūstiet Mac automāta pamatus, izmantojot šo failu pārdēvēšanas darbplūsmu
Miscellanea / / February 10, 2022
 Tiem Mac lietotājiem, kuri, iespējams, nezina, Automator ir Apple automatizācijas rīks, kas ir iekļauts katrā Mac datorā ar OS X. Šis rīks ļauj Mac lietotājiem viegli automatizēt uzdevumus bez programmēšanas prasmēm.
Tiem Mac lietotājiem, kuri, iespējams, nezina, Automator ir Apple automatizācijas rīks, kas ir iekļauts katrā Mac datorā ar OS X. Šis rīks ļauj Mac lietotājiem viegli automatizēt uzdevumus bez programmēšanas prasmēm.Patiesībā, ja iemācīsities izmantot Automator, jūs varat ietaupīt neticami daudz laika, it īpaši, ja strādājat ar uzdevumiem, kas prasa daudz atkārtojumu.
Tātad, ja vēlaties uzzināt vairāk par Automator, lasiet tālāk, lai uzzinātu tā pamatus.
Atverot Automator savā Mac datorā, jums tiks piedāvāts izvēlēties, kāda veida darbplūsmu vēlaties izveidot. Tā kā šī ieraksta mērķis ir apgūt pamatus, noklikšķinot uz Pieteikums opcijai vajadzētu būt vairāk nekā pietiekamai, lai gūtu labu priekšstatu par to, kā šajā lietotnē izveidot darbplūsmu.
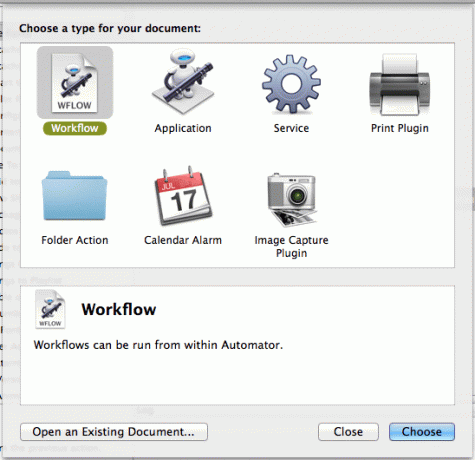
Kad tas būs izdarīts, jūs redzēsiet, ka Automator kreisajā panelī ir uzskaitītas visas tā atbalstītās lietojumprogrammas. Saraksts var nebūt plašs, taču tajā esošās lietotnes aptver vairāk nekā pietiekami daudz funkciju, lai veiktu lielāko daļu pamata uzdevumu.

Kad esat atlasījis lietojumprogrammu, ar kuru vēlaties strādāt, panelis pa labi ( Darbības panelis) parāda atlasītajai lietojumprogrammai pieejamās darbības. Turklāt varat izmantot meklēšanas lauku lietotnes augšpusē, lai meklētu jebkuru konkrētu darbību, kas savukārt tiks aprakstīta zemāk esošajā horizontālajā panelī.
Šajā piemērā mēs izveidosim vienkāršu Automator darbību, lai pārdēvētu dažus vienumus uz Finder.

Veicot dubultklikšķi uz darbības, tā tiks novietota galējā labajā panelī, kur varat izveidot visas jūsu darbplūsmas.

Tagad ziniet, ka visām Automator darbībām būs jāveic noteikta veida ievade. Šajā gadījumā, tā kā mēs plānojam izveidot darbību, lai pārdēvētu dažus Finder vienumus, Automator pieprasa, lai jūs to nodrošinātu kopā ar šiem failiem. Tātad, kā tas ir pašlaik, darbplūsma ir nepilnīga, kamēr neesat nodrošinājis šos vienumus.
Lai to izdarītu, vienkārši velciet tos virs esošajām darbplūsmas sadaļām. Šajā gadījumā mēs izmantosim dažus attēlus, kurus vēlamies pārdēvēt.


Pēc tam jums būs jāpārbauda katrs no dažādajiem darbplūsmas soļiem/darbības, pielāgojot to opcijas, līdz izvēlētie parametri ir pareizi. Mūsu piemērā mēs izmainīsim otro un trešo darbību (Kopēt Finder vienumus un Pārdēvējiet Finder vienumus).
Otrajā darbībā mēs noņemsim atzīmi Esošo failu aizstāšana izvēles rūtiņa, lai mēs varētu saglabāt oriģinālo attēlu kopijas mēs vēlamies pārdēvēt.
Pēc tam trešajā darbībā mēs izvēlamies Padarīt secīgu pārdēvējiet parametru un pielāgojiet tā opcijas, lai visi mūsu attēli būtu ar tādu pašu nosaukumu un secīgi numurēti, kā redzams tālāk esošajā attēlā.

Kad esat gatavs, noklikšķiniet uz Skrien pogu Automator augšējā labajā stūrī, lai palaistu darbplūsmu.

Kad darbplūsma ir pabeigta, Automator jums paziņos, vai darbplūsma noritēja nevainojami, un jūs redzēsit arī savus attēlus, kas jau ir pārdēvēti.


Foršs padoms: Vai vēlaties atkārtot šo darbplūsmu? Vienkārši saglabājiet to kā tādu, un katru reizi, kad to atverat, jums būs jāpielāgo tikai dažas iespējas, lai tas būtu gatavs lietošanai.
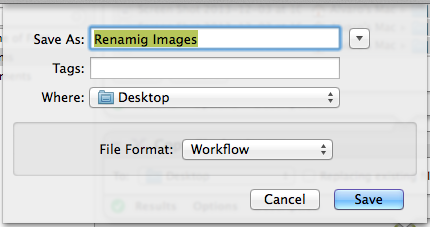
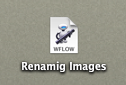
Lūdzu. Automator noteikti ir viens no visvairāk ērti komunālie pakalpojumi katram Mac īpašniekam ir, un cerams, ka, izmantojot šo vienkāršo pamācību, jūs tagad varēsiet ietaupīt daudz laika, ļaujot Automator veikt šos garlaicīgos, atkārtotos uzdevumus.
Pēdējo reizi atjaunināts 2022. gada 3. februārī
Iepriekš minētajā rakstā var būt ietvertas saistītās saites, kas palīdz atbalstīt Guiding Tech. Tomēr tas neietekmē mūsu redakcionālo integritāti. Saturs paliek objektīvs un autentisks.



![Windows 10 atjaunināšanas pilnīga apturēšana [CEĻVEDIS]](/f/6de0ca3d69b91ba7e75f1e38b118a80d.png?width=288&height=384)