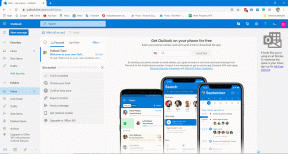Neatgriezeniski atspējojiet Cortana operētājsistēmā Windows 10
Miscellanea / / November 28, 2021
Cortana ir Microsoft virtuālais palīgs, kas izveidots operētājsistēmai Windows 10. Cortana ir izstrādāta, lai sniegtu lietotājiem atbildes, izmantojot meklētājprogrammu Bing, un tā var veikt tādus pamata uzdevumus kā dabiskās balss atpazīšana, lai iestatītu atgādinājumus, pārvaldītu kalendārus, ienestu laikapstākļu vai ziņu atjauninājumus, meklētu failus un dokumenti utt. Jūs varat izmantot viņu kā vārdnīcu vai kā enciklopēdija un var likt viņai atrast jūsu tuvākos restorānus. Viņa var arī meklēt jūsu datos vaicājumus, piemēram, “Parādiet man vakardienas fotoattēlus”. Jo vairāk atļauju piešķirsit Cortana, piemēram, atrašanās vieta, e-pasts utt., jo labāk viņa iegūst. Ne tikai tas, Cortana ir arī mācīšanās spējas. Laika gaitā Kortana mācās un kļūst noderīgāka, kad to izmantojat.

Lai arī Cortana tās funkcijas dažkārt var kļūt ļoti kaitinošas, liekot jums vēlēties, lai tās nekad nebūtu. Turklāt Cortana lietotāju vidū ir radījis nopietnas bažas par privātumu. Lai īstenotu savu burvību, Cortana izmanto jūsu personisko informāciju, piemēram, jūsu balsi, rakstīšanu, atrašanās vietu, kontaktus, kalendārus utt. Pieaugot cilvēku izpratnei par biznesa mantru “Ja jūs par to nemaksājat, jūs esat produkts”, ir pieaugušas arī bažas par privātumu un datu drošību. Tas ir viens no galvenajiem iemesliem, kāpēc cilvēki mūsdienās nolemj pārtraukt izmantot šos virtuālos palīgus, piemēram, Cortana, un, ja esat viens no tiem, šeit ir tieši tas, kas jums nepieciešams. Šajā rakstā ir aprakstītas dažādas metodes, kuras varat izmantot, lai atspējotu Cortana operētājsistēmā Windows 10 atkarībā no tā, cik ļoti jūs to ienīstat.
Saturs
- Neatgriezeniski atspējojiet Cortana operētājsistēmā Windows 10
- 1. metode: izslēdziet balss komandas un īsinājumtaustiņus
- 2. metode: izslēdziet Cortana rakstīšanas un balss datus
- 3. metode: neatgriezeniski atspējojiet Cortana, izmantojot Windows reģistru
- 4. metode: izmantojiet grupas politikas redaktoru, lai atspējotu Cortana operētājsistēmā Windows 10
- Ja nākotnē vēlaties iespējot Cortana
Neatgriezeniski atspējojiet Cortana operētājsistēmā Windows 10
Pārliecinieties, ka izveidot atjaunošanas punktu tikai gadījumā, ja kaut kas noiet greizi.
1. metode: izslēdziet balss komandas un īsinājumtaustiņus
Ja jums ir apnicis Cortana kaitinošais ieradums parādīties pat tad, kad jums tas nav nepieciešams, bet tas ir jāaktivizē manuāli, šī metode ir paredzēta jums. Atspējojot Cortana reaģēšanu uz jūsu balsi vai īsinājumtaustiņiem, tas tiks paveikts jūsu vietā, vienlaikus ļaujot jums izmantot Cortana, kad tas būs nepieciešams.
1. Izmantojiet uzdevumjoslas meklēšanas lauku, lai meklētu “Cortanaun noklikšķiniet uz "Cortana un meklēšanas iestatījumi’.
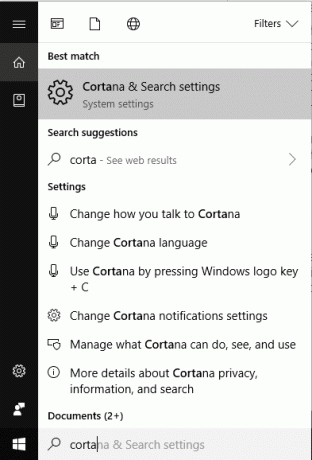
2. Alternatīvi, jūs varat doties uz Iestatījumi izvēlnē Sākt un pēc tam noklikšķiniet uz "Cortana’.
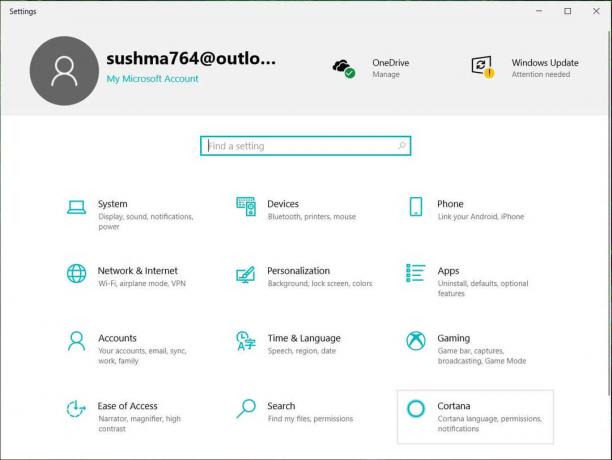
3. Klikšķiniet uz 'Runājiet ar Kortanu' no kreisās rūts.

4. Jūs redzēsit divus pārslēgšanas slēdžus, proti, "Ļaujiet Cortana atbildēt uz "Hey Cortana" ' un 'Ļaujiet Cortana klausīties manas komandas, kad es nospiežu Windows logotipa taustiņu + C’. Izslēdziet abus slēdžus.
5. Tas neļaus Cortana negaidīti aktivizēties.
2. metode: izslēdziet Cortana rakstīšanas un balss datus
Pat pēc balss komandu un tastatūras īsinājumtaustiņu izslēgšanas programmai Cortana, ja vēlaties, jums būs jāizmanto šī metode, lai Cortana pilnībā nelietotu rakstīšanu, tinti un balsi. Priekš šī,
1. Nospiediet Windows taustiņu + I, lai atvērtu iestatījumus, pēc tam noklikšķiniet uz "Privātums“.

2. Klikšķiniet uz 'Runa, tintes un mašīnrakstīšana' no kreisās rūts.
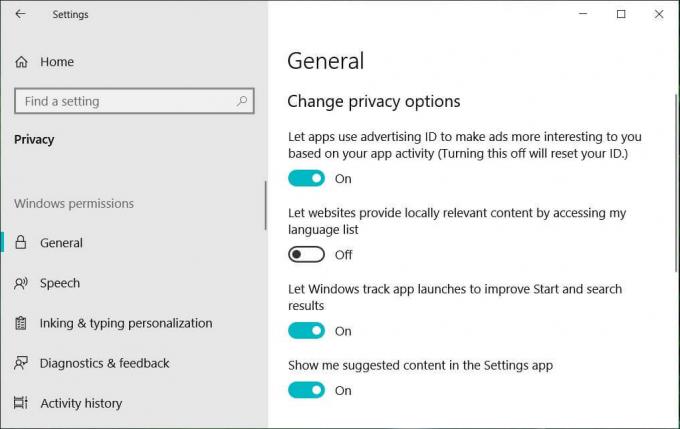
3. Tagad noklikšķiniet uz "Izslēdziet runas pakalpojumus un rakstīšanas ieteikumusun tālāk noklikšķiniet uz "Izslēgt' apstiprināt.
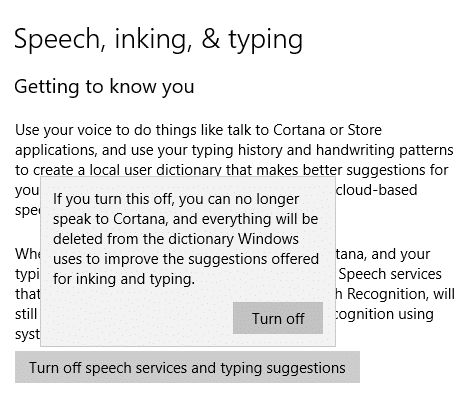
3. metode: neatgriezeniski atspējojiet Cortana, izmantojot Windows reģistru
Izmantojot iepriekš minētās metodes, Cortana vairs nereaģē uz jūsu balsi, taču tā joprojām darbosies fonā. Izmantojiet šo metodi, ja nevēlaties, lai Cortana darbotos vispār. Šī metode darbosies Windows 10 Home, Pro un Enterprise izdevumos, taču tā ir riskanta, ja nepārzināt Windows reģistra rediģēšanu. Šī iemesla dēļ jums ir ieteicams izveidot sistēmas atjaunošanas punktu. Kad tas ir izdarīts, izpildiet norādītās darbības.
1. Nospiediet Windows taustiņu + R, pēc tam ierakstiet regedit un nospiediet taustiņu Enter.

2. Klikšķiniet uz 'Jālogā Lietotāja konta kontrole.
3. Pārejiet uz šo reģistra atslēgu:
HKEY_LOCAL_MACHINE\SOFTWARE\Policies\Microsoft\Windows\
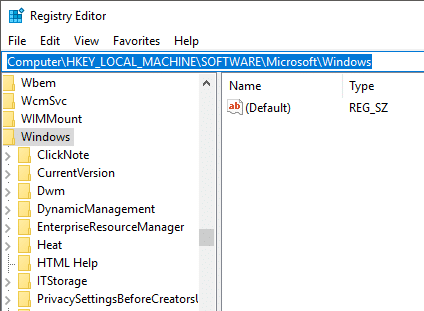
4. Iekšā'Windows', mums jāiet uz 'Windows meklēšanadirektoriju, bet, ja vēl neredzat direktoriju ar šādu nosaukumu, jums tas būs jāizveido. Par to, ar peles labo pogu noklikšķiniet uz "Windowskreisajā rūtī un tālāk atlasietJauns' un tad 'Atslēga' no sarakstiem.

5. Tiks izveidots jauns direktorijs. Nosauciet to "Windows meklēšanaun nospiediet taustiņu Enter.
6. Tagad izvēlieties "Windows meklēšanaPēc tam ar peles labo pogu noklikšķiniet uz tā un atlasiet Jauns > DWORD (32 bitu) vērtība.

7. Nosauciet šo jaunizveidoto DWORD kā "Atļaut Cortana” un nospiediet taustiņu Enter.
8. Veiciet dubultklikšķi uz Atļaujiet Cortana un iestatiet Value Data uz 0.

Iespējojiet Cortana operētājsistēmā Windows 10: 1
Atspējojiet Cortana operētājsistēmā Windows 10: 0
9. Restartējiet datoru, lai neatgriezeniski atspējojiet Cortana operētājsistēmā Windows 10.
4. metode: izmantojiet grupas politikas redaktoru, lai atspējotu Cortana operētājsistēmā Windows 10
Šī ir vēl viena metode, kā neatgriezeniski atspējot Cortana operētājsistēmā Windows 10. Tā ir drošāka un vienkāršāka nekā Windows reģistra metode un darbojas tiem, kam ir Windows 10 Pro vai Enterprise izdevumi. Šī metode nedarbosies operētājsistēmā Windows 10 Home Edition. Šajā metodē uzdevumam izmantosim grupas politikas redaktoru.
1. Nospiediet Windows taustiņu + R, pēc tam ierakstiet gpedit.msc un nospiediet taustiņu Enter.

2. Dodieties uz šo politikas atrašanās vietu:
Datora konfigurācija > Administratīvās veidnes > Windows komponenti > Meklēt
3. Noteikti atlasiet Meklēt, pēc tam labajā loga rūtī veiciet dubultklikšķi uz “Atļaut Cortana“.

4. Iestatīt "Atspējots' opcijai "Atļaut Cortana" un noklikšķiniet uz LABI.

Iespējot Cortana operētājsistēmā Windows 10: atlasiet Nav konfigurēts vai Iespējot
Atspējot Cortana operētājsistēmā Windows 10: atlasiet Atspējots
6. Kad esat pabeidzis, noklikšķiniet uz Lietot un pēc tam uz Labi.
7. Aizveriet logu “Grupas politikas redaktors” un restartējiet datoru, lai neatgriezeniski atspējojiet Cortana no datora.
Ja nākotnē vēlaties iespējot Cortana
Ja nākotnē nolemjat atkārtoti ieslēgt Cortana, tālāk ir norādīts, kas jums jādara.
Ja esat atspējojis Cortana, izmantojot iestatījumus
Ja esat īslaicīgi atspējojis Cortana, izmantojot iestatījumus, varat atgriezties pie Cortana iestatījumiem (kā to darījāt, lai to atspējotu) un pēc vajadzības ieslēgtu visus pārslēgšanas slēdžus.
Ja esat atspējojis Cortana, izmantojot Windows reģistru
- Atveriet palaist, nospiežot Windows taustiņu + R.
- Tips regedit un nospiediet enter.
- Izvēlieties Jā Lietotāja konta kontroles logā.
- Dodieties uz HKEY_Local_Machine > PROGRAMMATŪRA > Politikas > Microsoft > Windows > Windows meklēšana.
- Atrodi "Atļaut Cortana’. Varat to izdzēst vai veikt dubultklikšķi uz tā un iestatīt Vērtības dati uz 1.
- Restartējiet datoru, lai piemērotu izmaiņas.
Ja esat atspējojis Cortana, izmantojot grupas politikas redaktoru
- Atveriet palaist, nospiežot Windows taustiņu + R.
- Tips gpedit.msc un nospiediet enter.
- Izvēlieties Jā Lietotāja konta kontroles logā.
- Dodieties uz Datora konfigurācija > Administratīvās veidnes > Windows komponenti > Meklēt.
- Veiciet dubultklikšķi uz "Atļaut Cortanaiestatījumu un atlasietIespējots' radio poga.
- Noklikšķiniet uz Labi un restartējiet datoru.
Tātad, šādi jūs varat uz laiku vai pastāvīgi atbrīvoties no Cortana, kā vēlaties, un pat atkal to iespējot, ja vēlaties.
Ieteicams:
- Atinstalējiet Internet Explorer no operētājsistēmas Windows 10
- 5 veidi, kā izvilkt attēlus no PDF faila
- Kā aktivizēt YouTube tumšo režīmu
- Kā pielāgot ekrānsaudzētāju operētājsistēmā Windows 10
Es ceru, ka iepriekš minētās darbības bija noderīgas, un tagad jūs to varat viegli izdarīt Atspējojiet Cortana operētājsistēmā Windows 10, bet, ja jums joprojām ir kādi jautājumi par šo rokasgrāmatu, uzdodiet tos komentāru sadaļā.

![[ATRISINĀTS] Microsoft Print to PDF nedarbojas](/f/344b5aeb2c56b81d187e0eef4bfa1fd7.png?width=288&height=384)