11 veidi, kā novērst atmiņas pārvaldības kļūdu (ceļvedis)
Miscellanea / / November 28, 2021
Labojiet atmiņas pārvaldības kļūdu: Iespējams, esat saskāries ar dažādām Blue Screen of Death kļūdām operētājsistēmā Windows PC, un viena no šādām kļūdām ir atmiņas pārvaldība. Memory_Management ir Windows Stop kļūda, kas norāda, ka ar sistēmas atmiņu ir kaut kas nepareizs. Kā norāda pats nosaukums, atmiņas pārvaldība ir funkcija, kas parasti pārvalda jūsu sistēmas atmiņu.
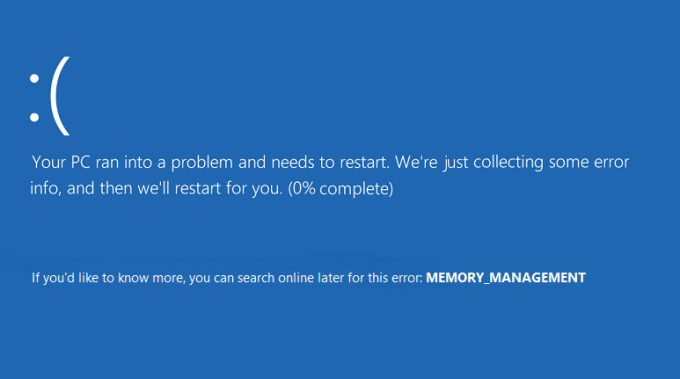
Atmiņas pārvaldības zilā nāves kļūdas cēloņi operētājsistēmā Windows 10?
Atmiņas pārvaldības BSOD kļūda parasti nozīmē, ka ar jūsu sistēmas atmiņu notiek kaut kas kritisks, un šeit ir daži labi zināmi Memory_Management kļūdas iemesli:
- Bojāta vai bojāta RAM
- Nesaderīgi vai novecojuši draiveri
- Ļaunprātīgas programmatūras infekcijas vīruss
- Diska kļūdas
- Problēmas ar jaunu aparatūru vai programmatūru
- Bojāti sistēmas faili vai operētājsistēma
- Kļūdu 0x1A var izraisīt bojāts cietais disks.
Windows apturēšanas atmiņas pārvaldības kļūdai var būt vairāki iemesli, jo tas viss ir atkarīgs no lietotāja sistēmas konfigurācijas un vides. Tāpēc mēs uzskaitīsim visus iespējamos šīs problēmas risinājumus. Tātad, netērējot laiku, redzēsim
Kā labot atmiņas pārvaldības kļūdu operētājsistēmā Windows 10 izmantojot tālāk norādīto ceļvedi.Saturs
- 11 veidi, kā novērst atmiņas pārvaldības kļūdu operētājsistēmā Windows 10
- 1. metode: palaidiet sistēmas failu pārbaudītāju un pārbaudiet disku
- 2. metode: palaidiet Windows atmiņas diagnostikas rīku
- 3. metode: palaidiet MemTest86
- 4. metode: pārliecinieties, vai sistēma Windows ir atjaunināta
- 5. metode: atjauniniet grafiskās kartes draiverus
- 6. metode: palaidiet CCleaner un Malwarebytes
- 7. metode: veiciet sistēmas atjaunošanu
- 8. metode: manuāli palieliniet virtuālo atmiņu
- 9. metode: palaidiet diska tīrīšanu
- 10. metode: notīriet atmiņas slotu
- 11. metode: atiestatiet Windows 10 (pēdējais līdzeklis)
11 veidi, kā novērst atmiņas pārvaldības kļūdu operētājsistēmā Windows 10
Pārliecinieties, ka izveidot atjaunošanas punktu tikai gadījumā, ja kaut kas noiet greizi.
1. metode: palaidiet sistēmas failu pārbaudītāju un pārbaudiet disku
1. Nospiediet Windows taustiņu + X, pēc tam noklikšķiniet uz Komandu uzvedne (administrators).

2. Tagad cmd ierakstiet šo un nospiediet taustiņu Enter:
Sfc /scannow. sfc /scannow /offbootdir=c:\ /offwindir=c:\windows (ja iepriekšminētais neizdodas, izmēģiniet šo)

3. Pagaidiet, līdz beidzas iepriekš minētais process, un pēc tam restartējiet datoru.
4. Pēc tam palaidiet CHKDSK no šejienes Failu sistēmas kļūdu labošana, izmantojot Check Disk Utility (CHKDSK).
5. Pabeidziet iepriekš minēto procesu un vēlreiz restartējiet datoru, lai saglabātu izmaiņas.
2. metode: palaidiet Windows atmiņas diagnostikas rīku
Ja jums ir bojāta RAM, labākais veids, kā to noteikt, ir palaist Windows atmiņas diagnostikas rīku un, ja testa rezultāti liecina, ka RAM ir dažas problēmas, tad varat to viegli aizstāt ar jaunu un var viegli izlabojiet atmiņas pārvaldības kļūdu operētājsistēmā Windows 10.
1. Windows meklēšanas joslā ierakstiet atmiņa un atlasiet “Windows atmiņas diagnostika.“
2. Parādītajā opciju komplektā atlasiet “Restartējiet tūlīt un pārbaudiet, vai nav problēmu.“

3. Pēc tam Windows restartēsies, lai pārbaudītu iespējamās RAM kļūdas, un, cerams, tā arī tiks veikta Labojiet atmiņas pārvaldības kļūdu operētājsistēmā Windows 10.
4. Lai saglabātu izmaiņas, restartējiet datoru.
3. metode: palaidiet MemTest86
1. Pievienojiet sistēmai USB zibatmiņas disku.
2. Lejupielādējiet un instalējiet Windows Memtest86 Automātiska USB atslēgas instalēšanas programma.
3. Ar peles labo pogu noklikšķiniet uz tikko lejupielādētā attēla faila un atlasiet “Izraksts šeit” opciju.
4. Kad tas ir izvilkts, atveriet mapi un palaidiet Memtest86+ USB instalēšanas programma.
5. Izvēlieties pievienoto USB disku, lai ierakstītu programmatūru MemTest86 (tas formatēs jūsu USB disku).

6. Kad iepriekš minētais process ir pabeigts, ievietojiet USB datorā, kurā saņematAtmiņas pārvaldības kļūda“.
7. Restartējiet datoru un pārliecinieties, vai ir atlasīta opcija sāknēšana no USB zibatmiņas diska.
8.Memtest86 sāks pārbaudīt atmiņas bojājumus jūsu sistēmā.

9. Ja esat nokārtojis visu pārbaudi, varat būt pārliecināts, ka jūsu atmiņa darbojas pareizi.
10. Ja daži no soļiem bija neveiksmīgi, tad Memtest86 atradīs atmiņas bojājumus, kas nozīmē, ka “atmiņas pārvaldības kļūda” ir sliktas/bojātas atmiņas dēļ.
11.Lai Labojiet atmiņas pārvaldības kļūdu operētājsistēmā Windows 10, jums būs jānomaina RAM, ja tiek atrasti slikti atmiņas sektori.
4. metode: pārliecinieties, vai sistēma Windows ir atjaunināta
1. Nospiediet Windows taustiņu + I, pēc tam atlasiet Atjaunināšana un drošība.

2. Pēc tam vēlreiz noklikšķiniet uz Meklēt atjauninājumus un noteikti instalējiet visus neapstiprinātos atjauninājumus.

3. Kad atjauninājumi ir instalēti, restartējiet datoru.
5. metode: atjauniniet grafiskās kartes draiverus
1. Nospiediet Windows taustiņu + R, pēc tam ierakstiet “devmgmt.msc” (bez pēdiņām) un nospiediet taustiņu Enter, lai atvērtu ierīču pārvaldnieku.

2. Tālāk izvērsiet Displeja adapteri un ar peles labo pogu noklikšķiniet uz savas Nvidia grafiskās kartes un atlasiet Iespējot.

3. Kad esat to izdarījis vēlreiz, ar peles labo pogu noklikšķiniet uz grafiskās kartes un atlasiet “Atjauniniet draivera programmatūru.“

4. Atlasiet “Automātiski meklējiet atjauninātu draivera programmatūru” un ļaujiet tai pabeigt procesu.

5. Ja iepriekšminētā darbība varēja novērst jūsu problēmu, tad ļoti labi, ja nē, tad turpiniet.
6. Vēlreiz atlasiet “Atjauniniet draivera programmatūru”, bet šoreiz nākamajā ekrānā atlasiet “Pārlūkojiet manu datoru, lai atrastu draivera programmatūru.“

7. Tagad atlasiet “Ļaujiet man izvēlēties no sava datora ierīču draiveru saraksta.”

8. Visbeidzot, sarakstā atlasiet saderīgo draiveri Nvidia grafiskā karte un noklikšķiniet uz Tālāk.
9. Pabeidziet iepriekšminēto procesu un restartējiet datoru, lai saglabātu izmaiņas. Pēc grafikas kartes draivera atjaunināšanas jūs, iespējams, varēsit Labojiet atmiņas pārvaldības kļūdu operētājsistēmā Windows 10.
6. metode: palaidiet CCleaner un Malwarebytes
1. Lejupielādējiet un instalējiet CCleaner & Malwarebytes.
2.Palaidiet Malwarebytes un ļaujiet tai skenēt jūsu sistēmā kaitīgus failus.
3. Ja tiek atrasta ļaunprātīga programmatūra, tā automātiski tos noņems.
4.Tagad skrien CCleaner un sadaļā “Tīrītājs” zem cilnes Windows mēs iesakām pārbaudīt šādas tīrāmās atlases:

5. Kad esat pārliecinājies, ka ir pārbaudīti pareizie punkti, vienkārši noklikšķiniet Run Cleaner, un ļaujiet CCleaner darboties savu gaitu.
6. Lai turpinātu sistēmas tīrīšanu, atlasiet cilni Reģistrs un pārliecinieties, vai ir pārbaudīts:

7. Atlasiet Scan for Issue un ļaujiet CCleaner skenēt, pēc tam noklikšķiniet Novērsiet atlasītās problēmas.
8. Kad CCleaner jautāVai vēlaties dublēt izmaiņas reģistrā?” atlasiet Jā.
9. Kad dublēšana ir pabeigta, atlasiet Labot visas atlasītās problēmas.
10.Restartējiet datoru, lai saglabātu izmaiņas.
7. metode: veiciet sistēmas atjaunošanu
1. Nospiediet Windows taustiņu + R un ierakstietsysdm.cpl” un pēc tam nospiediet taustiņu Enter.

2. Atlasiet Sistēmas aizsardzība cilni un izvēlieties Sistēmas atjaunošana.

3. Noklikšķiniet uz Tālāk un izvēlieties vajadzīgo Sistēmas atjaunošanas punkts.

4. Izpildiet ekrānā redzamos norādījumus, lai pabeigtu sistēmas atjaunošanu.
5. Pēc atsāknēšanas, iespējams, varēsit Labojiet atmiņas pārvaldības kļūdu operētājsistēmā Windows 10.
8. metode: manuāli palieliniet virtuālo atmiņu
1. Nospiediet Windows taustiņu + R un dialoglodziņā Palaist ierakstiet sysdm.cpl un noklikšķiniet uz Labi, lai atvērtu. Sistēmas rekvizīti.

2.Sadaļā Sistēmas rekvizīti logu, pārslēdzieties uz Cilne Papildu un zem Performance, klikšķiniet uz Iestatījumi opciju.

3. Tālāk, sadaļā Veiktspējas opcijas logu, pārslēdzieties uz Cilne Papildu un noklikšķiniet uz Mainīt sadaļā Virtuālā atmiņa.

4. Visbeidzot, sadaļā Virtuālā atmiņa zemāk parādītajā logā, noņemiet atzīmi no "Automātiski pārvaldiet peidžeru faila lielumu visiem diskiem” opciju. Pēc tam katra tipa virsraksta sadaļā Peidžeru faila lielums iezīmējiet savu sistēmas disku un opcijai Pielāgots izmērs iestatiet atbilstošās vērtības laukiem: Sākotnējais izmērs (MB) un Maksimālais lielums (MB). Ir ļoti ieteicams izvairīties no atlases Nav peidžeru faila variants šeit.

5. Atlasiet radio pogu, kas saka Pielāgots izmērs un iestatiet sākotnējo izmēru uz 1500 līdz 3000 un maksimāli līdz vismaz 5000 (Tie abi ir atkarīgi no jūsu cietā diska lieluma).
Piezīme:Jūs vienmēr varat iestatīt Ieteicamās lauku vērtības: Sākotnējais izmērs (MB) un Maksimālais lielums (MB).
6. Tagad, ja esat palielinājis izmēru, atsāknēšana nav obligāta. Bet, ja esat samazinājis peidžeru faila lielumu, jums ir jāveic restartēšana, lai izmaiņas būtu efektīvas.
9. metode: palaidiet diska tīrīšanu
Diska tīrīšana parasti izdzēš pagaidu failus, sistēmas failus, iztukšo atkritni, noņem dažādus citus vienumus, kas jums, iespējams, vairs nav vajadzīgi. Diska tīrīšana arī nāk ar jaunu sistēmas saspiešanu, kas saspiedīs Windows bināros failus un programmu failus, lai ietaupītu vietu jūsu sistēmā. Jebkurā gadījumā, netērējot laiku, redzēsim Kā palaist diska tīrīšanu uz Labojiet atmiņas pārvaldības kļūdu operētājsistēmā Windows 10.

10. metode: notīriet atmiņas slotu
Piezīme:Neatveriet datoru, jo tas var anulēt garantiju. Ja nezināt, kā rīkoties, lūdzu, nogādājiet savu klēpjdatoru servisa centrā. Ja nezināt, ko darāt, ieteicama ekspertu uzraudzība.
Mēģiniet pārslēgt RAM citā atmiņas slotā, pēc tam mēģiniet izmantot tikai vienu atmiņu un pārbaudiet, vai varat izmantot datoru normāli. Tāpat notīriet atmiņas slotu ventilācijas atveres, lai pārliecinātos, un vēlreiz pārbaudiet, vai problēma tiek novērsta. Ja jums ir divi RAM sloti, izņemiet abus RAM, notīriet slotu un pēc tam ievietojiet RAM tikai vienā slotā un pārbaudiet, vai problēma ir novērsta. Ja tas nenotika, atkārtojiet to pašu ar citu slotu un pārbaudiet, vai tas palīdz novērst problēmu.
Ja joprojām saskaraties ar MEMORY_MANAGEMENT kļūdu, jums ir jāaizstāj RAM ar jaunu, kas noteikti novērsīs problēmu.
11. metode: atiestatiet Windows 10 (pēdējais līdzeklis)
Piezīme: Ja nevarat piekļūt savam datoram, restartējiet datoru dažas reizes, līdz sākat Automātiskais remonts. Pēc tam dodieties uz Problēmu novēršana > Atiestatīt šo datoru > Noņemt visu.
1. Nospiediet Windows taustiņu + I, lai atvērtu iestatījumus, pēc tam noklikšķiniet uz Atjaunināšanas un drošības ikona.

2. Kreisajā izvēlnē atlasiet Atveseļošanās.
3. Zem Atiestatīt šo datoru noklikšķiniet uz "Sāc” pogu.

4.Atlasiet opciju, lai Saglabājiet manus failus.

5. Nākamajā darbībā jums var tikt lūgts ievietot Windows 10 instalācijas datu nesēju, tāpēc pārliecinieties, ka tas ir gatavs.
6. Tagad atlasiet savu Windows versiju un noklikšķiniet uz tikai diskā, kurā ir instalēta sistēma Windows > Vienkārši noņemiet manus failus.

5. Noklikšķiniet uz Atiestatīšanas poga.
6. Izpildiet ekrānā redzamos norādījumus, lai pabeigtu atiestatīšanu.
Ieteicams:
- Labot Bluetooth netiks IESLĒGTS operētājsistēmā Windows 10
- Atiestatiet mapes skata iestatījumus uz noklusējuma iestatījumiem operētājsistēmā Windows 10
- Iespējojiet vai atspējojiet iekļauto automātisko pabeigšanu operētājsistēmā Windows 10
- Operētājsistēmā Windows 10 trūkst labošanas opcijas, lai ieslēgtu vai izslēgtu Bluetooth
Tas arī viss, jums ir izdevies Labojiet atmiņas pārvaldības kļūdu operētājsistēmā Windows 10 bet, ja jums joprojām ir kādi jautājumi par šo apmācību, uzdodiet tos komentāru sadaļā.



