Kā pievienot subtitrus PS3 videoklipiem un padarīt PS3 lasāmus .SRT failus
Miscellanea / / February 11, 2022
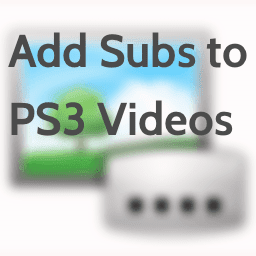
Vai esat kādreiz mēģinājis atskaņot ārzemju filmu savā PS3 no USB diska, lai saprastu, ka tādas nav
subtitrus
pieejams? Neuztraucieties, šī ir izplatīta problēma, ar kuru saskaras PS3 īpašnieki, jo PS3 pilnībā nespēj lasīt .SRT subtitru failus.
Tomēr, ja jums ir filma vai filmas fails .AVI formātā, šeit ir lielisks triks, kā tajā iegult subtitru celiņu, ko var viegli atskaņot savā PS3.
Apskatīsim, kā to izdarīt.
Filmas sagatavošana
1. darbība: Pirmais, kas jādara, ir atrast savai filmai subtitrus, ja jums to vēl nav. Šeit ir 2 noderīgi rīki subtitru atrašanai. Kad esat tur, vienkārši izmantojiet filmas nosaukumu, lai meklētu un valodas vēlaties ievietot savus subtitrus.
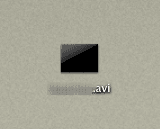

2. darbība: Vispopulārākais subtitru veids ir SRT formātā. Kad lejupielādējat tos, ievietojiet tos mapē, kurā ir arī jūsu filma.

Svarīga piezīme: Pārliecinieties, vai lejupielādētie subtitri ir sinhronizēti ar filmu. Lai to izdarītu, atskaņojiet filmu atskaņotājā, kas atbalsta subtitrus, piemēram, populārajā VLC atskaņotājs.
Nepieciešamās programmatūras instalēšana
Tagad ir pienācis laiks instalēt dažus svarīgus rīkus, kas nepieciešami šim procesam: Vīns operētājsistēmai Mac un AVIAddXSubs.
3. darbība:Vīns ir bezmaksas Mac lietotne (darbojas arī operētājsistēmā Linux), kas precīzi atdarina vietējo Windows vidi, ļauj palaist virkni Windows programmu, neinstalējot Windows operētājsistēmu sistēma. Dodieties uz izstrādātāja vietne lai lejupielādētu Wine (padoms: kad esat tur, dodieties uz ekrāna apakšdaļu, lai atrastu saites).
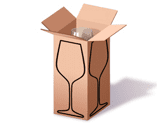
Piezīme: Ja jums ir Windows dators, vienkārši izlaidiet šo darbību
4. darbība: Nākamā lietojumprogramma, kas jāinstalē mūsu sarakstā, ir AVIAddXSubs, kas ir vissvarīgākais šajā procesā. Dodieties uz šī vietne lai to lejupielādētu. Kad esat to izdarījis, instalējiet to.
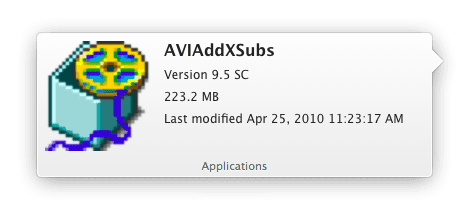
Subtitru pievienošana jūsu videoklipiem
Jums ir gatava filma un tās subtitri, un jums ir lejupielādēta un instalēta visa nepieciešamā programmatūra. Tagad ir pienācis laiks likt tam visam darboties kopā.
Tas, ko mēs darīsim, ir izmantot AVIAddXSubs, lai sajauc subtitrus videoklipā. Process ir salīdzinoši vienkāršs un aizņem tikai dažas sekundes (ne vairāk kā pāris minūtes), jo veids, kā AVI faili saspiež video, padara tos par optimāliem šim procesam.
5. darbība: Atveriet AVIAddXSubs un dodieties uz leju līdz pirmajam ievades laukam, lai velciet savu video (AVI formātā, atcerieties). Šeit jums būs jāpārliecinās, ka gan filmas vai videoklipa (AVI), gan subtitru (SRT) ceļš atrodas vienā laukā, bet atdalīts ar taisnu domuzīmi ( | ). Gala rezultātam pirms subtitru sajaukšanas vajadzētu izskatīties līdzīgi kā otrajā ekrānuzņēmumā zemāk.
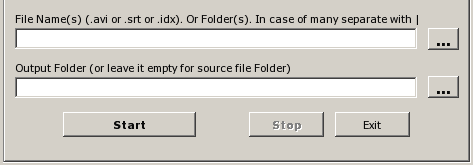

Pirms sitiena uz Sākt lai gan subtitrus pievienotu optimālā veidā, jums vajadzētu pielāgot dažus iestatījumus. Problēma ir tāda, ka, ja jūs nepielāgojat subtitru centra un vertikālās pozīcijas, tie var tikt rādīti jūsu videoklipa vidū vai pilnībā ārpus tā. Man bija vajadzīgi daži mēģinājumi, lai to izdarītu pareizi, taču, kad esat to sapratis, to ir ļoti viegli pielāgot.
6. darbība: Pirmkārt, jums ir jāzina sava video izšķirtspēja. Ja izmantojat VLC atskaņotāju, vienkārši atskaņojiet to šajā lietotnē un nospiediet taustiņu kombināciju Cmd+I (Control+I), lai redzētu filmas faila informāciju. Varat arī ielādēt video citās lietojumprogrammās, piemēram, rokas bremzē, kas īsumā piedāvās šo informāciju.
7. darbība: Šajā piemērā video faila izšķirtspēja ir 640 × 352, kas nozīmē tas nav HD. Zinot to, atgriezieties pie AVIAddXSubs un noklikšķiniet uz 1. konfigurācija cilne. Pa labi no loga zem Subtitru bitkarte mainīt Platums uz 720 un Augstums līdz 576, kas ir lietotnes noklusējuma vērtība videoklipiem, kuru izšķirtspēja ir mazāka par 720p. Tad zem Subtitru pozīcija noteikti mainiet Vertikālā pozīcija līdz 450 (vai citam skaitlim, kas nepārsniedz 576). Kad tas ir izdarīts, atgriezieties galvenajā cilnē un noklikšķiniet uz Sākt un jūsu videoklips būs gatavs mazāk nekā divu minūšu laikā.
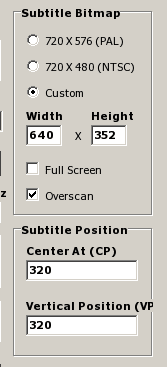
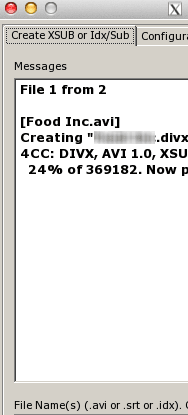
8. darbība: Kopējiet savu filmu vai video uz a USB diskdzinis un pievienojiet to savam PS3. Tur, zem Video, atlasiet savu USB disku un nospiediet Trīsstūris pogu, lai parādītu visus tā failus. Pēc tam atrodiet savu filmu un atskaņojiet to.

Kad tas tiek atskaņots, nospiediet Trīsstūris pogu vēlreiz, lai parādītu atskaņošanas opcijas, un izvēlieties Subtitru opcijas. Nospiežot X poga tagad pārslēgs subtitrus IESLĒGTS un IZSLĒGTS.
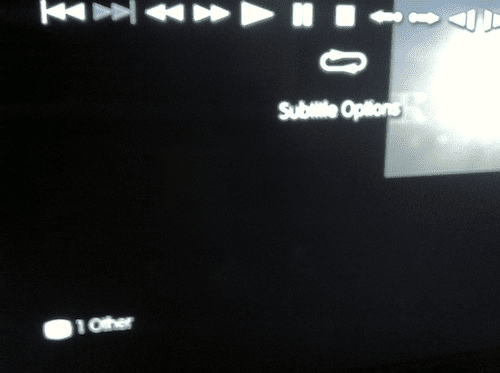
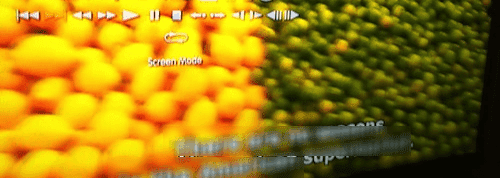
Tieši tā! Tagad jums ir veids, kā spēlēt savu .AVI failus ar subtitriem tieši no jūsu PS3.
Pēdējo reizi atjaunināts 2022. gada 3. februārī
Iepriekš minētajā rakstā var būt ietvertas saistītās saites, kas palīdz atbalstīt Guiding Tech. Tomēr tas neietekmē mūsu redakcionālo integritāti. Saturs paliek objektīvs un autentisks.



