Izlabojiet Android tālruni, kas nav atpazīts operētājsistēmā Windows 10
Miscellanea / / November 28, 2021
Vai jūsu Android tālrunis netiek atpazīts operētājsistēmā Windows 10? Tā vietā tālrunis tiek uzlādēts tikai tad, kad izveidojat savienojumu ar datoru? Ja jūs saskaraties ar šo problēmu, jums ir jāizmēģina mūsu ceļvedis, kurā mēs esam apsprieduši 15 dažādas metodes, lai atrisinātu šo konkrēto problēmu. Lasi līdzi!
Android tālruņi ir tik svētlaime, vai man nav taisnība? Tā ir tikai bezvadu, nenogurstoša, nevainojama laimes kaste ar bezgalīgām funkcijām. No brīnišķīgu dziesmu klausīšanās un satriecošu videoklipu skatīšanās tiešsaistē vai pat “ideālā pašbildes” uzņemšanas tas viss tiek darīts jūsu vietā. Bet brīžos, kad iekšējā atmiņa ir pilna un SD karte ir aizsērējusi, šie faili ir jāpārsūta uz datoru. Bet kas notiek, ja jūsu Windows 10 neatzīst jūsu tālruni? Sirdi plosoši, vai ne? Es zinu.

Parasti, pievienojot Android tālruni sistēmai Windows, tas pārbaudīs to kā MTP (Media Transfer Protocol) ierīci un turpiniet tālāk.
Satura kopīgošana ar galddatoriem un klēpjdatoriem pēdējos gados ir uzlabota, un, lai gan to var izdarīt bezvadu režīmā, lietotāji dod priekšroku tradicionālā kabeļa izmantošana failu pārsūtīšanai notiek daudz ātrāk un ir daudz efektīvāka, t.i., atvienošanas risks ir mazs vai vispār nav.
Tomēr failu pārsūtīšana ne vienmēr var darboties, kā paredzēts. Ir bijuši daudzi ziņojumi, ka Android ierīce netiek atpazīta/atklāta viņu galddatorā vai klēpjdatorā. Tā ir izplatīta problēma daudzu Android lietotāju vidū.
Saturs
- Izlabojiet Android tālruni, kas nav atpazīts operētājsistēmā Windows 10
- 1. metode: mainiet USB portu un restartējiet ierīces
- 2. metode: izmantojiet oriģinālo USB kabeli
- 3. metode: pārbaudiet Windows 10 draiverus
- 4. metode: iespējojiet USB atkļūdošanu
- 5. metode: konfigurējiet USB savienojuma iestatījumus
- 6. metode: instalējiet MTP USB ierīces draiveri
- 7. metode: pievienojiet tālruni kā atmiņas ierīci
- 8. metode: mēģiniet atinstalēt Android draiverus
- 9. metode: pievienojiet tālruni kā USB lielapjoma atmiņas ierīci
- 10. metode: pārslēdziet lidmašīnas režīmu
- 11. metode: restartējiet tālruni ODIN režīmā
- 12. metode: problēma var būt saliktā ADB saskarne
- 13. metode: manuāli instalējiet jaunākos USB draiverus
- 14. metode: atsāknējiet viedtālruni
- 15. metode: kešatmiņas un datu dzēšana
Izlabojiet Android tālruni, kas nav atpazīts operētājsistēmā Windows 10
Tā ir ļoti izplatīta daudzu Android lietotāju sūdzība, un mēs, kā vienmēr, esam gatavi izkļūt no šīs nekārtības. Šeit ir daži uzlauzumi, kas palīdzēs atrisināt šo problēmu.
1. metode: mainiet USB portu un restartējiet ierīces
Pastāv neliela iespēja, ka ports, kuram ir pievienota jūsu ierīce, ir bojāts. Šādā gadījumā pārslēgšanās uz citu USB portu var būt efektīva. Ja ierīce tiek parādīta sistēmā, tiklīdz tā ir pievienota, problēma ir citā USB portā, kuram ierīce pirmo reizi tika pievienota.
Ja tas nedarbojas, mēģiniet restartēt abas ierīces, t.i., Windows 10 un Android ierīci. Tam vajadzētu darboties labi.
2. metode: izmantojiet oriģinālo USB kabeli
Dažreiz kļūda var būt USB kabelī. Problēmu ir diezgan grūti noteikt, tikai pārbaudot kabeli no ārpuses, un, ja kabelis izrādās bojāts, ieteicams dabūt jaunu, nevis meklēt ar to problēmas. Iegūstiet jaunu USB kabeli un izmantojiet to, lai savienotu ierīci ar datoru. Ja ierīce tiek parādīta programmā File Explorer, problēma ir novērsta.
Ja tā nav, tā ir programmatūras problēma, un tai nebija nekāda sakara ar aparatūru.

3. metode: pārbaudiet Windows 10 draiverus
Viens no šīs problēmas iemesliem varētu būt bojāts draiveris. Turklāt Windows 10 neatpazīst Android tālruņus, kuriem ir bojāti vai bojāti draiveri. Mūsdienās lielākā daļa Android ierīču izmanto pamata Media Transfer Protocol draiverus, lai nodrošinātu piekļuvi gan iekšējai, gan SD karšu krātuvei. Vadītājam ir jābūt atjauninātam, pretējā gadījumā tas var radīt problēmu.
Šīs ir darbības, lai atjauninātu draiverus operētājsistēmā Windows 10.
1. darbība: savienojiet tālruni, izmantojot USB.
2. darbība: Ar peles labo pogu noklikšķiniet uz Sākt izvēlne un noklikšķiniet uz Ierīču pārvaldnieks.

3. darbība: Pieskarieties Skatīt un iespējojiet Rādīt slēptās ierīces opciju.

4. darbība: Izvērsiet visas portatīvās ierīces un pēc tam ar peles labo pogu noklikšķiniet uz Ārējā krātuve un atlasiet Atjaunināt draiveri.

5. darbība: Draiveris sāks automātiski atjaunināt sevi.
6. darbība: Tagad apakšā jūs redzēsit Universālā seriālā kopne ierīces.
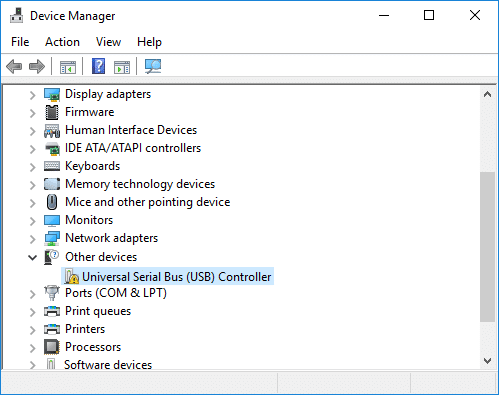
7. darbība: Ar peles labo pogu noklikšķiniet uz savas Android ikonas un atlasiet Atjaunināt draiveri lai sāktu draivera atjaunināšanas procesu.
Ja jūsu Android tālrunis joprojām rada problēmas, izveidojot savienojumu ar Windows 10, vienkārši atinstalējiet visus draiverus, un sistēma Windows automātiski sāks draiveru atjaunināšanu, kad sistēma tiks restartēta. Un jums vajadzētu būt iespējai Novērsiet problēmu ar Android tālruni, kas netiek atpazīts operētājsistēmā Windows 10, ja nē, turpiniet ar nākamo metodi.
4. metode: iespējojiet USB atkļūdošanu
Dažreiz USB atkļūdošanas iespējošana var palīdzēt atrisināt problēmu, un daudzi lietotāji ir ziņojuši, ka šis triks faktiski ir novērsis viņu problēmu. Lai arī tas ir tāls pasākums, tomēr pamēģināšana būs tā vērts. Šo funkciju varat atrast vietnē Izstrādātāja iespēja tālrunī, un no turienes varat to iespējot. Nav nepieciešams iespējot visas opcijas sadaļā USB atkļūdošana.
Lai Android ierīcē iespējotu USB atkļūdošanu, veiciet tālāk norādītās darbības.
1. darbība: Dodieties uz iestatījumiem un meklējiet Par tālruni/sistēmu.

2. darbība: Tagad pieskarieties Būvējuma numurs (7 reizes).

3. darbība: Atgriezties uz Iestatījums kur tu redzēsi Izstrādātāja iespējas.
4. darbība: Viss, kas jums jādara, ir meklēt USB atkļūdošana un iespējojiet to. Tagad esat gatavs doties!=
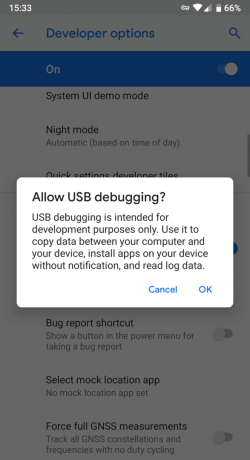
5. metode: konfigurējiet USB savienojuma iestatījumus
Pastāv liela iespēja, ka šī problēma radīsies sašutuma iestatījumu dēļ. Šo iestatījumu labošana, iespējams, darbosies jūsu labā. Kamēr tālrunis ir savienots ar datoru, iespējams, vairākas reizes būs jāpārslēdzas starp dažādām savienojuma opcijām, pirms sistēma Windows atzīst jūsu Android kā atsevišķu multivides ierīci.
Tālāk ir sniegti daži norādījumi, kas palīdzēs mainīt USB iestatījumus.
1. darbība: Klikšķiniet uz Iestatījumi tālrunī, pēc tam atrodiet Uzglabāšana zemāk esošajā sarakstā.
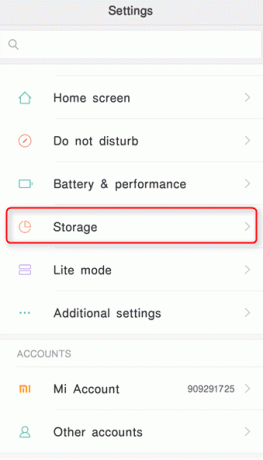
2. darbība: Nospiediet vairāk ikonu poga galējā augšējā labajā stūrī un atlasiet uz USB datora savienojums.
3. darbība: Tagad atlasiet Multivides ierīce (MTP) sadaļā USB konfigurācija un pieskarieties tai.

4. darbība: mēģiniet savienot Android ierīci ar datoru; cerams, ka tas apstiprinās jūsu tālruni/planšetdatoru.
6. metode: instalējiet MTP USB ierīces draiveri
Šī metode izrādās visefektīvākā un ir visizplatītākais iemesls, kāpēc sistēma neatpazīst jūsu ierīci. Atjauninot MTP (Media Transfer Protocol) draiveri noteikti atrisinās problēmu, un, iespējams, varēsiet pārlūkot saturu savā mobilajā tālrunī un mainīt, t.i., pievienot vai dzēst saturu, ja nepieciešams.
Veiciet šīs darbības, lai instalētu MTP USB ierīces draiveri:
1. darbība: Krāns Windows taustiņš + X uz tastatūras un atlasiet Ierīču pārvaldnieks no izvēlnes.

2. darbība: Izvērst pārnēsājamas ierīces noklikšķinot uz bultiņas tās kreisajā pusē un atrodiet savu ierīci (Android ierīci).
3. darbība: Ar peles labo pogu noklikšķiniet uz savas ierīces un atlasiet Atjaunināt draiveri.

4. darbība:Pieskarieties Pārlūkojiet manu datoru, lai atrastu draivera programmatūru.

5. darbība: Klikšķiniet uz "Ļaujiet man izvēlēties no datora pieejamo draiveru saraksta”.

6. darbība: no šī saraksta atlasiet MTP USB ierīce un pieskarieties Nākamais.

7. darbība: Kad draivera instalēšana ir pabeigta, restartējiet datoru.
8. darbība: Tagad datoram vajadzētu atpazīt jūsu Android ierīci.
Ja jūsu ierīce joprojām netiek atpazīta, ieteicams atinstalēt draiveri un instalēt to vēlreiz.
Lasi arī:6 veidi, kā ieslēgt lukturīti Android ierīcēs
7. metode: pievienojiet Ppilnveidot kā atmiņas ierīci
Ja jūsu ierīce netiek rādīta programmā File Explorer, problēma var būt saistīta ar to, kā ierīce ir savienota ar sistēmu. Kad ir izveidots savienojums, tālrunis nodrošina vairākas iespējas, kas jādara ar ierīci, piemēram, MTP, tikai uzlāde, PTP un MIDI utt. izmantot datoru kā strāvas avotu vai izmantojiet to multivides un failu pārsūtīšanai, vai vienkārši izmantojiet to fotoattēlu pārsūtīšanai.
1. darbība: Savienojiet tālruni ar datoru.
2. darbība: Tagad ekrānā parādīsies nolaižamais saraksts ar daudzām opcijām, starp kurām jums ir jāizvēlas Failu pārsūtīšana vai MTP.

Piezīme: Opcijas dažādās ierīcēs atšķirsies, un tām var būt dažādi nosaukumi tādām opcijām kā Ierīces failu pārvaldnieks vai Pārsūtīt failus.
8. metode: Mēģiniet atinstalēt Android draiverus
Ja pēc draivera atjaunināšanas jūsu Android tālrunis joprojām netiek atpazīts, ieteicams atinstalēt draiveri un instalēt to vēlreiz. Tas tiek darīts, lai nodrošinātu, ka draiveri ir instalēti pareizi, un, ja jau instalētie draiveri ir bojāti, atkārtota instalēšana, iespējams, novērsīs problēmu.
Lai to atinstalētu, veiciet šīs darbības:
1. darbība: Pievienojiet Android ierīci datoram, izmantojot USB portu, un atveriet Ierīču pārvaldnieks.

2. darbība: Ierīču pārvaldniekā pārejiet uz savu Android ierīci. Jūs, iespējams, to atradīsit zem Citas ierīces vai Pārnēsājamas ierīces.
3. darbība: Vienkārši ar peles labo pogu noklikšķiniet uz ierīces nosaukuma un atlasiet Atinstalēt.
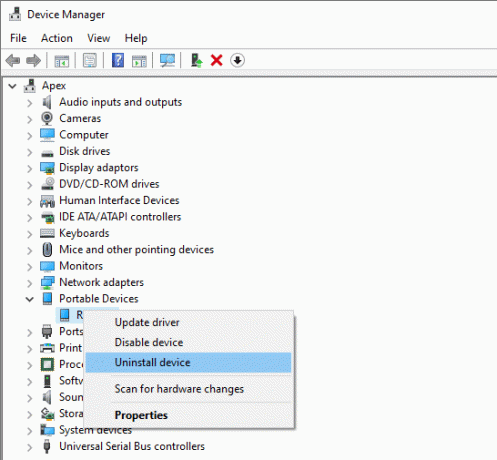
4. darbība: pēc atinstalēšanas, kas veikta ar atvienot jūsu viedtālrunis.
5. darbība: Mēģiniet to vēlreiz savienot un pagaidiet, līdz sistēma Windows 10 automātiski instalēs draiverus. Jūsu Android ierīcei tagad vajadzētu izveidot savienojumu un darboties, kā paredzēts.
6. darbība: Un jums vajadzētu būt iespējai Novērsiet problēmu ar Android tālruni, kas netiek atpazīts operētājsistēmā Windows 10, ja nē, turpiniet ar nākamo metodi.
9. metode: Pievienojiet tālruni kā USB lielapjoma atmiņas ierīci
Ja neviena no iepriekš minētajām darbībām nedarbojas, mēģiniet savienot tālruni kā USB lielapjoma atmiņas ierīci. Lai savienotu viedtālruni kā USB lielapjoma atmiņas ierīci, veiciet šīs darbības:
1. darbība: dodieties uz Iestatījumi tālrunī un pieskarieties Vairāk iestatījumu.
2. darbība: Tagad atlasiet USB utilītas un pieskarieties Savienojiet krātuvi ar datoru.
3. darbība: Tālāk pieskarieties Ieslēdziet USB atmiņu. Iespējams, jums būs jāpievieno vai jāatvieno Android tālrunis, lai instalētu nepieciešamos draiverus.
Cerams, ka pēc iepriekš minēto darbību veikšanas jūs varēsit to izdarīt novērst Android tālruņa neatpazīto problēmu.
10. metode: pārslēdziet lidmašīnas režīmu
Šis vienkāršais labojums ir noderējis daudziem lietotājiem, tāpēc, netērējot laiku, apskatīsim, kā Android ierīcē atspējot lidmašīnas režīmu:
1. darbība: Nolaidiet ātrās piekļuves joslu un pieskarieties Lidmašīnas režīms lai to iespējotu.

2. darbība: Kad būsit iespējojis lidmašīnas režīmu, tas atvienos jūsu mobilo tīklu, Wi-Fi savienojumus, Bluetooth utt.
3. darbība: Tagad pārsūtiet visus savus multivides un failus, kamēr ir iespējots lidmašīnas režīms.
4. darbība: Kad esat pabeidzis pārsūtīšanu, atspējot lidmašīnas režīmu.

Tam noteikti vajadzētu palīdzēt atrisināt Android tālruni, kas nav atpazīts operētājsistēmā Windows 10.
11. metode: restartējiet tālruni ODIN režīmā
Šis padoms ir paredzēts tikai Samsung ierīču lietotāji jo tikai viņi var izmantot šo funkciju, jo ODIN režīms ir pieejams tikai Samsung tālruņiem. Izmantojot ODIN režīmu, jums jābūt piesardzīgam, pretējā gadījumā tas var izraisīt nopietnus ierīces bojājumus. Šis rīks tiek izmantots Android ierīču mirgošanai, un tas ir jāizmanto ļoti uzmanīgi.
Lai izmantotu ekskluzīvo ODIN režīmu, rīkojieties šādi:
1. darbība: Nospiediet un turiet Skaļuma samazināšana + Sākums + barošana pogas, lai ieslēgtu tālruni.
2. darbība: Tagad nospiediet Skaļāk un savienojiet savu Android ar datoru
3. darbība: Ļaujiet tai Uzstādīt obligātie draiveri automātiski.
4. darbība: Tagad jums būs jāizņem tālruņa akumulators un Reboot Tavs telefons.
Visbeidzot savienojiet ierīci ar datoru, kurā darbojas operētājsistēma Windows 10, un sistēmai Windows vajadzētu atpazīt tālruni.
12. metode: problēma var būt saliktā ADB saskarne
ADB interfeiss ir ļoti svarīga funkcija multivides failu pārsūtīšanai no Android ierīces uz datoru. To izmanto, lai kopētu multivides failus uz priekšu un atpakaļ, palaistu čaulas komandas, kā arī lai instalētu un atinstalētu lietotnes. Ja jūsu Windows 10 neatpazīst tālruni, izmantojot USB, varat paļauties uz Composite ADB interfeisu, lai atrisinātu problēmu.
Lai to izdarītu, izpildiet norādījumus:
1. darbība: Atvērt Ierīču pārvaldnieks meklējot to, izmantojot izvēlnes Sākt meklēšanas joslu.

2. darbība: Tagad virzieties Android Composite ADB interfeiss. Nosaukums dažādās ierīcēs var atšķirties.
3. darbība: Ar peles labo pogu noklikšķiniet uz Salikts ADB interfeiss un atlasiet Atinstalēt.
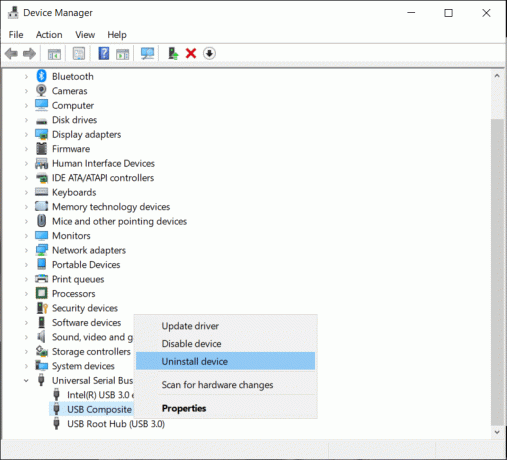
4. darbība: Pārbaudiet Atinstalējiet draivera programmatūru tālāk norādītajai ierīcei.
5. darbība: Tagad restartējiet datoru un mēģiniet tam atkārtoti pievienot savu Android ierīci.
13. metode: manuāli instalējiet jaunākos USB draiverus
Varat mēģināt lejupielādēt USB draiveri no Google un izvelciet draiverus darbvirsmā. Ja izņemat to jebkur citur, jums ir jāpiezīmē atrašanās vieta, jo tā būs nepieciešama vēlāk.
1. darbība: Atvērt Ierīču pārvaldnieks un sadaļā Darbība noklikšķiniet uz Skenējiet aparatūras izmaiņas.

2. darbība: Tagad dodieties uz Salikts ADB interfeiss.
3. darbība: ar peles labo pogu noklikšķiniet uz tā un atlasiet Atjaunināt draiveri.
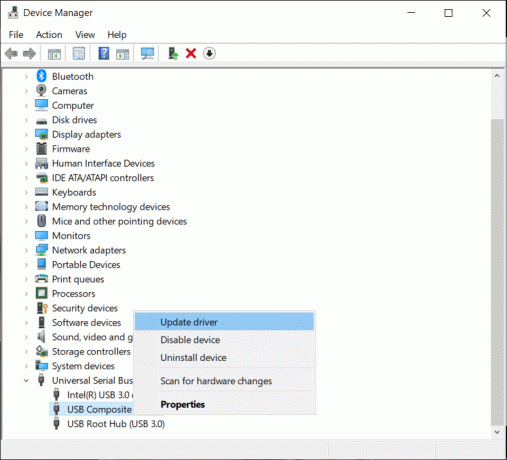
4. darbība: Tālāk noklikšķiniet uz Pārlūkojiet manu datoru, lai atrastu draivera programmatūru opciju.

5. darbība: Dodieties uz vietu, no kuras ieguvāt Google USB draiverus, un noklikšķiniet uz Iekļaut apakšmapes opciju.
6. darbība: Instalējiet draiverus, noklikšķiniet uz Nākamais.
7. darbība: Atveriet komandu uzvedni ar administratora tiesībām.
8. darbība: Tagad ierakstiet šo komandu cmd un pēc katras nospiediet taustiņu Enter:
- ADB nogalināšanas serveris
- ADB starta serveris
- ADB ierīces

9. darbība: Tam vajadzētu darboties gan jūsu datorā, gan Android ierīcē.
Šis padoms ir paredzēts Android 5.0 un jaunākas versijas, taču tas var darboties arī vecākām Android versijām.
Lasi arī:Novērsiet Android Wi-Fi savienojuma problēmas
14. metode: Pārstartējiet viedtālruni
Viens no visvienkāršākajiem un vēlamākajiem risinājumiem, lai atgrieztos vietā saistībā ar jebkādām ierīces problēmām restartēšana/pārstartēšana telefons.
To var izdarīt, nospiežot un turot "ieslēgšanas poga" un atlasot "restartēt".

Tas aizņems vienu vai divas minūtes atkarībā no tālruņa un bieži vien novērš daudzas problēmas.
15. metode: kešatmiņas un datu dzēšana
Nevēlamās kešatmiņas un datu dzēšana ārējās krātuves un multivides krātuves sistēmas lietotnei noteikti novērsīs problēmu. Šis ir risinājums, par kuru lietotāji, kuriem bija tāda pati problēma, ir saņēmuši daudzus “īkšķus”, un tas tika atrisināts, veicot tālāk norādītās darbības.
1. darbība: Tālrunī atveriet iestatījumus, pēc tam pieskarieties Lietotnes.
2. darbība: Tagad augšējā labajā stūrī noklikšķiniet uz trim punktiem un atlasiet Rādīt visas lietotnes.
3. darbība: Pieskarieties Ārējā krātuve pēc tam nospiediet dzēšanas pogu kešatmiņa un dati.

4. darbība: Līdzīgi pieskarieties Multivides krātuve pēc tam nospiediet kešatmiņas un datu dzēšanas pogu.

5. darbība: Kad esat pabeidzis, Reboot tālruni un pārbaudiet, vai varat fix Android tālrunis netika atpazīts operētājsistēmas Windows 10 problēmas gadījumā.
Secinājums
Cerams, ka kāda no iepriekš minētajām metodēm jums palīdzēs labojiet Android tālruni, kas nav atpazīts operētājsistēmā Windows 10. Paldies, ka uzticaties mums un padarāt mūs par daļu no jūsu ceļojuma. Ja jums ir kādi jautājumi vai vēlaties kaut ko pievienot iepriekš minētajā rokasgrāmatā, lūdzu, sazinieties ar tālāk sniegto komentāru sadaļā.



