Kā iestatīt Gmail programmā Thunderbird
Miscellanea / / February 12, 2022
Thunderbird ir darbvirsmas e-pasta klients no Mozilla, jauka bezmaksas alternatīva Microsoft Outlook. Varat viegli iestatīt Gmail, ja vēlaties darbvirsmas e-pasta lietotnes.
Šis raksts ir soli pa solim sniegts ceļvedis Gmail iestatīšana programmā Thunderbird. Varat arī iestatīt savu Google Apps kontu ([aizsargāts ar e-pastu]) līdzīgā veidā.
1. Pierakstieties pakalpojumā Gmail ([aizsargāts ar e-pastu]) vai jūsu Google Apps kontu ([aizsargāts ar e-pastu]).
2. Noklikšķiniet uz "Iestatījumi", kas atrodas augšējā labajā stūrī.
3. Atveriet cilni “Pārsūtīšana un POP/IMAP”. Atlasiet opciju “Iespējot IMAP”. Noklikšķiniet uz "Saglabāt izmaiņas". (Izlasiet mūsu rokasgrāmata par POP un IMAP lai uzzinātu vairāk par šiem iestatījumiem.)
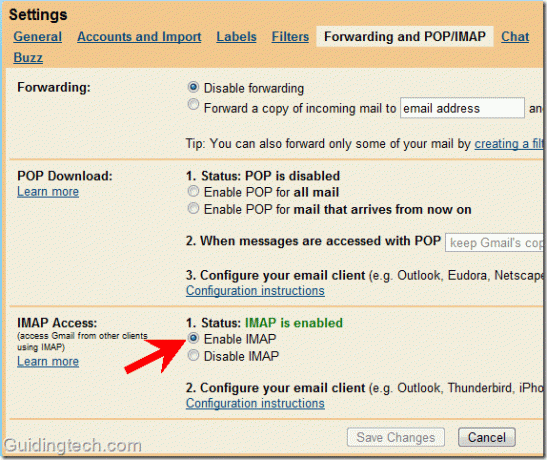
4. Lejupielādējiet programmu Mozilla Thunderbird un instalējiet to savā datorā.
5. Atveriet to un dodieties uz Rīki -> Konta iestatījumi.
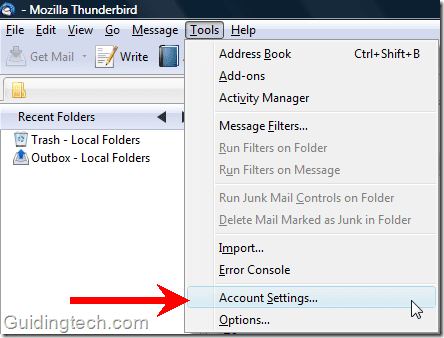
6. Nolaižamajā izvēlnē “Konta darbības” (norādīta apakšējā kreisajā stūrī) atlasiet “Pievienot pasta kontu”.

7. Ievadiet savu vārdu norādītajā lodziņā. Norādiet savu e-pasta adresi un paroli vajadzīgajā laukā un noklikšķiniet uz pogas "Turpināt".
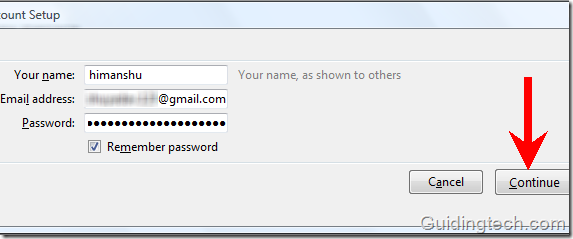
8. Thunderbird automātiski mēģinās konfigurēt iestatījumus jūsu pasta kontam. Testēšanas laikā es atklāju, ka Thunderbird automātiski atrod iestatījumus Gmail kontam, bet nevar atrast iestatījumus Google Apps kontam ([aizsargāts ar e-pastu]). Lai manuāli aizpildītu pareizo iestatījumu, noklikšķiniet uz labajā pusē esošās pogas “Apturēt”.

9. Tagad noklikšķiniet uz pogas "Manuālā iestatīšana", lai manuāli aizpildītu iestatījumus.
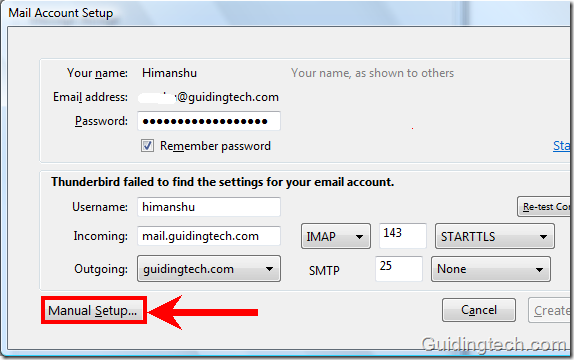
10. Tagad manuāli ievadiet iestatījumus. Pārbaudiet pareizos Gmail iestatījumus tālāk sniegtajā ekrānuzņēmumā.

11. Kreisajā rūtī noklikšķiniet uz Izejošais serveris (SMTP). Sarakstā atlasiet smtp.gmail.com (noklusējums) un noklikšķiniet uz pogas Rediģēt. Mazs SMTP serveris parādīsies logs. Tagad ievadiet iestatījumus, kā parādīts zemāk esošajā ekrānuzņēmumā. Aizvietot "[aizsargāts ar e-pastu]” ar savu e-pasta adresi.
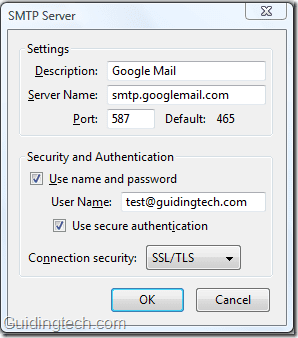
12. Kreisajā rūtī noklikšķiniet uz pirmās opcijas, t.i., sava e-pasta nosaukuma ([aizsargāts ar e-pastu] manā gadījumā). Labajā pusē laukā “Konta nosaukums” ievadiet savu e-pasta adresi. Izejošā servera (SMTP) nolaižamajā izvēlnē atlasiet servera iestatījumu, ko konfigurējāt 11. darbībā. Noklikšķiniet uz Labi.
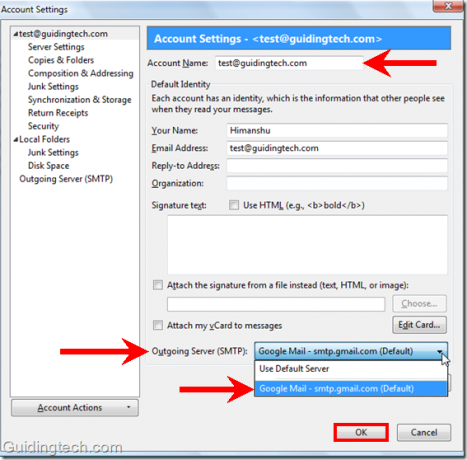
Tieši tā. Tagad labajā pusē noklikšķiniet uz saites Lasīt ziņojumu. Thunderbird pārbaudīs visus iestatījumus un nekavējoties lejupielādēs visu jūsu pastu.
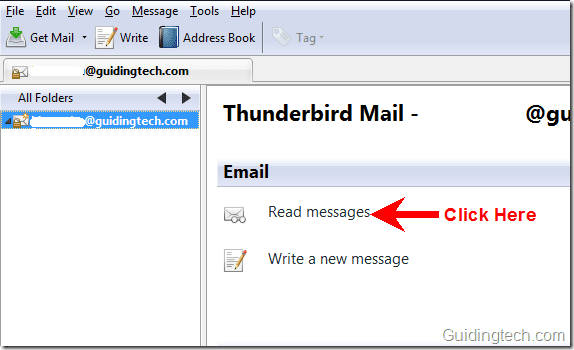
Tagad varat izmantot Gmail tieši Thunderbird pasta klientā. Varat rakstīt jaunas vēstules, sūtīt vēstules, pārvietot e-pastus uz mapēm, e-pasta ziņojumus ar zvaigznīti, meklēt e-pastus un darīt daudz ko citu.
Varat arī iestatīt Gmail, izmantojot POP, nevis IMAP, taču mēs dodam priekšroku IMAP un iesakām to pašu.
Pēdējo reizi atjaunināts 2022. gada 2. februārī
Iepriekš minētajā rakstā var būt ietvertas saistītās saites, kas palīdz atbalstīt Guiding Tech. Tomēr tas neietekmē mūsu redakcionālo integritāti. Saturs paliek objektīvs un autentisks.
VAI TU ZINĀJI
Gmail poga Atsaukt sūtīšanu ļauj atsaukt vēstules. Tomēr tas dod jums tikai desmit sekunžu laiku, lai to izdarītu.



