Labojums Microsoft Teams turpina restartēt
Miscellanea / / November 28, 2021
Microsoft Teams ir ļoti populāra, uz produktivitāti balstīta organizatoriskā programma, ko uzņēmumi izmanto vairākiem mērķiem. Tomēr, izmantojot kļūdu, rodas problēma “Microsoft komandas turpina restartēt”. Tas var kļūt ārkārtīgi neērti un apgrūtināt lietotājiem citu darbību veikšanu. Ja jūs saskaraties ar to pašu problēmu un vēlaties atrast veidu, kā to novērst, šeit ir sniegts ideāls ceļvedis, kā labot Microsoft Teams turpina restartēt.

Saturs
- Kā novērst problēmu Microsoft Teams turpina restartēt
- Kāpēc Microsoft Teams turpina restartēt?
- 1. metode: pārtrauciet Microsoft Teams procesus
- 2. metode: restartējiet datoru
- 3. metode: atspējojiet pretvīrusu programmatūru
- 4. metode: notīriet kešatmiņas failus
- 5. metode: atjauniniet Office 365
- 6. metode: labojiet Office 365
- 7. metode: izveidojiet jaunu lietotāja kontu
- 8. metode: atkārtoti instalējiet Microsoft Teams
Kā novērst problēmu Microsoft Teams turpina restartēt
Kāpēc Microsoft Teams turpina restartēt?
Šeit ir daži šīs kļūdas iemesli, lai būtu skaidrāka izpratne par šo problēmu.
- Novecojis Office 365: Ja Office 365 nav atjaunināts, tas var izraisīt Microsoft Teams nepārtrauktas restartēšanas un avārijas kļūdu, jo Microsoft Teams ir daļa no Office 365.
- Bojāti instalācijas faili: Ja Microsoft Teams instalācijas faili ir bojāti vai to nav, tas var izraisīt šo kļūdu.
- Saglabātie kešatmiņas faili: Microsoft Teams ģenerē kešatmiņas failus, kas var tikt bojāti, izraisot kļūdu “Microsoft Teams turpina restartēt”.
Tagad detalizēti apspriedīsim metodes, kā novērst Microsoft Teams nepārtrauktu restartēšanu jūsu datorā.
1. metode: pārtrauciet Microsoft Teams procesus
Pat pēc Microsoft Teams iziešanas var būt kļūda kādā no lietojumprogrammas fona procesiem. Veiciet šīs darbības, lai pārtrauktu šādus procesus, noņemtu visas fona kļūdas un novērstu minēto problēmu:
1. Operētājsistēmā Windows meklēšanas josla, Meklēt Uzdevumu pārvaldnieks. Atveriet to, meklēšanas rezultātos noklikšķinot uz labākās atbilstības, kā parādīts tālāk.

2. Tālāk noklikšķiniet uz Skatīt vairāk apakšējā kreisajā stūrī Uzdevumu pārvaldnieks logs. Ja poga Papildinformācija neparādās, pārejiet uz nākamo darbību.
3. Pēc tam noklikšķiniet uz Procesi cilni un sadaļā atlasiet Microsoft Teams Lietotnes sadaļā.
4. Pēc tam noklikšķiniet uz Beigt uzdevumu poga atrodas ekrāna apakšējā labajā stūrī, kā parādīts tālāk.

Restartējiet lietojumprogrammu Microsoft Teams un pārbaudiet, vai problēma ir novērsta. Ja problēma joprojām pastāv, pārejiet pie nākamās metodes.
2. metode: restartējiet datoru
Veiciet šīs darbības, lai restartētu datoru un atbrīvotos no kļūdām, ja tādas ir, no operētājsistēmas atmiņas.
1. Noklikšķiniet uz Windows ikona ekrāna apakšējā kreisajā stūrī vai nospiediet tastatūras Windows pogu.
2. Pēc tam noklikšķiniet uz Jauda ikonu un pēc tam noklikšķiniet uz Restartēt.

3. Ja nevarat atrast barošanas ikonu, dodieties uz darbvirsmu un nospiediet "Alt+F4” taustiņus kopā, kas atvērsIzslēdziet Windows“. Izvēlieties Restartēt no opcijām.
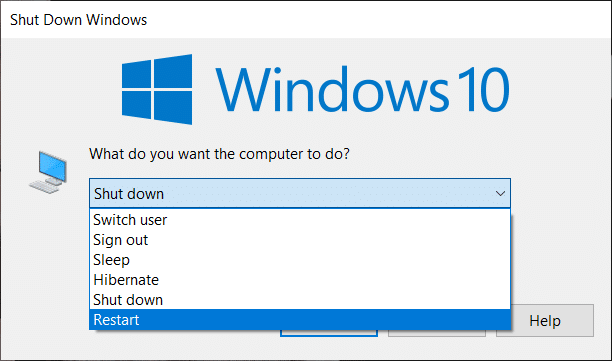
Kad dators ir restartēts, Microsoft Teams problēma var tikt novērsta.
Lasi arī:Labojiet Microsoft Teams mikrofonu, kas nedarbojas operētājsistēmā Windows 10
3. metode: atspējojiet pretvīrusu programmatūru
Pastāv iespēja, ka jūsu pretvīrusu programmatūra bloķē dažas lietojumprogrammas Microsoft Teams funkcijas. Šī iemesla dēļ ir svarīgi datorā atspējot šādas programmas:
1. Atveriet Pretvīrusu lietojumprogramma, un dodieties uz Iestatījumi.
2. Meklēt Atspējot pogu vai kaut ko līdzīgu.
Piezīme: Darbības var atšķirties atkarībā no izmantotās pretvīrusu programmatūras.

Atspējojot pretvīrusu programmatūru, tiks atrisināti konflikti ar Microsoft Teams un labot Microsoft Teams turpina avarēt un restartēt problēmas.
4. metode: notīriet kešatmiņas failus
Veiciet tālāk norādītās darbības, lai notīrītu Teams kešatmiņas failus, kas tiek glabāti jūsu datorā. Tas var novērst Microsoft Teams nepārtrauktu restartēšanu jūsu datorā.
1. Meklēt Skrien operētājsistēmā Windows meklēšanas josla un noklikšķiniet uz tā. (Vai) nospiežot “Windows taustiņš + R” kopā atvērsies Run.
2. Pēc tam dialoglodziņā ierakstiet tālāk norādīto un pēc tam nospiediet Ievadiet taustiņu, kā parādīts attēlā.
%AppData%\Microsoft
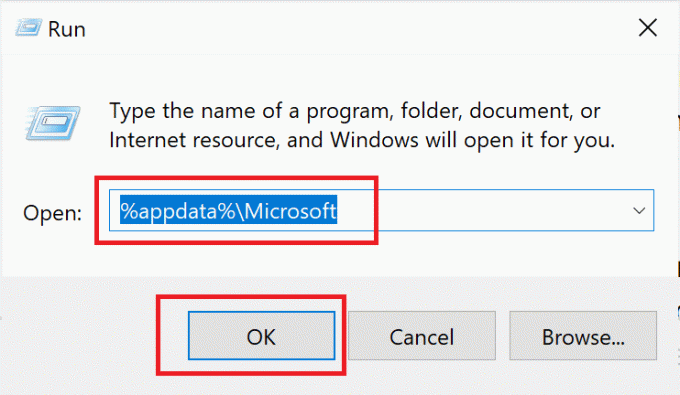
3. Pēc tam atveriet Komandas mapē, kas atrodas mapē Microsoft direktorijs.
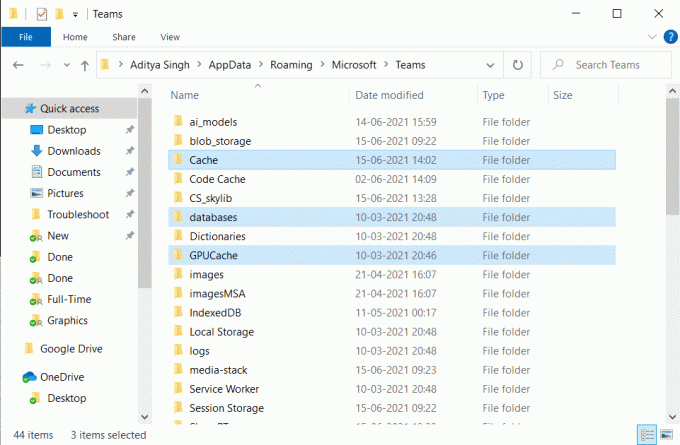
4. Šeit ir saraksts ar mapēm, kas jums būs jāveic dzēst pa vienam:
lietojumprogrammas kešatmiņa\kešatmiņablob_storagedatubāzēmkešatmiņaGPU kešatmiņaIndexdDBVietējā krātuvetmp
5. Kad visi iepriekš minētie faili ir izdzēsti, restartējiet datoru, lai saglabātu izmaiņas.
Ja problēma joprojām pastāv, pārejiet uz nākamo metodi, kurā mēs atjaunināsim Office 365.
Lasi arī:Kā iestatīt Microsoft Teams statusu kā vienmēr pieejamu
5. metode: atjauniniet Office 365
Lai novērstu Microsoft Teams Keeps Restarting problēmu, jums būs jāatjaunina Office 365, jo novecojusi versija var izraisīt šādas problēmas. Lai to izdarītu, veiciet tālāk norādītās darbības.
1. Meklēt a Vārds operētājsistēmā Windows Meklēšanas joslaun pēc tam atveriet to, noklikšķinot uz meklēšanas rezultāta.
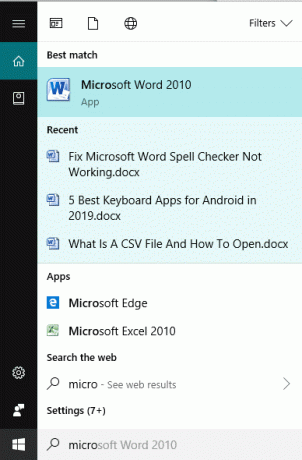
2. Pēc tam izveidojiet jaunu Word dokuments noklikšķinot uz Jauns. Pēc tam noklikšķiniet uz Tukšs dokuments.
3. Tagad noklikšķiniet uz Fails no augšējās lentes un pārbaudiet, vai nav cilnes ar nosaukumu Konts vai Biroja konts.
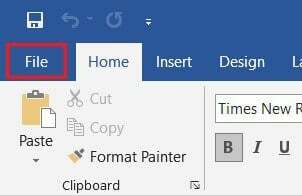
4. Atlasot kontu, dodieties uz informācija par produktu sadaļu, pēc tam noklikšķiniet uz Atjaunināšanas opcijas.
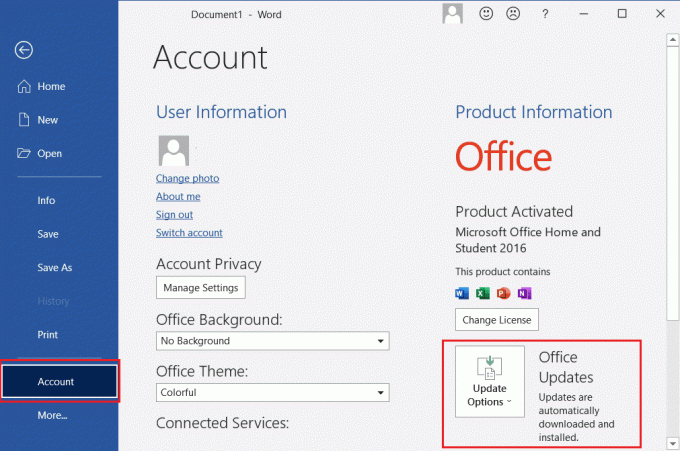
5. Sadaļā Atjaunināšanas opcijas noklikšķiniet uz Atjaunināt tagad. Windows instalēs visus neapstiprinātos atjauninājumus.
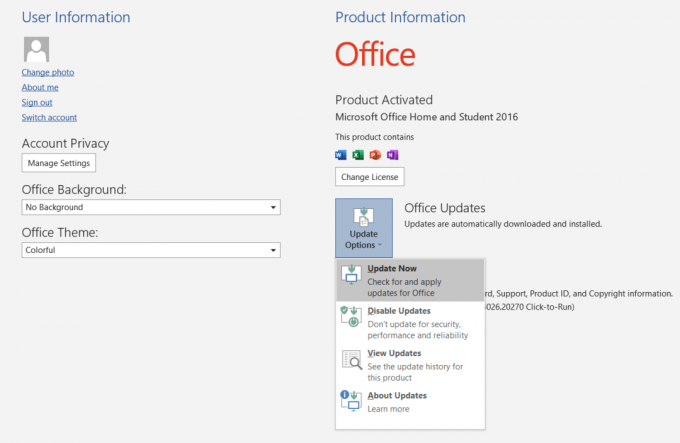
Kad atjauninājumi ir pabeigti, atveriet Microsoft Teams, jo problēma tagad tiks novērsta. Vai arī turpiniet ar nākamo metodi.
6. metode: labojiet Office 365
Ja Office 365 atjaunināšana, izmantojot iepriekšējo metodi, nepalīdzēja, varat mēģināt salabot Office 365, lai novērstu Microsoft Teams nepārtrauktās restartēšanas problēmu. Vienkārši izpildiet šīs darbības:
1. Operētājsistēmā Windows meklēšanas josla, Meklēt Pievienojiet vai noņemiet programmas. Noklikšķiniet uz pirmā meklēšanas rezultāta, kā parādīts attēlā.

2. Vietnē meklējiet Office 365 vai Microsoft Office Meklēt šajā sarakstā meklēšanas josla. Tālāk noklikšķiniet uz MicrosoftBirojs tad noklikšķiniet uz Modificēt.
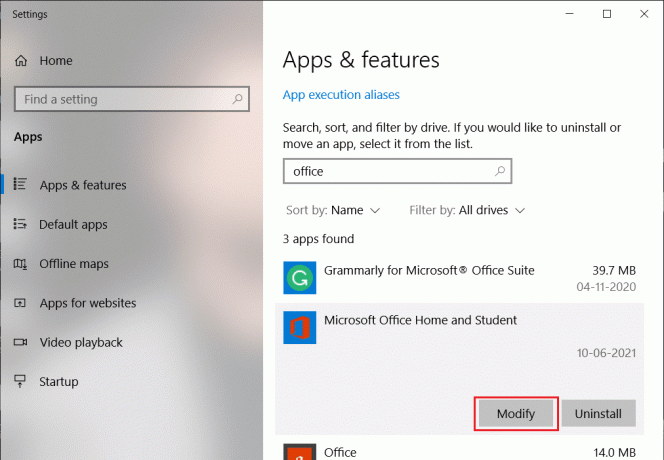
3. Tagad parādītajā uznirstošajā logā atlasiet Tiešsaistes labošana pēc tam noklikšķiniet uz Remonts pogu.
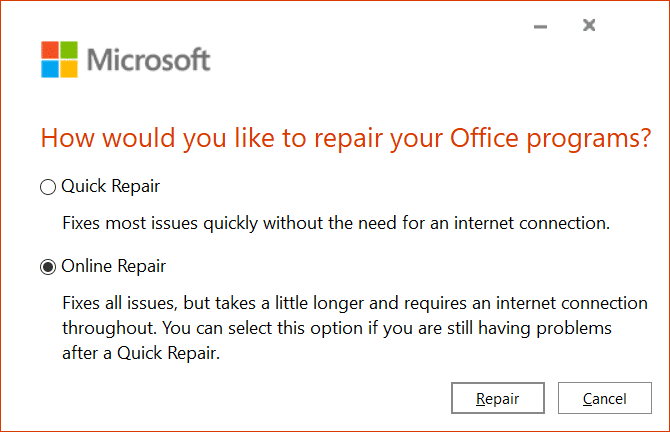
Kad process ir pabeigts, atveriet Microsoft Teams, lai pārbaudītu, vai labošanas metode atrisināja problēmu.
Lasi arī:Kā pārsūtīt Microsoft Office uz jaunu datoru?
7. metode: izveidojiet jaunu lietotāja kontu
Daži lietotāji ziņoja, ka jauna lietotāja konta izveide un Office 365 izmantošana jaunajā kontā palīdzēja novērst minēto problēmu. Veiciet šīs darbības, lai izmēģinātu šo triku:
1. Meklēt pārvaldīt kontus iekš Windows meklēšanas josla. Pēc tam noklikšķiniet uz pirmā meklēšanas rezultāta, lai to atvērtu Konta iestatījumi.
2. Tālāk dodieties uz Ģimene un citi lietotāji cilni kreisajā rūtī.
3. Pēc tam noklikšķiniet uz Pievienojiet šim datoram kādu citu no ekrāna labās puses.
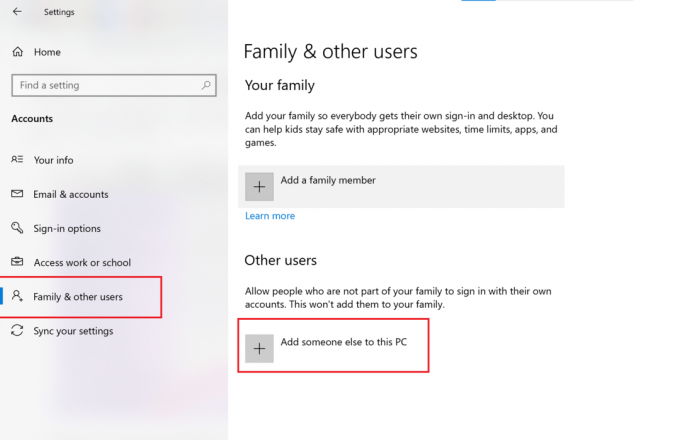
4. Pēc tam izpildiet ekrānā redzamos norādījumus, lai izveidotu jaunu lietotāja kontu.
5. Lejupielādējiet un instalējiet Microsoft Office un Teams jaunajā lietotāja kontā.
Pēc tam pārbaudiet, vai Microsoft Teams darbojas pareizi. Ja problēma joprojām pastāv, pārejiet pie nākamā risinājuma.
8. metode: atkārtoti instalējiet Microsoft Teams
Problēma varētu būt tāda, ka lietojumprogrammā Microsoft Teams ir bojāti faili vai kļūdaini kodi. Izpildiet darbības, lai atinstalētu un noņemtu bojātus failus, un pēc tam atkārtoti instalējiet programmu Microsoft Teams, lai novērstu Microsoft Teams nepārtrauktas avārijas un restartēšanas problēmu.
1. Atvērt Pievienojiet vai noņemiet programmas kā paskaidrots iepriekš šajā rokasgrāmatā.
2. Pēc tam noklikšķiniet uz Meklēt šajā sarakstā bārā Lietotnes un funkcijas sadaļu un veidu Microsoft Teams.
3. Noklikšķiniet uz Komandas lietojumprogramma, pēc tam noklikšķiniet uz Atinstalēt, kā parādīts zemāk.
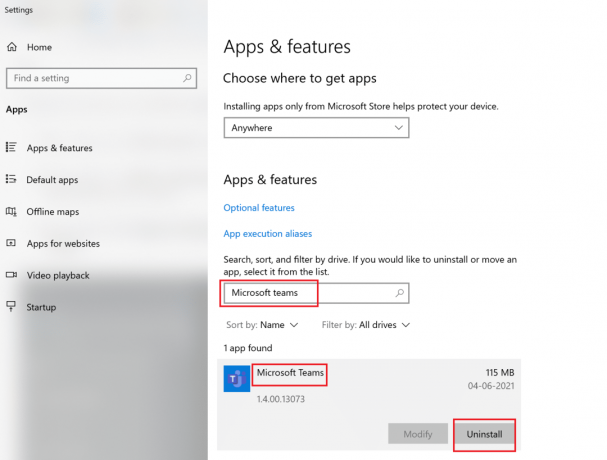
4. Kad lietojumprogramma ir atinstalēta, ieviesiet to 2. metode lai noņemtu visus kešatmiņas failus.
5. Pēc tam apmeklējiet Microsoft Teams vietneun pēc tam noklikšķiniet uz Lejupielādēt darbvirsmai.
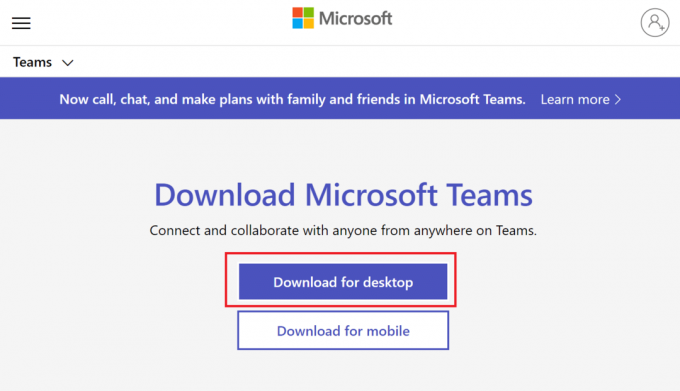
6. Kad lejupielāde ir pabeigta, noklikšķiniet uz lejupielādētais fails lai atvērtu instalētāju. Izpildiet ekrānā redzamos norādījumus, lai uzstādīt Microsoft Teams.
Ieteicams:
- Novērsiet Office 365 aktivizācijas kļūdu. Mēs nevarējām sazināties ar serveri
- Kas ir Microsoft Teams Together režīms?
- Kā salabot Android ekrāns negriežas
- Labot Šī Windows kopija nav oriģināla kļūda
Mēs ceram, ka šī rokasgrāmata bija noderīga un jums izdevās to novērst Microsoft Teams turpina restartēt kļūda. Ja jums ir kādi jautājumi vai komentāri par šo rakstu, lūdzu, uzdodiet tos komentāru sadaļā.



