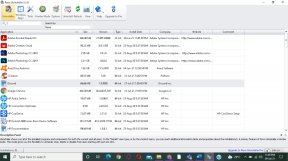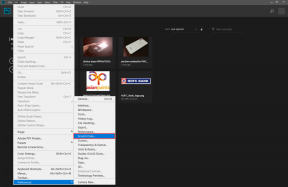Kontrolējiet datoru no Android, izmantojot Chrome attālo darbvirsmu
Miscellanea / / February 14, 2022
Google nesen paziņoja par Chrome attālo darbvirsmu, un tas ievērojami atvieglo jūsu dzīvi, ļaujot jums vadīt datoru no Android ierīces.
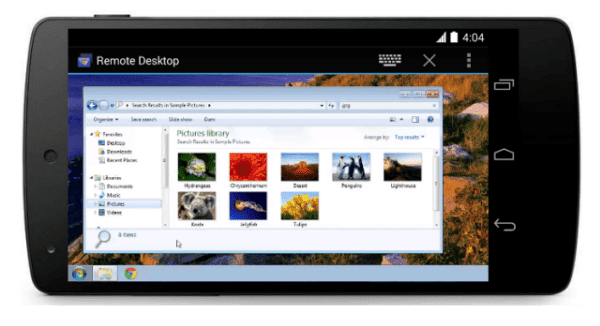
Chrome attālā darbvirsma operētājsistēmai Android ir viegli iestatāma un pēc tam darbojas lieliski (tiek solīta arī iOS versija Google Chrome emuārs). Šeit ir norādītas vienkāršas darbības, kas jums jāveic, lai tas darbotos.
Foršs padoms: Operētājsistēmas Windows 8 lietotājiem vajadzētu iepazīties ar mūsu ceļvežiem iespējojiet attālās darbvirsmas lietotni operētājsistēmā Windows 8 un izmantojot to.
Chrome attālās darbvirsmas iestatīšana un izmantošana
1. darbība: Instalējiet Chrome attālās darbvirsmas lietotni Chrome no Interneta veikals. Man nav jums jāsaka, ka tas ir jādara pārlūkprogrammā Google Chrome un ka jums tas jādara datorā, kuru vēlaties kontrolēt (bet es to tomēr teicu).
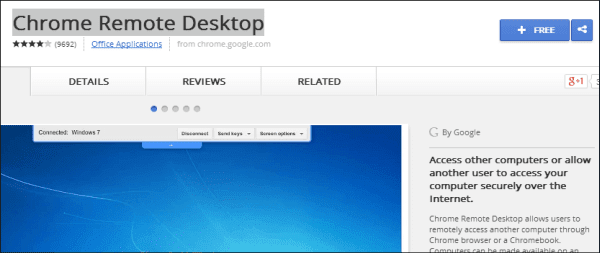
2. darbība: Lietotne tiks atrasta jūsu Chrome darbvirsmas lietotnes izvēlne. Nesāciet to vēl tikai.
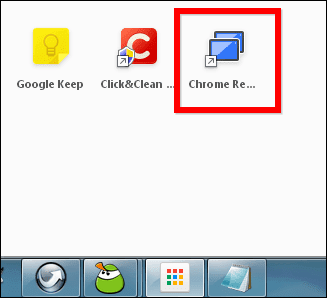
3. darbība: Instalējiet Android lietotni no Google Play veikals. Tas, protams, ir bezmaksas.
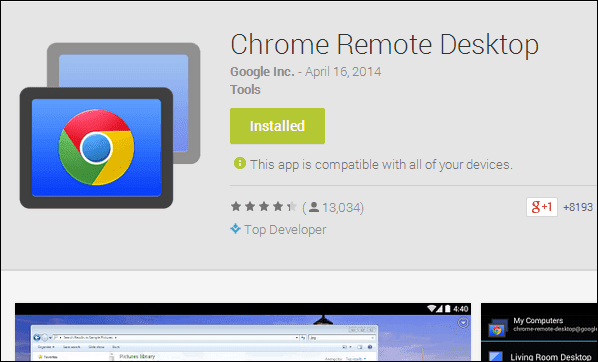
Tagad, kad Android lietotne ir instalēta, jūs sākat izmantot visas Chrome attālās darbvirsmas priekšrocības savā Android ierīcē. Tomēr ir jāveic vēl dažas darbības, pirms varēsit to izdarīt.
4. darbība: Palaidiet lietotni savā Android ierīcē. Jūs to atradīsit blakus visām pārējām instalētajām lietotnēm, ja tādas ir atspējoja sākuma ekrāna īsceļu automātisko izveidi (ideālā gadījumā tas ir jādara, lai izvairītos no nekārtības sākuma ekrānā).

5. darbība: Jums paziņos, ka pašlaik nav reģistrēts neviens dators. Šis ir jūsu norādījums atgriezties pie datora.
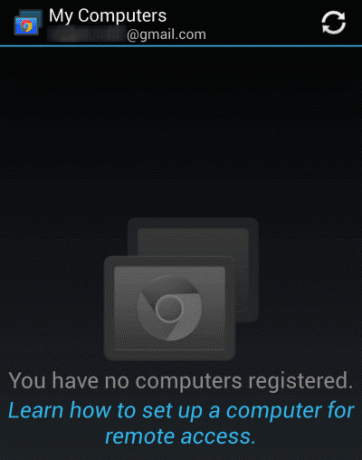
6. darbība: Palaidiet Chrome Desktop lietotni no attiecīgās datora izvēlnes, par ko mēs runājām nedaudz iepriekš. Jums tiks lūgts piešķirt lietotnes atļauju datoram. Ja esat izdarījis visu, kā norādīts, un esat abu ierīču īpašnieks, nav iemesla, kāpēc to darīt nebūtu droši.
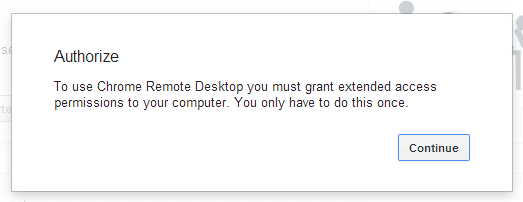
7. darbība: Kad esat piešķīris piekļuvi, nākamajā ekrānā redzēsit Chrome attālās darbvirsmas piedāvātās iespējas. Proti, jūs varat vadīt savu datoru (tā ir mūsu virziens) vai sniegt attālinātu palīdzību. Lai veiktu pēdējo, noklikšķiniet uz Sāc saskaņā ar attiecīgo sadaļu.
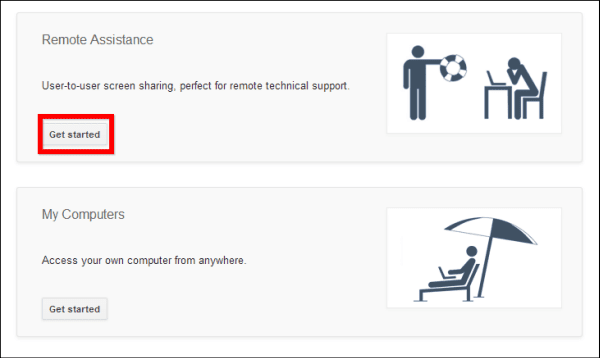
8. darbība: No šejienes lietas kļūst vieglākas. Ja vēlaties, lai kāds kontrolētu jūsu datoru, noklikšķiniet uz Dalīties nākamajā ekrānā. Jums tiks nodrošināts piekļuves kods, kuru jūs iedosit otrai personai, ļaujot tai kontrolēt jūsu datoru.
Ja vēlaties kontrolēt kāda cita datoru, noklikšķiniet uz Piekļuve un ievadiet kodu, ko otra persona ir saņēmusi, veicot iepriekš minēto. Jebkurā gadījumā jums abiem būs jāinstalē Chrome Desktop lietotne.
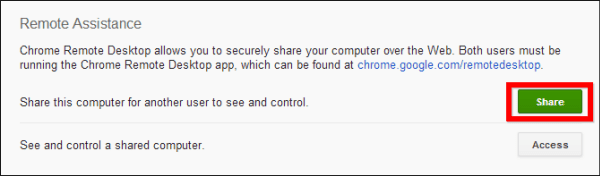
Tagad atgriezīsimies pie datora vadīšanas no Android ierīces.
9. darbība: Klikšķis Sāc otrajā sadaļā Mani datori.
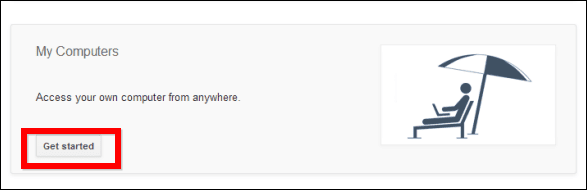
10. darbība: Tagad noklikšķiniet Iespējot attālos savienojumus.
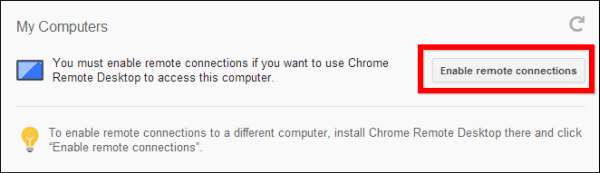
11. darbība: Ja baidījāties, ka kāds, kas nozags jūsu Android ierīci, piekļūs arī jūsu datoram, jūs kļūdījāties. Tagad jums tiks lūgts iestatīt PIN kodu, kas ir vismaz sešus ciparus garš. Atcerieties to un viss būs droši. Jebkurā gadījumā jums tiks lūgts to vēlreiz apstiprināt.
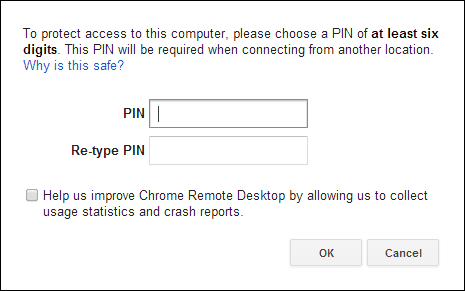
12. darbība: Jūs saņemsiet apstiprinājumu, ka ir pieejami attālie savienojumi, ja viss noritēs atbilstoši plānam.
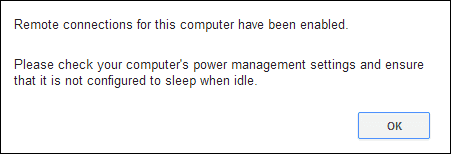
13. darbība: Atgriezieties savā Android ierīcē. Jūsu datoram jau vajadzētu parādīties lietotnē. Ja tā nav, pieskarieties atjaunot pogu augšējā labajā pusē. Pieskarieties sava datora nosaukumam un ievadiet PIN kodu.
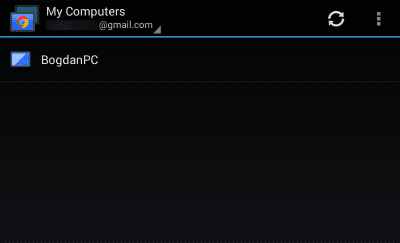
14. darbība: Dariet visu, ko vēlaties savā datorā, tieši no savas Android ierīces! Viss process darbojas diezgan labi, un, kad pieradīsit, tas, iespējams, jums patiks.
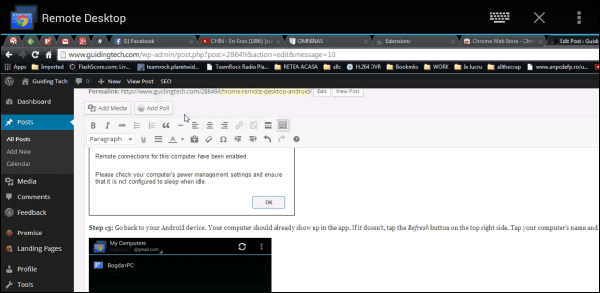
Secinājums
Chrome attālā darbvirsma lieliski darbojas ar Android lietotni, un man šķiet, ka tā ir tikpat viegli lietojama kā TeamViewer. Google noteikti ir sapratis pareizi.
Pēdējo reizi atjaunināts 2022. gada 3. februārī
Iepriekš minētajā rakstā var būt ietvertas saistītās saites, kas palīdz atbalstīt Guiding Tech. Tomēr tas neietekmē mūsu redakcionālo integritāti. Saturs paliek objektīvs un autentisks.