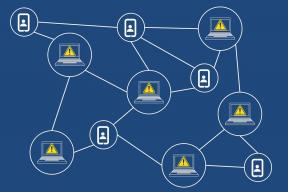Novērsiet kļūdu Nevar droši izveidot savienojumu ar šo lapu programmā Microsoft Edge
Miscellanea / / November 28, 2021
Pēc gadiem ilgām ar pārlūkprogrammu saistītām sūdzībām un problēmām Microsoft nolēma laist klajā bēdīgi slavenā Internet Explorer pēcteci Microsoft Edge formātā. Lai gan Internet Explorer joprojām ir Windows sastāvdaļa, Edge ir padarīts par jauno noklusējuma tīmekļa pārlūkprogrammu, pateicoties tās izcilajai veiktspējai un labākajām vispārējām funkcijām. Tomēr Edge salīdzina tikai nedaudz labāk nekā tā priekšgājējs, un šķiet, ka, pārlūkojot internetu, rodas kļūda vai divas.
Dažas no biežāk sastopamajām problēmām, kas saistītas ar Edge Microsoft Edge nedarbojas operētājsistēmā Windows 10, Hmm, mēs nevaram sasniegt šīs lapas kļūdas in Microsoft Edge, Blue Screen kļūda programmā Microsoft Edge utt. Vēl viena plaši izplatīta problēma ir “Nevar droši izveidot savienojumu ar šo lapu”. Problēma galvenokārt rodas pēc Windows 10 1809 atjauninājuma instalēšanas, un tā ir pievienota ar ziņojumu, kas skan “Tas var būt tāpēc, ka vietne izmanto novecojušus vai nedrošus TLS protokola iestatījumus. Ja tas atkārtojas, mēģiniet sazināties ar vietnes īpašnieku.
Problēma “Nevar izveidot drošu savienojumu ar šo lapu” arī nav raksturīga tikai Edge, to var saskarties arī Google Chrome, Mozilla Firefox un citās tīmekļa pārlūkprogrammās. Šajā rakstā mēs vispirms informēsim jūs par problēmas cēloni un pēc tam sniegsim dažus risinājumus, par kuriem ziņots, lai to atrisinātu.
Saturs
- Kas izraisa kļūdu “Nevar droši izveidot savienojumu ar šo lapu”?
- Nevar droši izveidot savienojumu ar šo lapu kļūdu programmā Microsoft Edge
- 1. metode: notīriet Edge sīkfailus un kešatmiņas failus
- 2. metode: iespējojiet transporta slāņa drošības (TLS) protokolus
- 3. metode: iespējojiet jaukta satura attēlošanu
- 4. metode: īslaicīgi atspējojiet pretvīrusu/reklāmu bloķēšanas paplašinājumus
- 5. metode: atjauniniet tīkla draiverus
- 6. metode: mainiet DNS iestatījumus
- 7. metode: atiestatiet tīkla konfigurāciju
Kas izraisa kļūdu “Nevar droši izveidot savienojumu ar šo lapu”?
Pietiek ar kļūdas ziņojuma nolasīšanu, lai norādītu uz vainīgo (TLS protokols iestatījumi) par kļūdu. Lai gan lielākā daļa vidējo lietotāju var nezināt, kas īsti ir TLS un kāds tam ir sakars ar viņu interneta pārlūkošanas pieredzi.
TLS apzīmē transporta slāņa drošību un ir protokolu kopums, ko Windows izmanto, lai droši sazinātos ar vietnēm, kurām mēģināt piekļūt. Kļūda “Nevar izveidot drošu savienojumu ar šo lapu” parādās, ja šie TLS protokoli nav pareizi konfigurēti un neatbilst noteiktas vietnes serverim. Neatbilstība un līdz ar to arī kļūda, visticamāk, radīsies, ja mēģināt piekļūt patiešām vecam vietne (tāda, kas joprojām izmanto HTTPS, nevis jaunāko HTTP tehnoloģiju), kas nav atjaunināta vecumu. Kļūda var rasties arī tad, ja jūsu datorā ir atspējota funkcija Parādīt jauktu saturu, kamēr vietnē, kuru mēģināt ielādēt, ir gan HTTPS, gan HTTP saturs.
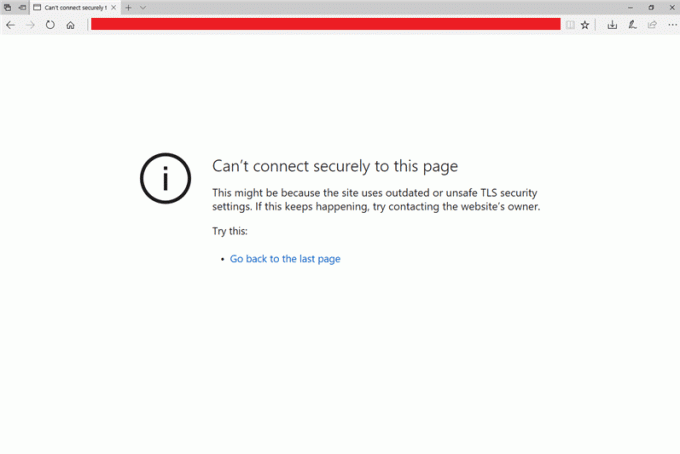
Nevar droši izveidot savienojumu ar šo lapu kļūdu programmā Microsoft Edge
Problēmu “Nevar droši izveidot savienojumu ar šo lapu” programmā Edge var viegli atrisināt, pareizi TLS protokola iestatījumu konfigurēšana lielākajā daļā datoru un iespējota jaukta satura attēlošana dažas sistēmas. Lai gan dažiem lietotājiem, iespējams, būs jāatjaunina tīkla draiveri (tīkla draiveri, ja tie ir bojāti vai novecojuši, var izraisīt kļūdu), jāatjauno esošā tīkla konfigurācija vai jāmaina DNS iestatījumi. Ir ziņots arī par dažiem vienkāršiem risinājumiem, piemēram, pārlūkprogrammas kešatmiņas failu un sīkfailu notīrīšanu un jebkuras trešās puses pretvīrusu programmas īslaicīgu atspējošanu, lai atrisinātu problēmu, lai gan ne vienmēr.
1. metode: notīriet Edge sīkfailus un kešatmiņas failus
Lai gan tas var neatrisināt kļūdu “Nevar droši izveidot savienojumu ar šo lapu” lielākajai daļai lietotāju, tas ir vienkāršākais risinājums un atrisina vairākas ar pārlūkprogrammu saistītas problēmas. Bojāta kešatmiņa un sīkfaili vai to pārslodze bieži izraisa pārlūkprogrammas problēmas, un ir ieteicams tos regulāri notīrīt.
1. Kā skaidrs, mēs sākam ar Microsoft Edge palaišanu. Veiciet dubultklikšķi uz Edge darbvirsmas (vai uzdevumjoslas) saīsnes ikonas vai meklējiet to Windows meklēšanas joslā (Windows taustiņš + S) un nospiediet ievadīšanas taustiņu, kad meklēšana atgriežas.
2. Pēc tam noklikšķiniet uz trīs horizontāli punkti atrodas pārlūkprogrammas Edge loga augšējā labajā stūrī. Izvēlieties Iestatījumi no nākamās izvēlnes. Varat arī piekļūt Edge iestatījumu lapai, apmeklējot uz edge://settings/ jaunā logā.

3. Pārslēdzieties uz Privātums un pakalpojumi iestatījumu lapa.
4. Sadaļā Notīrīt pārlūkošanas datus noklikšķiniet uz Izvēlieties, ko notīrīt pogu.

5. Nākamajā uznirstošajā logā atzīmējiet izvēles rūtiņu blakus “Sīkfaili un citi vietņu dati” un “Kešatmiņā saglabātie attēli un faili” (Ja neiebilstat to dzēst, atzīmējiet arī vienumu Pārlūkošanas vēsture.)
6. Paplašiniet nolaižamo izvēlni Laika diapazons un atlasiet Visu laiku.
7. Visbeidzot noklikšķiniet uz Skaidrs tagad pogu.
Restartējiet tīmekļa pārlūkprogrammu un mēģiniet vēlreiz atvērt problemātisko vietni.
2. metode: iespējojiet transporta slāņa drošības (TLS) protokolus
Tagad par lietu, kas galvenokārt izraisa kļūdu - TLS protokoli. Windows ļauj lietotājam izvēlēties starp četriem dažādiem TLS šifrēšanas iestatījumiem, proti, TLS 1.0, TLS 1.1, TLS 1.2, un TLS 1.3. Pirmie trīs ir iespējoti pēc noklusējuma un var izraisīt kļūdas, ja tie tiek atspējoti, nejauši vai ieslēgti mērķis. Tāpēc vispirms pārliecināsimies, vai ir iespējoti TLS 1.0, TLS 1.1 un TLS 1.2 šifrēšanas iestatījumi.
Turklāt pirms pārejas uz TLS sistēmu Windows šifrēšanas nolūkos izmantoja SSL tehnoloģiju. Tomēr tehnoloģija tagad ir novecojusi, un tā ir jāatspējo, lai izvairītos no konfliktiem ar TLS protokoliem un tādējādi novērstu jebkādas neveiksmes.
1. Nospiediet Windows taustiņu + R, lai palaistu komandu lodziņu Palaist, ierakstiet inetcpl.cpl, un noklikšķiniet uz Labi, lai atvērtu interneta rekvizītus.

2. Pārvietojieties uz Papildu loga Interneta rekvizīti cilnē.
3. Ritiniet uz leju iestatījumu sarakstā, līdz atrodat Izmantojiet SSL un Izmantojiet TLS izvēles rūtiņas.
4. Pārliecinieties, vai izvēles rūtiņas blakus Lietot TLS 1.0, Lietot TLS 1.1 un Lietot TLS 1.2 ir atzīmētas/atzīmētas. Ja tās nav, noklikšķiniet uz lodziņiem, lai iespējotu šīs opcijas. Tāpat pārliecinieties, ka Opcija Izmantot SSL 3.0 ir atspējota (neatzīmēts).
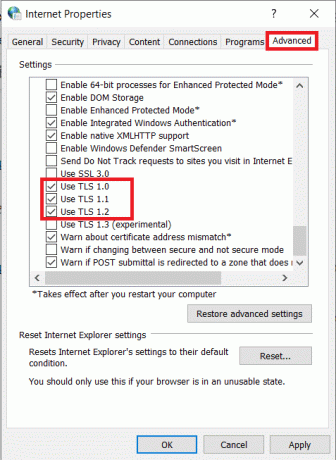
5. Noklikšķiniet uz Pieteikties pogu apakšējā labajā stūrī, lai saglabātu visas jūsu veiktās izmaiņas, un pēc tam labi pogu, lai izietu. Atveriet Microsoft Edge, apmeklējiet tīmekļa lapu, un, cerams, kļūda tagad neparādīsies.
3. metode: iespējojiet jaukta satura attēlošanu
Kā minēts iepriekš, "Nevar droši izveidot savienojumu ar šo lapu” var izraisīt arī tad, ja vietnē ir HTTP, kā arī HTTPS saturs. Tādā gadījumā lietotājam būs jāiespējo jauktā satura attēlošana, pretējā gadījumā pārlūkprogrammai radīsies problēmas ar visa tīmekļa lapas satura ielādi, un tas radīs apspriesto kļūdu.
1. Atveriet Interneta rekvizīti logu, ievērojot iepriekšējā risinājuma pirmajā solī minēto metodi.
2. Pārslēdzieties uz Drošība cilne. Sadaļā “Atlasīt zonu, lai skatītu vai mainītu drošības iestatījumus”, atlasiet internetu (globusa ikona) un noklikšķiniet uz Pielāgots līmenis… pogu lodziņā “Šīs zonas drošības līmenis”.
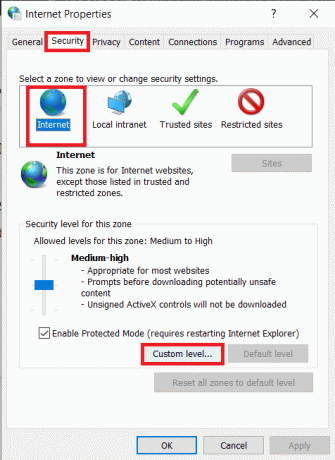
3. Nākamajā uznirstošajā logā ritiniet, lai atrastu Rādīt jauktu saturu opcija (sadaļā dažādi) un iespējot to.
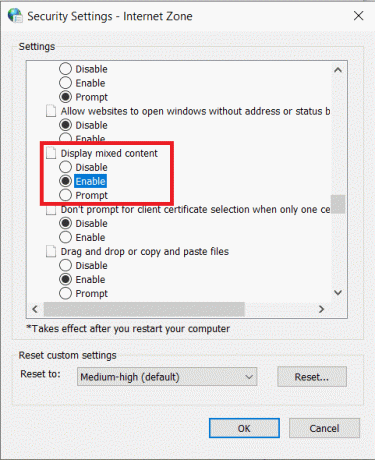
4. Klikšķiniet uz labi lai izietu un izpildītu datoru restartēt lai izmaiņas stātos spēkā.
4. metode: īslaicīgi atspējojiet pretvīrusu/reklāmu bloķēšanas paplašinājumus
Reāllaika tīmekļa aizsardzības (vai jebkura līdzīga) funkcija trešo pušu pretvīrusu programmās var arī neļaut jūsu pārlūkprogrammai ielādēt noteiktu tīmekļa lapu, ja tā konstatē, ka lapa ir kaitīga. Tāpēc mēģiniet ielādēt vietni pēc antivīrusa atspējošanas. Ja tādējādi tiek novērsta kļūda “Nevar droši izveidot savienojumu ar šo lapu”, apsveriet iespēju pārslēgties uz citu pretvīrusu programmatūru vai atspējojiet to ikreiz, kad vēlaties piekļūt tīmekļa lapai.
Lielāko daļu pretvīrusu programmu var atspējot, ar peles labo pogu noklikšķinot uz to sistēmas teknes ikonām un pēc tam atlasot atbilstošo opciju.
Līdzīgi kā pretvīrusu programmās, arī reklāmu bloķēšanas paplašinājumi var izraisīt kļūdu. Lai programmā Microsoft Edge atspējotu paplašinājumus, veiciet tālāk norādītās darbības.
1. Atvērt Mala, noklikšķiniet uz trim horizontālajiem punktiem un atlasiet Paplašinājumi.

2. Noklikšķiniet uz pārslēdziet slēdzi, lai atspējotu kāds konkrēts paplašinājums.
3. Varat arī izvēlēties atinstalēt paplašinājumu, noklikšķinot uz Noņemt.

5. metode: atjauniniet tīkla draiverus
Ja, iespējojot atbilstošos TLS protokolus un funkciju Display Mixed Content, tas nav izdevies jūsu vietā, iespējams, kļūdu izraisījuši bojāti vai novecojuši tīkla draiveri. Vienkārši atjauniniet uz jaunāko pieejamo tīkla draiveru versiju un pēc tam mēģiniet apmeklēt vietni.
Varat izmantot kādu no daudzajām trešās puses draiveru atjaunināšanas programmām, piemēram, DriverBoosterutt. vai manuāli atjauniniet tīkla draiverus, izmantojot ierīču pārvaldnieku.
1. Tips devmgmt.msc palaist komandu lodziņā un nospiediet taustiņu Enter, lai palaistu Windows ierīču pārvaldnieku.

2. Izvērsiet Tīkla adapterus, noklikšķinot uz bultiņas tās kreisajā pusē.
3. Ar peles labo pogu noklikšķiniet uz sava tīkla adaptera un atlasiet Atjaunināt draiveri.

4. Nākamajā logā noklikšķiniet uz Automātiski meklējiet atjauninātu draivera programmatūru.
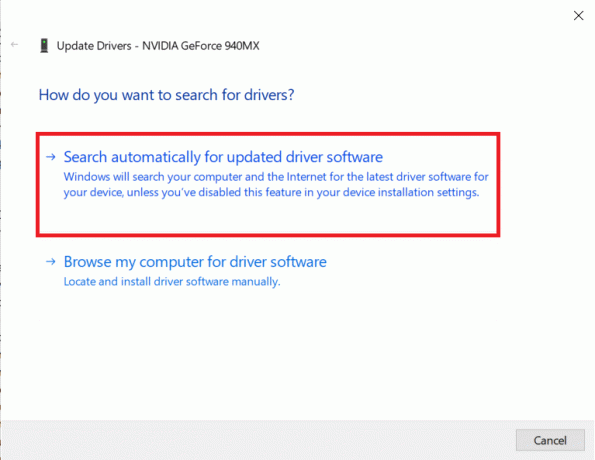
Visjaunākie draiveri tagad tiks automātiski lejupielādēti un instalēti jūsu datorā.
Lasi arī:Kā atjaunināt ierīču draiverus operētājsistēmā Windows 10
6. metode: mainiet DNS iestatījumus
Tiem, kas to nezina, DNS (Domēna vārdu sistēma) darbojas kā interneta tālruņu grāmata un tulko domēnu nosaukumus (piemēram, https://techcult.com) IP adresēs un tādējādi ļauj tīmekļa pārlūkprogrammām ielādēt visa veida vietnes. Tomēr jūsu ISP iestatītais noklusējuma DNS serveris bieži ir lēns, un tas ir jāaizstāj ar Google DNS serveri vai jebkuru citu uzticamu serveri, lai nodrošinātu vislabāko pārlūkošanas pieredzi.
1. Palaidiet komandu lodziņu Palaist, ierakstiet ncpa.cplun noklikšķiniet uz Labi, lai atveriet sadaļu Tīkla savienojumi logs. Varat arī atvērt to, izmantojot vadības paneli vai meklēšanas joslu.

2. Ar peles labo pogu noklikšķiniet aktīvajā tīklā (Ethernet vai WiFi) un atlasiet Īpašības no nākamās konteksta izvēlnes.

3. Cilnē Networking atlasiet Interneta protokola versija 4 (TCP/IPv4) un noklikšķiniet uz Īpašības pogu (varat arī veikt dubultklikšķi uz tās, lai piekļūtu logam Properties).
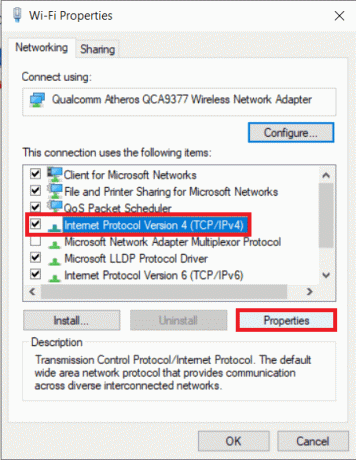
4. Tagad atlasiet Izmantot tālāk norādīto DNS serveru adreses un ievadiet 8.8.8.8 kā jūsu vēlamais DNS serveris un 8.8.4.4 kā alternatīvais DNS serveris.

5. Atzīmējiet/atzīmējiet izvēles rūtiņu blakus Apstiprināt iestatījumus izejot un noklikšķiniet uz labi.
7. metode: atiestatiet tīkla konfigurāciju
Visbeidzot, ja neviena no iepriekš aprakstītajām metodēm nepalīdzēja, mēģiniet atiestatīt tīkla konfigurāciju uz noklusējuma iestatījumiem. To var izdarīt, izpildot dažas komandas paaugstinātās komandu uzvednes logā.
1. Mums vajadzēs atveriet komandu uzvedni kā administrators lai atiestatītu tīkla konfigurācijas iestatījumus. Lai to izdarītu, meklēšanas joslā meklējiet komandu uzvedni un labajā panelī atlasiet Palaist kā administratoram.

2. Izpildiet šādas komandas vienu pēc otras (ievadiet pirmo komandu, nospiediet enter un gaidiet, līdz tā tiks izpildīta, ierakstiet nākamo komandu, nospiediet enter un tā tālāk):
netsh winsock atiestatīšananetsh int IP atiestatīšanaipconfig /releaseipconfig /renewipconfig /flushdns

Ieteicams:
- 2 veidi, kā anulēt YouTube Premium abonementu
- Novērsiet izplatītas printera problēmas operētājsistēmā Windows 10
- Labot Microsoft Edge atver vairākus logus
Mēs ceram, ka kāda no iepriekš minētajām metodēm palīdzēja jums atbrīvoties no kaitinošas "Nevar droši izveidot savienojumu ar šo lapu” kļūda programmā Microsoft Edge. Paziņojiet mums, kurš risinājums jums bija piemērots, komentāru sadaļā zemāk.