Kā izveidot animētu GIF no ekrāna ieraksta
Miscellanea / / February 14, 2022
Mūsdienās animēti GIF attēli ir pieejami visā internetā un sociālajos saziņas līdzekļos, taču lielākā daļa cilvēku patiešām nezina, kā tos izveidot. Ja zināt, kā to pareizi izveidot, jūs, iespējams, saprotat, ka tas nemaz nav tik vienkārši, it īpaši, ja izmantojot sarežģītas lietojumprogrammas, piemēram, Photoshop. (Protams, iPhone 6s Live Photos to dara padariet procesu mazāk nogurdinošu.)

Viens no šīs problēmas risinājumiem ir vienkārši izmantot lietojumprogrammu, kas ieraksta datora ekrānā redzamo saturu un saglabā videomateriālu kā animētu GIF. Tas nozīmē, ka jūs varētu pārvērst jebko, sākot no datora pamācībām un beidzot ar video pārvietošanu GIF attēlos, tāpēc nav nepieciešams manuāli pārveidot videoklipus animētos GIF kadros.
Bezmaksas lietotne operētājsistēmai Windows vai Mac ar nosaukumu LICEcap var palīdzēt šajā jautājumā.
Pārvērtiet ekrāna ierakstus animētos GIF attēlos
Vispirms lejupielādējiet bezmaksas lietojumprogrammu LICEcap. Dariet to, apmeklējot vietni
Cockos Incorporated vietne un ritiniet, līdz nokļūstat lejupielādes saitēm operētājsistēmai Windows vai OS X.Kad esat instalējis programmu, palaidiet to, lai redzētu, ka tā izskatās kā nepāra, caurspīdīgs logs. Protams, tas ir iemesla dēļ. Neatkarīgi no tā, kas atrodas šajā logā, LICEcap tver un pārvērtīs par animētu GIF.
Pirms sākat ierakstīšanu, izpētiet dažas iespējas, kuras varat rediģēt pirms laika. Loga apakšā varat rediģēt pikseļu izmērus ieraksta, kā arī maksimālo FPS vai kadrus sekundē. Tas nosaka, cik vienmērīgi tiks atskaņots GIF.
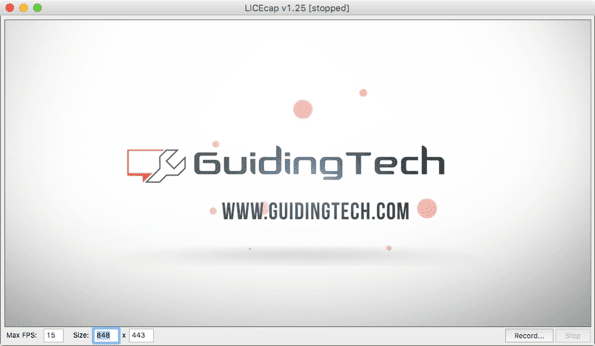
Padoms: Velkot loga stūri, lai mainītu tā izmēru, pikseļu izmēri tiks automātiski mainīti līdz jaunajam loga izmēram.
Kad esat gatavs, noklikšķiniet uz Ieraksts… lai pabeigtu dažus iestatījumus pirms ierakstīšanas. Dialoglodziņā varat izvēlēties faila nosaukumu un saglabāt atrašanās vietu pirms laika, kā arī citas opcijas, piemēram, virsraksta rāmja parādīšana vai peles klikšķi. Varat arī likt lietotnei automātiski pārtraukt ierakstīšanu pēc noteikta sekunžu skaita, ko varat iespējot loga apakšā.

Kad noklikšķināt Saglabāt, LICEcap automātiski sāks ierakstīt vajadzīgo apgabalu pēc trīs sekunžu pirmsspēles. Tā ir dīvaina lietotāja saskarnes izvēle, tāpēc sagatavojieties, lai tā ātri sāktu darboties. Klikšķis Pauze laikā, ja vēlaties uz īsu brīdi apstāties vai pārkārtot loga pozīciju. Pretējā gadījumā, kad ierakstīšana ir pabeigta, noklikšķiniet uz Stop.
Tāpat saglabāšanas vietā jums vajadzētu redzēt jaunu animētu GIF, kas ir tieši tas, ko ierakstījāt ekrānā. Apskatiet izveidi, pateicoties Guiding Tech YouTube kanāls.
Pēdējo reizi atjaunināts 2022. gada 2. februārī
Iepriekš minētajā rakstā var būt ietvertas saistītās saites, kas palīdz atbalstīt Guiding Tech. Tomēr tas neietekmē mūsu redakcionālo integritāti. Saturs paliek objektīvs un autentisks.

Sarakstījis
Džordžs Tinari ir rakstījis par tehnoloģijām vairāk nekā septiņus gadus: ceļveži, norādījumi, ziņas, apskati un daudz ko citu. Viņš parasti sēž pie sava klēpjdatora, ēd, klausās mūziku vai skaļi dzied līdzi minētajai mūzikai. Varat arī sekot viņam Twitter @gtinari, ja jūsu laika skalā ir nepieciešams vairāk sūdzību un sarkasma.



