Kā tvert filmu ainas kā attēlus, izmantojot SceneGrabber
Miscellanea / / February 15, 2022
Parasta ekrānuzņēmuma uzņemšana operētājsistēmā Windows ir vienkāršs uzdevums, un jums pat nav nepieciešama trešās puses lietojumprogramma. Varat paņemt ekrāna daļu, izmantojot izgriešanas rīks operētājsistēmā Windowsvai vienkārši nospiediet Prnt Scrn (drukāšanas ekrāns) pogu datorā, lai uzņemtu ekrānu un saglabātu to starpliktuvē. Tomēr filmu ainu tveršana kā attēli ir kaut kas tāds, kam būtu nepieciešams labāks rīks. Nav tā, ka jūs to nevarētu izdarīt, izmantojot iepriekšminētās metodes, bet neērtības un neapmierinātība, kas būtu saistīta ar uzdevumu, nav tā vērta.
Ja vēlaties uzņemt video kadrus augstākā iespējamā kvalitātē, Scenogrāfs. TĪKLS ir labākā pieejamā lietojumprogramma uzdevuma veikšanai.
Kas ir Scenegrabber. TĪKLS

Scenogrāfs. NET ir Windows bezmaksas programmatūra, kas jums palīdz uzņemiet ekrānuzņēmumu video un filmas viegli. Lietotājs var paņemt manuālus vai automātiskus kadrus no filmas un pievienoties pēc tam vienā attēlā. Turklāt viņš var pievienot atbilstošu informāciju par videoklipu, piemēram, nosaukumu, izšķirtspēju, kodeka informāciju, ainas izveides ilgumu un laiku.
Nepieciešamie priekšnoteikumi
- Scenogrāfs. NET pieprasa Microsoft .net Framework 3.5 vai augstāka, lai instalētu.
- Kaut vai Scenegrabber. NET atbalsta plašu filmu formātu klāstu, taču es uzstāju, ka instalējiet video kodeku pakotni, piemēram, K-Lite kodeku pakotne par labāko kvalitāti.
Scenegrabber instalēšana. TĪKLS
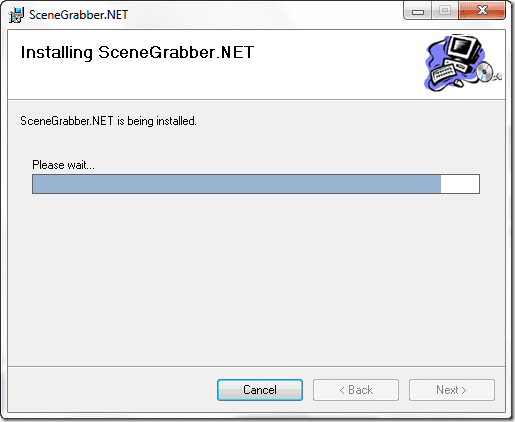
Kad esat izpildījis priekšnoteikumus, lejupielādējiet un instalējiet Scenegrabber. TĪKLS savā datorā. Instalēšana ir vienkārša un aizņem dažas sekundes.
Izveidojiet savu pirmo grabu
1. darbība: Kad programma ir veiksmīgi instalēta, palaidiet to. Uz Scenegrabber. NET lietojumprogrammā jūs redzēsit rīkjoslu, kam sekos atskaņotājs un ekrānuzņēmumu krātuves apgabals.

2. darbība: Pirms tveršanas sākšanas konfigurējiet tveršanas preferences no Fails —> Opcijas. Pielāgojiet parametrus, piemēram, izkārtojumu, fona krāsu, izvades formātu, ūdenszīmi un video informāciju atbilstoši savām vajadzībām.
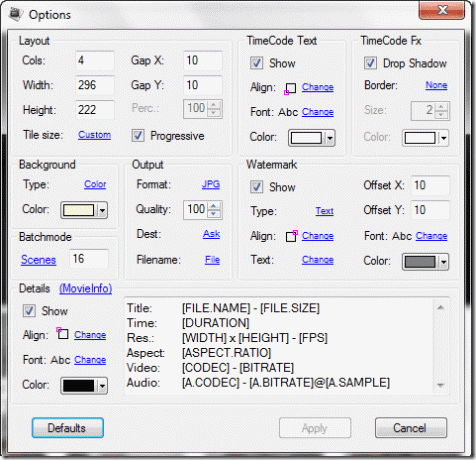
3. darbība: Kad satvērējs ir konfigurēts, velciet un nometiet uz tā videoklipu, no kura vēlaties uzņemt ekrānuzņēmumus.
4. darbība: Tagad varat priekšskatīt videoklipu un uzņemt vienu kadru vai kadru secību, izmantojot attiecīgās pogas rīkjoslā.

5. darbība: Kad atskaņotājs ir veiksmīgi uzņēmis visus ekrānuzņēmumus, saglabājiet tos savā datorā, noklikšķinot uz disketes ikonas.
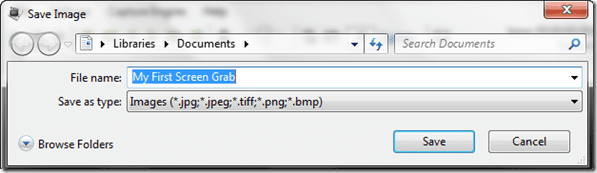
Mans spriedums
Es izmantoju vairāku ainu uztveršanas funkciju, lai pirms viņa draugam nosūtītu filmas sižeta pārskatu un tās kvalitāti lejupielādē torrentu. Atsevišķa aina palīdz man izrotāt manu darbvirsmu ar manām iecienītākajām ainām no filmas. Tātad, jā, es atradu šim rīkam pielietojumu savā ikdienas dzīvē.
Pēdējo reizi atjaunināts 2022. gada 2. februārī
Iepriekš minētajā rakstā var būt ietvertas saistītās saites, kas palīdz atbalstīt Guiding Tech. Tomēr tas neietekmē mūsu redakcionālo integritāti. Saturs paliek objektīvs un autentisks.



