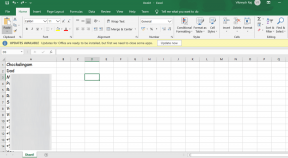Labojiet Windows kodola notikuma ID 41 kļūdu
Miscellanea / / November 28, 2021
Labojiet Windows kodola notikuma ID 41 kļūdu: Šī kļūda rodas, ja dators tiek negaidīti restartēts vai strāvas padeves pārtraukuma dēļ. Tātad, kad dators tiek palaists, tiek veikta regulāra pārbaude, vai sistēma tika izslēgta tīri vai nē, un, ja tā netika tīri izslēgta, tiek parādīts kodola notikuma ID 41 kļūdas ziņojums.
Ar šo kļūdu nav apturēšanas koda vai Blue Screen Of Death (BSOD), jo Windows precīzi nezina, kāpēc tā tika restartēta. Un šajā situācijā ir grūti atrast problēmu, jo mēs precīzi nezinām tās cēloni kļūda, tāpēc mums ir jānovērš sistēmas/programmatūras procesa traucējummeklēšana, kas var izraisīt šo kļūdu, un jānovērš to.
Var būt neliela iespēja, ka tā var nebūt saistīta ar programmatūru, un tādā gadījumā jums ir jāpārbauda, vai nav bojāts barošanas bloks vai strāvas padeve. Šo problēmu var izraisīt arī nepietiekams strāvas padeve vai bojāts barošanas avots. Kad esat pārliecināts vai vismaz esat pārbaudījis visus iepriekš minētos punktus, izmēģiniet tikai tālāk norādītās darbības.
Saturs
- Labojiet Windows kodola notikuma ID 41 kļūdu
- 1. metode: palaidiet sistēmas failu pārbaudītāju (SFC) un pārbaudiet disku (CHKDSK)
- 2. metode: mainiet vietrādi URL sadaļā DeviceMetadataServiceURL
- 3. metode: tīri sāknējiet sistēmu
- 4. metode: palaidiet MemTest86+
- 5. metode: labojiet Windows instalēšanu
Labojiet Windows kodola notikuma ID 41 kļūdu
1. metode: palaidiet sistēmas failu pārbaudītāju (SFC) un pārbaudiet disku (CHKDSK)
1. Atkal dodieties uz komandu uzvedni, izmantojot 1. metodi, vienkārši noklikšķiniet uz komandu uzvednes ekrānā Papildu opcijas.

2. Ierakstiet šo komandu cmd un nospiediet enter pēc katras komandas:
sfc /scannow /offbootdir=c:\ /offwindir=c:\windows. chkdsk c: /r
Piezīme. Pārliecinieties, ka izmantojat diska burtu, kurā pašlaik ir instalēta sistēma Windows

3.Izejiet no komandu uzvednes un restartējiet datoru.
2. metode: mainiet vietrādi URL sadaļā DeviceMetadataServiceURL
1. Nospiediet Windows taustiņu + R, pēc tam ierakstiet regedit un nospiediet taustiņu Enter, lai atvērtu reģistra redaktoru.

2. Tagad reģistra redaktorā dodieties uz šo ceļu:
Dators\HKEY_LOCAL_MACHINE\SOFTWARE\Microsoft\Windows\CurrentVersion\Ierīces metadati
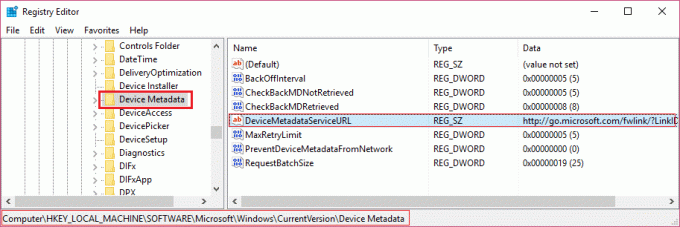
Piezīme: ja nevarat atrast iepriekš minēto ceļu, nospiediet Ctrl + F3 (Atrast), pēc tam ierakstiet DeviceMetadataServiceURL un nospiediet Atrast.
3. Kad esat atradis iepriekš norādīto ceļu, veiciet dubultklikšķi uz DeviceMetadataServiceURL (labajā rūtī).
4. Nomainiet iepriekš minētās atslēgas vērtību, lai:
http://dmd.metaservices.microsoft.com/dms/metadata.svc

5. Noklikšķiniet uz Labi un aizveriet reģistra redaktoru. Tam vajadzētu Labojiet Windows kodola notikuma ID 41 kļūdu, ja nē, tad turpini.
3. metode: tīri sāknējiet sistēmu
1. Nospiediet Windows taustiņu + R, pēc tam ierakstiet msconfig un nospiediet Enter to Sistēmas konfigurācija.

2. Cilnē Vispārīgi izvēlieties Selektīva palaišana un zem tā pārliecinieties, vai opcija "ielādējiet startēšanas vienumus” nav atzīmēts.

3. Pāriet uz cilni Pakalpojumi un atzīmējiet izvēles rūtiņu “Slēpt visus Microsoft pakalpojumus.“

4. Tālāk noklikšķiniet uz Atspējot visu kas atspējotu visus pārējos pakalpojumus.
5. Restartējiet datoru un pārbaudiet, vai problēma joprojām pastāv.
6. Kad esat pabeidzis problēmu novēršanu, noteikti atceliet iepriekš minētās darbības, lai normāli startētu datoru.
4. metode: palaidiet MemTest86+
Palaidiet Memtest, jo tas novērš visus iespējamos bojātās atmiņas izņēmumus, un tas ir labāks par iebūvētās atmiņas pārbaudi, jo tas darbojas ārpus Windows vides.
Piezīme: Pirms darba sākšanas pārliecinieties, vai jums ir piekļuve citam datoram, jo jums būs nepieciešams lejupielādēt un ierakstīt programmatūru diskā vai USB zibatmiņas diskā. Palaižot Memtest, vislabāk ir atstāt datoru uz nakti, jo tas noteikti prasīs kādu laiku.
1. Pievienojiet USB zibatmiņas disku savam darba datoram.
2. Lejupielādējiet un instalējiet Windows Memtest86 Automātiska USB atslēgas instalēšanas programma.
3. Ar peles labo pogu noklikšķiniet uz lejupielādētā attēla faila un atlasiet “Izraksts šeit” opciju.
4. Kad tas ir izvilkts, atveriet mapi un palaidiet Memtest86+ USB instalēšanas programma.
5. Izvēlieties pievienoto USB disku, lai ierakstītu programmatūru MemTest86 (tas izdzēsīs visu USB datora saturu).

6. Kad iepriekš minētais process ir pabeigts, ievietojiet USB datoram, kas nodrošina Windows kodola notikuma ID 41 kļūda.
7. Restartējiet datoru un pārliecinieties, vai ir atlasīta opcija Sāknēšana no USB zibatmiņas diska.
8.Memtest86 sāks pārbaudīt atmiņas bojājumus jūsu sistēmā.

9. Ja esat izturējis visas 8 pārbaudes fāzes, varat būt pārliecināts, ka jūsu atmiņa darbojas pareizi.
10. Ja dažas darbības nebija veiksmīgas, Memtest86 atradīs atmiņas bojājumus, kas nozīmē, ka jūsu Windows kodola notikuma ID 41 kļūda ir slikta/bojāta atmiņa.
11.Lai labojiet Windows kodola notikuma ID 41 kļūdu, jums būs jānomaina RAM, ja tiek atrasti slikti atmiņas sektori.
5. metode: labojiet Windows instalēšanu
Šī metode ir pēdējā iespēja, jo, ja nekas neizdodas, šī metode noteikti novērsīs visas problēmas ar datoru. Remonts Instalējiet, izmantojot tikai esošo jauninājumu, lai labotu sistēmas problēmas, neizdzēšot sistēmā esošos lietotāja datus. Tāpēc sekojiet šim rakstam, lai redzētu Kā viegli salabot Windows 10 instalēšanu.
Ja joprojām nevarat labot Windows kodola notikuma ID 41 kļūdu, tā var būt aparatūras, nevis programmatūras problēma. Un tādā gadījumā, mans draugs, jums ir jāizmanto ārēja tehniķa/eksperta palīdzība.
Un, ja jūs varētu Labojiet Windows kodola notikuma ID 41 kļūdu bet joprojām ir daži jautājumi par iepriekš minēto apmācību, tad, lūdzu, jautājiet tiem komentāru sadaļā.