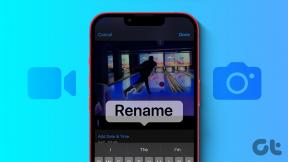7 labākie veidi, kā novērst nesaskaņas, kas iestrēgušas, izveidojot savienojumu operētājsistēmā Windows 10 un Windows 11
Miscellanea / / February 16, 2022
Ļoti maz VoIP (Voice Over IP) pakalpojumu ir attīstījušies tikpat strauji kā Discord. Tas sniedz lietotājiem (galvenokārt spēlētājiem) platformu, lai sazinātos un socializētos, izmantojot vairākas unikālas un labi ieviestas funkcijas. Ikviens justos dīvaini, kad Nesaskaņas iestrēgst savienojuma ekrānā un nevar tam tikt garām. Ir risinājumi, kā novērst savienojuma ekrānā iestrēgušo lietotni Discord operētājsistēmās Windows 10 un Windows 11.
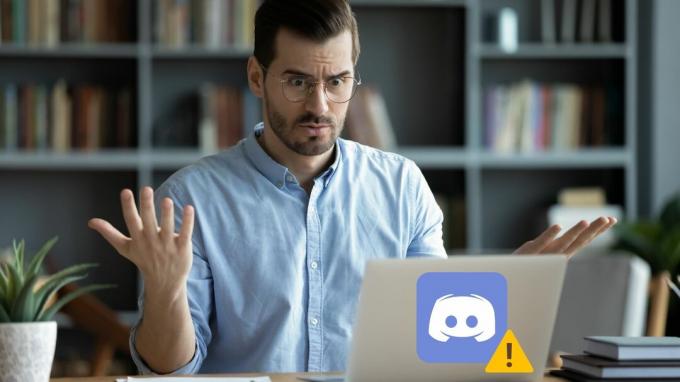
Ja esat pārbaudījis pamata lietas, piemēram, interneta savienojuma pārbaudi un datora restartēšanu, ir pienācis laiks atrotīt piedurknes un iedziļināties. Šajā rokasgrāmatā ir sniegti daži problēmu novēršanas padomi, kas palīdzēs novērst Discord savienojuma problēmas gan Windows 10, gan Windows 11 datoros. Tātad, sāksim.
1. Pārbaudiet Discord servera statusu
Vispirms jums jāpārbauda Discord servera statuss. Ja tā serverim tiek veikta apkope vai tas saskaras ar pārtraukumu, Discord iestrēgs savienojuma ekrānā. Jūs varat apmeklēt pārbaudi Discord servera statusa lapa lai skatītu ziņojumus par pārtraukumiem.
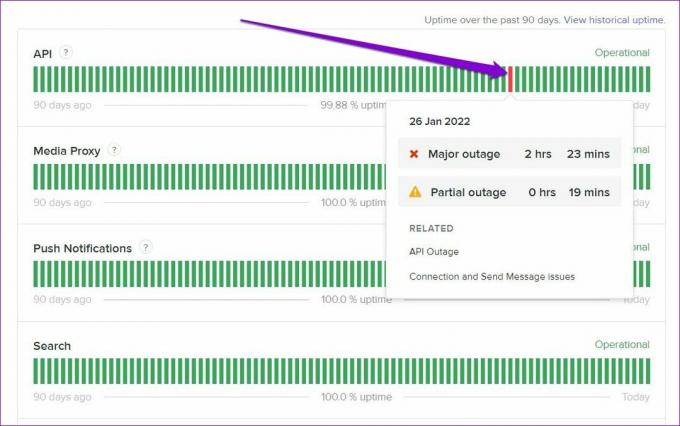
Ja redzat dzeltenu vai sarkanu joslu, iespējams, ir noticis daļējs vai liels pārtraukums. Tādā gadījumā jums būs jāgaida, līdz problēma tiks atrisināta.
2. Pārbaudiet datumu un laiku
Ja jūsu dators parāda nepareizu datums vai laiks, Discord var neizdoties sazināties ar savu serveri un iestrēgt pie savienojuma izveides. Tā vietā, lai iestatītu laiku manuāli, vislabāk ir konfigurēt datoru, lai izmantotu tīkla nodrošināto laiku. Lūk, kā to izdarīt.
1. darbība: Atveriet izvēlni Sākt, noklikšķiniet uz zobrata ikonas, lai atvērtu iestatījumus. Varat arī nospiest Windows taustiņu + I, lai sasniegtu to pašu.
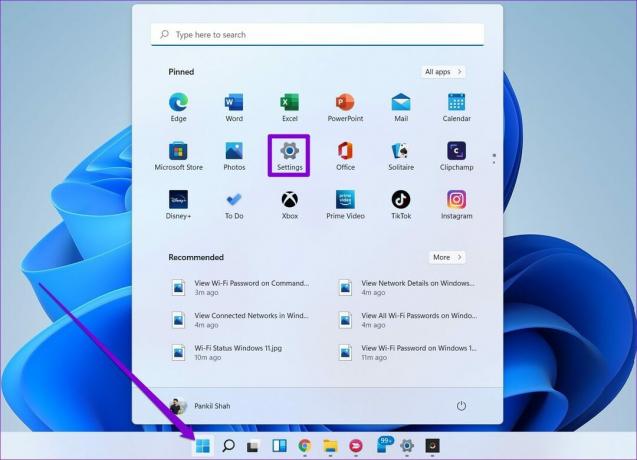
2. darbība: Pārejiet uz cilni Laiks un valoda un atlasiet Datums un laiks.

3. darbība: Ieslēdziet slēdzi blakus Iestatīt laiku automātiski.
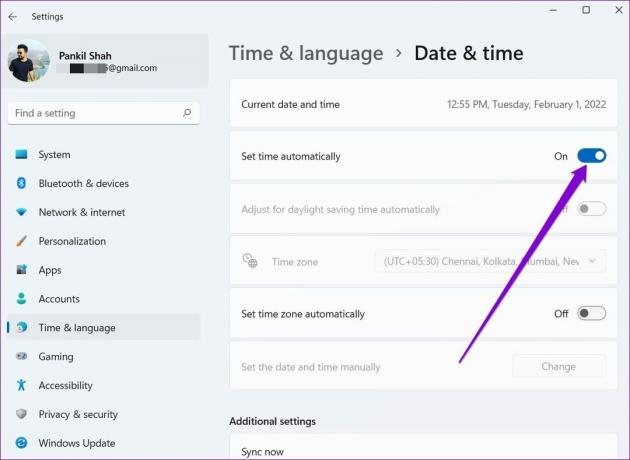
Restartējiet lietotni Discord, lai redzētu, vai tā var izveidot savienojumu ar serveriem.
3. Palaidiet saderības problēmu risinātāju
Cita starpā šādas savienojuma kļūdas var izraisīt arī saderības problēmas ar lietotni Discord. Varat izmantot palaišanas saderības problēmu risinātāju sistēmā Windows, lai noskaidrotu, vai tas palīdz atrisināt situāciju.
1. darbība: Atlasiet lietotnes Discord ikonu un nospiediet Alt + Enter, lai atvērtu tās rekvizītus.
2. darbība: Logā Rekvizīti pārslēdzieties uz cilni Saderība. Noklikšķiniet uz Palaist saderības problēmu risinātāju.

Pēc tam izpildiet ekrānā redzamos norādījumus, lai pabeigtu problēmu novēršanas procesu un vēlreiz palaistu Discord.
4. Atļaut nesaskaņas, izmantojot ugunsmūri
Vēl viens iemesls, kāpēc Discord var iestrēgt savienojuma laikā, ir, ja Windows ugunsmūris ir bloķējis piekļuvi internetam. Lūk, kā to mainīt.
1. darbība: Uzdevumjoslā noklikšķiniet uz meklēšanas ikonas, ierakstiet Windows Defense ugunsmūrisun nospiediet taustiņu Enter.

2. darbība: Izmantojiet kreiso rūti, lai atlasītu “Atļaut lietotni vai līdzekli, izmantojot Windows Defender ugunsmūri”.

3. darbība: Noklikšķiniet uz pogas Mainīt iestatījumus. Pēc tam lietotņu sarakstā atrodiet Discord un atzīmējiet izvēles rūtiņu Privāts un Publisks.
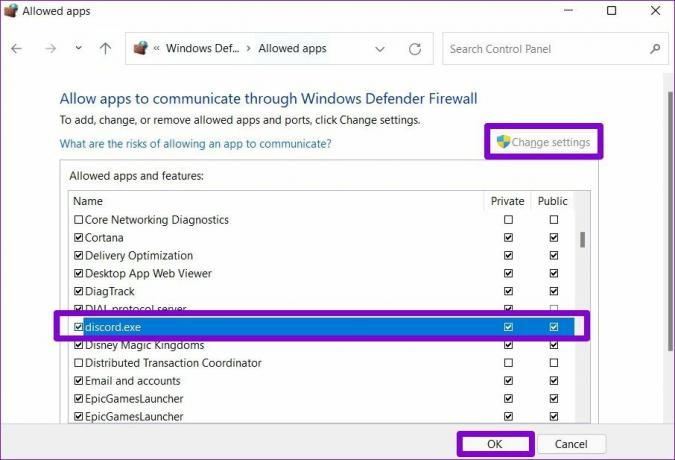
Turklāt, ja datorā izmantojat trešās puses pretvīrusu programmas, pārliecinieties, vai Discord piekļuve internetam nav bloķēta.
5. Atspējot starpniekserveri
Vairāki Discord lietotāji var atrisināt savienojuma problēmas, atspējojot starpniekserveri interneta savienojumam. Varat arī izmēģināt. Lūk, kā.
1. darbība: Nospiediet Windows taustiņu + R, lai palaistu komandu Palaist. Tips kontrole un nospiediet taustiņu Enter.
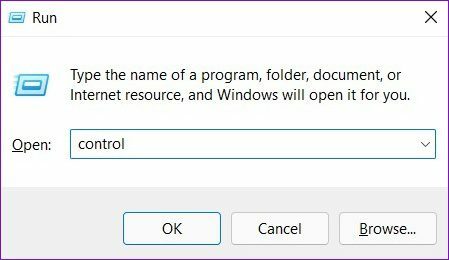
2. darbība: Pārslēdziet skata veidu uz mazām vai lielām ikonām. Pēc tam dodieties uz interneta opcijas.
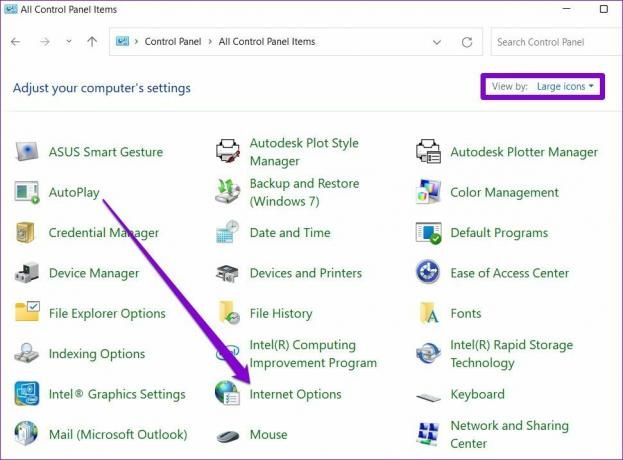
3. darbība: Pēc tam pārejiet uz cilni Savienojumi un atveriet LAN iestatījumi.

4. darbība: Visbeidzot, sadaļā Starpniekserveris noņemiet atzīmi no izvēles rūtiņas “Izmantot starpniekserveri savam LAN” un noklikšķiniet uz Labi.
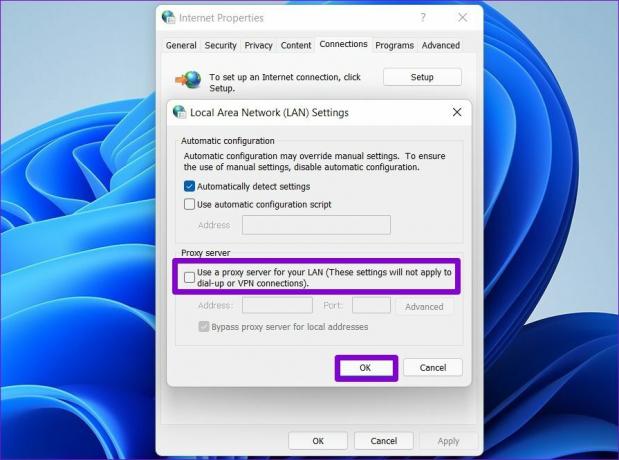
6. Mainiet DNS iestatījumus
Papildus starpniekserveru atspējošanai Discord arī iesaka mainīt DNS uz Google DNS, lai izvairītos no problēmām savienojuma laikā. Skatiet mūsu ceļvedi, kā veikt izmaiņas DNS iestatījumi operētājsistēmā Windows. Lūk, kā savam savienojumam iestatīt Google DNS serverus.
1. darbība: Nospiediet Windows taustiņu + R, lai palaistu dialoglodziņu Palaist. Laukā Atvērt ierakstiet ncpa.cpl un nospiediet taustiņu Enter.
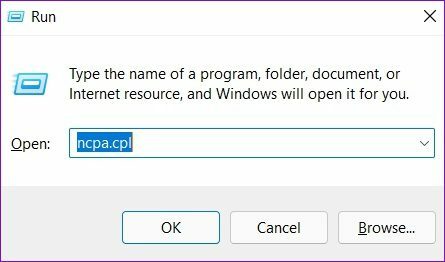
2. darbība: Tiks atvērts tīkla savienojuma logs. Ar peles labo pogu noklikšķiniet uz sava interneta savienojuma un parādītajā izvēlnē atlasiet Rekvizīti.
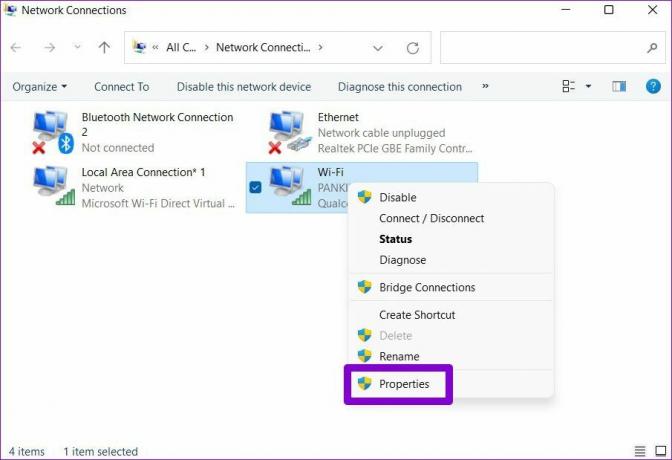
3. darbība: Pēc tam veiciet dubultklikšķi uz “Internet Protocol Version 4 (TCP/IPV4)”, lai to mainītu.
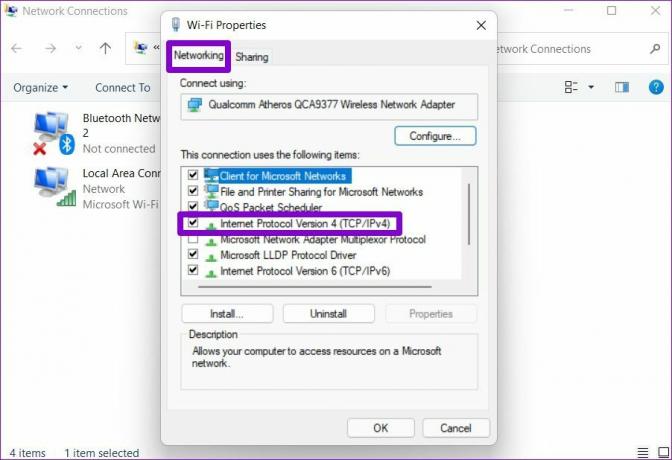
4. darbība: Sadaļā Vispārīgi atlasiet “Izmantot šādas DNS servera adreses”. Opcijā Vēlamais DNS serveris ievadiet “8.8.8.8”. Tāpat sadaļā Alternatīvais DNS serveris ievadiet “8.8.4.4.
Visbeidzot, nospiediet OK.
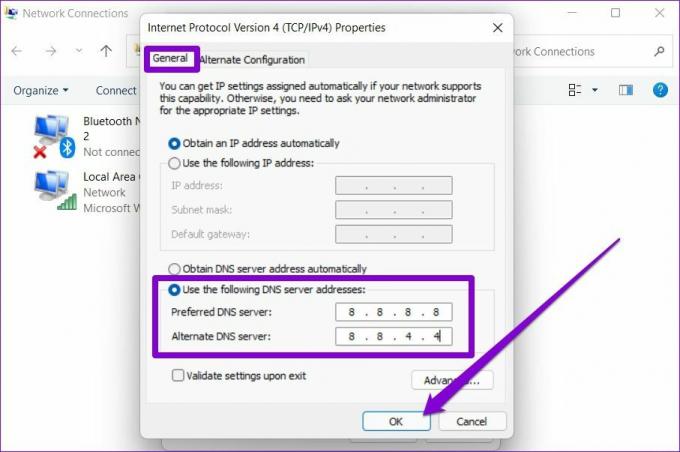
7. Pārinstalējiet lietotni Discord
Visbeidzot, ja neviens no iepriekš minētajiem risinājumiem nepalīdz, varat mēģināt atinstalēt lietotni Discord un instalēt to vēlreiz. Tādējādi tiks noņemti visi vecie lietotņu dati un atjaunināta lietotne Discord uz jaunāko versiju.
Paliec pieslēdzies
Cerams, ka iepriekš minētie risinājumi palīdzēs novērst Discord, kas iestrēdzis savienojuma ekrānā operētājsistēmās Windows 10 un Windows 11. Ja nē, vienmēr varat pārslēgties uz Discord tīmekļa versiju. Tas ir gandrīz identisks tā datoram, un tam ir visas nepieciešamās funkcijas.
Pēdējo reizi atjaunināts 2022. gada 16. februārī
Iepriekš minētajā rakstā var būt ietvertas saistītās saites, kas palīdz atbalstīt Guiding Tech. Tomēr tas neietekmē mūsu redakcionālo integritāti. Saturs paliek objektīvs un autentisks.

Sarakstījis
Pankils pēc profesijas ir būvinženieris, kurš sāka savu ceļu kā rakstnieks vietnē EOTO.tech. Viņš nesen pievienojās Guiding Tech kā ārštata rakstnieks, lai sniegtu norādījumus, paskaidrojumus, pirkšanas rokasgrāmatas, padomus un ieteikumus operētājsistēmām Android, iOS, Windows un Web.