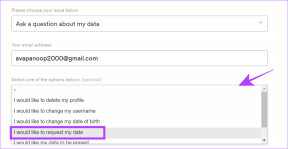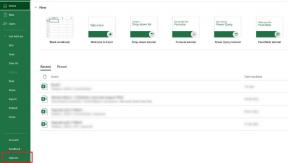21 lieta, kas jāzina katram jaunam Mac lietotājam
Miscellanea / / February 17, 2022
1. Control ir Command, Alt ir opcija, Enter ir Return, Backspace ir Delete

Pirmā lieta, ko pamanīsit pēc jaunā Mac atvēršanas, ir tas, ka daži taustiņi atšķiras un Windows atslēgas acīmredzami nav (un atkarībā no Windows vēstures, par laimi).
Operētājsistēmā OS X Command (Cmd) ir līdzvērtīgs taustiņam Control (Ctrl) un Alt ir opcijas taustiņš.
Windows ir gan Backspace, gan Delete taustiņi. Operētājsistēmā OS X ir tikai taustiņš Dzēst, kas pēc noklusējuma darbojas kā Backspace taustiņš. Ja vēlaties, lai tas darbotos kā dzēšanas taustiņš, piemēram, lai izdzēstu iezīmētu failu, nospiediet Cmd + Delete.
SAISTĪTI: Apskatiet mūsu galīgais ceļvedis par visnoderīgākajiem populāro pakalpojumu īsinājumtaustiņiem.
Vai tikko pārgājāt uz Mac datoru? Iegūstiet mūsu e-grāmatu – Ultimate rokasgrāmata OS X Yosemite Mac iesācējiem. Tā ir ideāla e-grāmata cilvēkiem, kuri vēlas apgūt Mac datoru un to maksimāli izmantot.
2. Noklikšķinot uz sarkanās pogas Aizvērt, lietotne netiek aizvērta
Operētājsistēmā Windows, noklikšķinot uz sarkanā
X Poga Aizvērt, lietotne faktiski tiek “aizvērta”. To darot operētājsistēmā OS X, programma joprojām darbosies fonā. Jūs redzēsiet nelielu punktu zem lietotnes ikonas dokā, kas nozīmē, ka lietotne joprojām darbojas.
Lai faktiski aizvērtu lietotni, ar peles labo pogu noklikšķiniet uz lietotnes ikonas dokā vai atveriet lietotnes izvēlni un atlasiet Beidz. Izmantojot īsinājumtaustiņu Cmd+Q ir daudz vieglāk.
Ja kāda lietotne rada traucējumus, izmantojiet īsinājumtaustiņus Opcija + Cmd + Escape audzināt Piespiest iziet izvēlne.
3. Izvēlņu joslas vienumi ir neatkarīgi no lietotnes

Operētājsistēmā Windows izvēlnes vienumi ir pievienoti programmas logam, un, kad logs ir minimizēts vai nav fokuss, izvēļņu josla kļūst neaktīva. Operētājsistēmā OS X tas tā nav. Izvēlnes tiek parādītas izvēļņu joslā, kas ir iestrēdzis ekrāna augšdaļā. Pat pēc tam, kad esat minimizējis lietotni.
4. Kā palielināt, samazināt, pilnekrāna lietotni
Operētājsistēmā OS X bremžu signāli, proti, Aizvērt, Minimizēt un Maksimizēt, atrodas kreisajā, nevis labajā pusē. Lai gan samazināšanas darbība ir tāda pati, palielināšanas poga ir dīvaina.
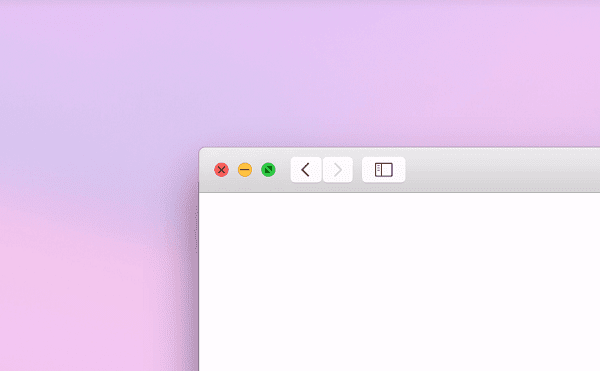
Programmā Yosemite zaļā poga Maksimizēt lietotni padara lietotni pilnekrāna režīmā. Lai maksimāli palielinātu lietotni tajā pašā ekrānā, turiet Opcija taustiņu, vienlaikus noklikšķinot uz zaļās bremžu gaismas pogas (ikona uz zaļās pogas mainīsies no bultiņām uz plus simbolu).
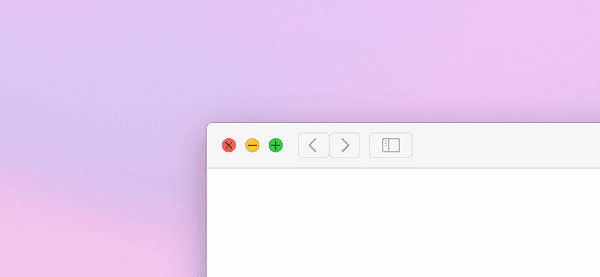
Iemesls, kāpēc poga Maksimizēt ir dīvaina, ir tas, ka palielināšanas funkcija ir balstīta uz lietotni. Piemēram, turot nospiestu pogu Maksimizēt Opcijanospiežot Evernote, tiek aizpildīts viss ekrāns, bet, veicot to pašu pārlūkprogrammā Chrome, tiek atstāta vertikāla/horizontāla telpa.
Ir veids, kā piespiest tādu dīvainu lietotni kā Chrome faktiski aizņemt visu ekrānu. Turiet Shift + opcija noklikšķinot uz zaļās pogas Maksimizēt.
5. Kā instalēt lietojumprogrammas
Viena no labākajām lietām OS X ir tas, cik viegli ir instalēt lietotnes, tiklīdz jūs zināt, kā to izdarīt. Lai instalētu lietojumprogrammu operētājsistēmā Windows, jums ir jāiziet instalēšanas programma, jāpielāgo vairākas iespējas, dažas reizes jānoklikšķina uz Tālāk un jāizvairās no rīkjoslām vai bezmaksas programmām.
Operētājsistēmā OS X, lejupielādējot lietotni no interneta, jūs saņemsit a dmg vairāvējslēdzējs failu, nevis an exe. Noklikšķinot uz tā, instalācijas fails tiks uzstādīts kā disks. Jūs redzēsit logu, kurā skaidri norādīts, ka velciet lietotni uz Lietojumprogrammas vai vienkārši redzēsit jaunu mapi ar lietotnes failu.

Varat palaist lietotni no jebkuras vietas Mac krātuvē, taču jūsu un Mac datora labā velciet instalācijas failu no diska attēla uz mapi Programmas. Neaizmirstiet izņemt dmg failu.

Kad palaižat lejupielādētu lietotni, OS X jūs brīdinās, ka tā ir lejupielādēta no interneta. Izlaidiet to, noklikšķiniet Atvērt lai sāktu lietot lietotni.

KAS PAR LIETOTNES VEIKALU? Ņemiet vērā, ka App Store ir labākā vieta, kur lejupielādēt vienkāršas bezmaksas lietotnes. Tas pats parūpēsies par instalēšanas un atjaunināšanas procesu, tāpat kā iOS. Taču dažām App Store pieejamajām lietotnēm ir ierobežota funkcionalitāte salīdzinājumā ar tām, kas lejupielādētas tieši no izstrādātāja vietnes.
6. Instalējiet programmas ārpus Mac App Store un apstiprinātajiem izstrādātājiem
OS X bloķē neapstiprinātu izstrādātāju lietotņu instalēšanu.
Lai to atspējotu, dodieties uz Sistēmas preferences -> Sistēma un privātums -> Ģenerālis.

Noklikšķiniet uz slēdzenes apakšējā kreisajā stūrī un ievadiet savu paroli.
Tagad no Atļaut lietotņu lejupielādi no sadaļu izvēlieties jebkur.
7. Labākais lietojumprogrammu atinstalēšanas veids
Programmas ikonas vilkšana no mapes Programmas un pēc tam miskastes iztukšošana ir diezgan neefektīvs veids, kā atinstalēt programmu.

Lai to izdarītu labāk, lejupielādējiet lietotni ar nosaukumu AppCleaner. Varat vilkt jebkuru lietotni AppCleaner logā vai pārbaudīt lietotni sarakstā un noklikšķināt uz Meklēt pogu.
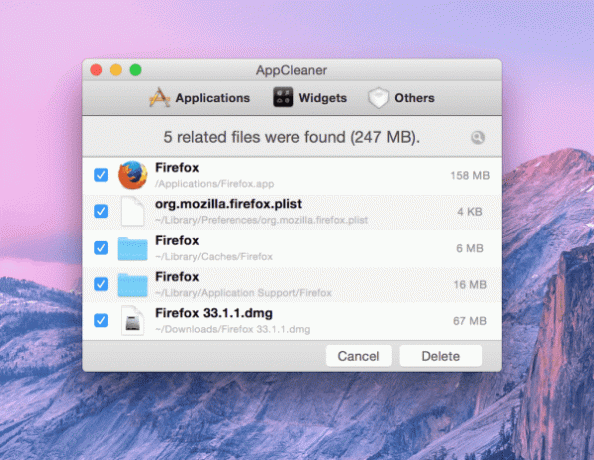
Tiks parādīts ne tikai attiecīgais lietotnes fails, bet arī nelieli faili, kas saistīti ar lietotni. Noklikšķiniet uz Dzēst pogu, lai efektīvi atinstalētu lietotni un visus ar lietotni saistītos failus.
8. Nav nepieciešams defragmentēt Mac cieto disku/cietvielu disku
Ja izmantojat operētājsistēmu Windows, jums ir jāpierod regulāri defragmentēt cieto disku. OS X izmanto Mac OS paplašinātais žurnāls failu sistēma no UNIX, un tā automātiski defragmentē jebkuru fragmentētu jūsu krātuves daļu. Ja jūsu datorā tiek izmantots SSD, jums jāzina, ka tā zibatmiņai nav nepieciešams cietais disks, piemēram, defragmentēšanai.
9. Izpratne par misijas vadību un telpām, lai labāk pārvaldītu Windows
Ja esat jauns Mac datorā, tādi vārdi kā Mission Control, Spaces, Launchpad utt. var šķist sveši. Taču nav par ko satraukties, vienkārši Apple runā par dažām ļoti noderīgām navigācijas funkcijām.
Misijas vadība, kurai var piekļūt, nospiežot F3 uz tastatūras vai velkot uz augšu žestu ar četriem pirkstiem uz skārienpaliktņa, sniedz pārskatu par visām dažādajām programmām un logiem, kas darbojas jūsu Mac datorā.

Sadaļā Mission Control augšpusē būs redzama josla, kurā būs redzamas dažādas jūsu iestatītās darbvirsmas un pilnekrāna lietotnes. Oficiālais termins tam ir Spaces.
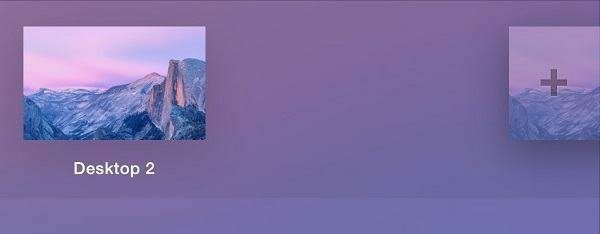
Lai izveidotu jaunu darbvirsmu, virziet peles kursoru uz ekrāna augšējo kreiso malu un noklikšķiniet uz + pogu. Izdzēsiet neizmantotu darbvirsmu, noklikšķinot uz X augšējā kreisajā stūrī.
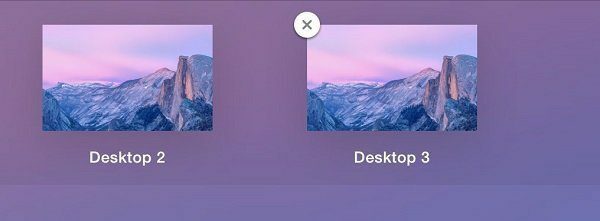
Pārvilkšana starp dažādām galddatoriem un pilnekrāna lietotnēm ir tikpat vienkārša kā skārienpaliktņa pārvilkšana ar četriem pirkstiem pa kreisi-pa labi vai pa kreisi. Galddatori var būt labs veids, kā palielināt produktivitāti un sakārtot lietas. Jums var būt viena darbvirsma tikai darba lietām, viena rakstīšanai, viena e-pastam, viena saziņai utt.
Launchpad tika pievienots programmā Mountain Lion, un tas nodrošina iOS stila sākuma ekrānu Mac datorā. Varat to palaist, noklikšķinot uz ikonas dokā vai saspiežot īkšķi un trīs pirkstus uz skārienpaliktņa.

Velciet pa kreisi vai pa labi, lai pārslēgtos starp lapām, velciet vienu ikonu virs citas, lai izveidotu mapi. Varat arī dzēst lietotnes tieši no Launchpad, taču tas aizņem daudz ilgāku laiku, nekā tikai velkot lietotnes ikonu uz miskasti.
Jums būs jānoklikšķina un jātur uz lietotnes ikonas, līdz visas ikonas sāk kustēties, pieskarieties X taustiņu un pēc tam beidzot nospiediet Dzēst pogu.
Vai tikko pārgājāt uz Mac datoru? Iegūstiet mūsu e-grāmatu – Ultimate rokasgrāmata OS X Yosemite Mac iesācējiem. Tā ir ideāla e-grāmata cilvēkiem, kuri vēlas apgūt Mac datoru un to maksimāli izmantot.
10. Jūsu Mac nav sadalīts
Mac datori, kā tie tiek piegādāti, nav sadalīti. Atšķirībā no Windows sistēmas failiem, atkopšanas diskdziņiem utt. nav nodalījuma. Tas ir viens par visiem un visi par vienu.
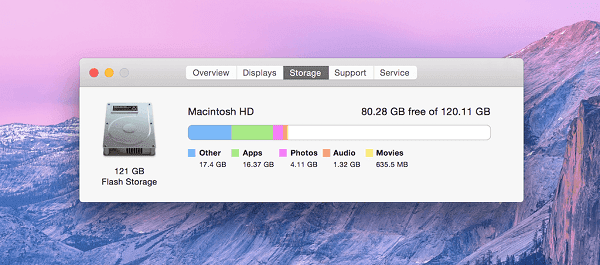
Un jautrākais ir tas, ka jums tā nav nepieciešams lai izveidotu nodalījumus. Tas darbosies lieliski bez tā, kā jau minēju iepriekšējā sadaļā.
11. Izmantojiet Quick Look, lai ātri priekšskatītu dažādus failu tipus
Mac ir lielisks rīks, lai ātri priekšskatītu pašlaik izcelto failu. Vienkārši nospiediet Kosmoss taustiņu uz tastatūras, un tiks atvērts logs ar atlasītā fotoattēla, video vai PDF faila priekšskatījumu.

Izmantojot, piemēram, attēlus, varat izmantot kreiso/labo bulttaustiņu, lai tajā pašā logā priekšskatītu iepriekšējo/nākamo vienumu.
12. Atspējot automātisko labošanu
Automātiskā labošana ir nepieciešams iPhone ļaunums. Biežāk nekā nē, patiesībā ir jēga tam, ko vēlaties rakstīt.
Taču Mac datorā jums ir šī fiziskā tastatūra, un nav nepieciešama automātiskā labošana. Kad esat pabeidzis rakstīt, varat viegli izcelt visas pareizrakstības un gramatikas kļūdas, nospiežot tastatūras kombināciju Cmd + ;(semikolu) jebkurā gadījumā.
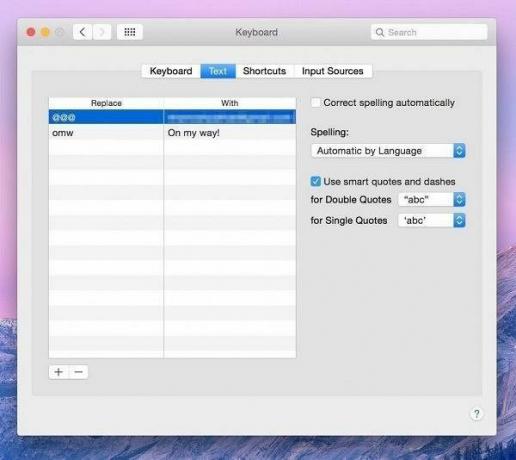
Atspējojiet automātisko labošanu, dodoties uz Sistēmas preferences -> Tastatūra -> Tekstsun noņemiet atzīmi no Automātiski labot pareizrakstību opciju.
13. Kā mainīt noklusējuma lietotni noteiktam faila formātam
Ja izmēģināt daudz dažādu lietotņu, tās dažkārt var pārrakstīt viena otru, kad runa ir par noklusējuma statusu. Tas bieži notiek ar multivides failiem. Tas ir patiešām kaitinoši, kad jums ir lieliskas lietotnes, piemēram, VLC vai instalēta MPlayerX, un pēc noklusējuma programmā QuickTime tiek atvērts videoklips.
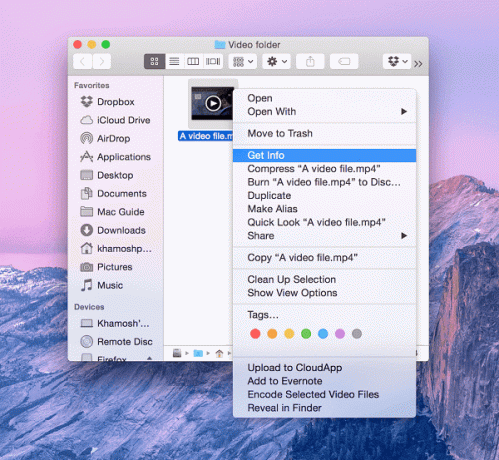
Lai to mainītu, ar peles labo pogu noklikšķiniet uz faila un noklikšķiniet uz Iegūt informāciju.

Iekš Atvērt ar sadaļas nolaižamajā izvēlnē redzēsit noklusējuma lietotni. Nolaižamajā izvēlnē būs uzskaitītas visas jūsu Mac datorā esošās lietotnes, kuras var atvērt faila formātu. Ja šeit neredzat savu lietotni, noklikšķiniet uz Citspogu un manuāli atlasiet lietotni.
14. Attēlu tveršana ļauj ātri importēt fotoattēlus no tālruņiem un kameras
Kad pievienojat savu iPhone, Android tālruni, kameru vai ievietojat SD karti, OS X parādīsies Image Capture. Ja tā nenotiek, atveriet sadaļu Programmas un meklējiet programmu Image Capture.

Image Capture ļauj ātri pārbaudīt visus vai konkrētus fotoattēlus no pievienotās ierīces un importēt attēlus mapē Photos vai jūsu norādītajā mapē.
15. Izmantojiet trīs pirkstu pieskārienus skārienpaliktnim, lai meklētu jebkuru vārdu
Operētājsistēmā OS X ir iebūvēta vārdnīca, un, kad kursors atrodas virs vārda jebkurā lietotnē, pieskaroties skārienpaliktnim ar trim pirkstiem, tā definīcija uzreiz parādīsies burbulī virs vārda.

Tāda pati funkcionalitāte ir pieejama arī iOS un priekš tādi rakstnieki kā es, vai ikviens, kas pastāvīgi saskaras ar jauniem vārdiem, šis ātrais žests sāk daudz nozīmēt. Tik ļoti, ka, pārejot uz Windows, lai veiktu daļu sava darba, man tas pietrūkst (ja godīgi, man vairāk pietrūkst skārienpaliktņa).
16. Josemitam ir tumšā puse

Jūs, iespējams, pamanījāt, ka Josemīts ir mazliet par baltu un gaišu. Vecie un jaunie lietotāji, kuriem nepatīk izskats, var pārslēgties uz tumšo režīmu. Tas cita starpā maina izvēļņu joslu, doku, lietotņu pārslēdzēju. Tātad tagad jums ir balts teksts virs melna fona. Lai uzzinātu vairāk par tumšo režīmu, skatiet mūsu ceļvedi.
Lai to iespējotu, dodieties uz Sistēmas preferences -> Ģenerālis un pārbaudiet Izmantojiet tumšo izvēļņu joslu un Dock.
Kamēr jūs to darāt, varat atbrīvoties arī no caurspīdīgajām sānu joslām. Iet uz Pieejamība un pārbaudiet Samazināt Pārredzamība.

17. Varat izmantot savu Mac, lai veiktu un saņemtu zvanus un SMS no sava iPhone
Ja jums ir iPhone tālrunis ar operētājsistēmu iOS 8.1 vai jaunāku versiju, varat atbildēt uz zvaniem un īsziņām tieši no sava Mac datora. Tomēr abām ierīcēm ir jābūt vienā Wi-Fi tīklā.
Lai to iespējotu savā iPhone tālrunī, dodieties uz Iestatījumi -> Ģenerālis -> Nodošana un ieteiktās lietotnes, un iespējot Nodošana.

Savā Mac datorā atveriet lietotni Ziņojumi un pierakstieties, izmantojot savu iCloud kontu. Kad tālrunis ir savienots ar to pašu tīklu, jums tiks piedāvāts ieslēgt SMS funkciju. Ievadiet attiecīgo kodu un esat pabeidzis.
Lai zvani darbotos, atveriet lietotni FaceTime un pierakstieties, izmantojot iCloud kontu. Lai iegūtu sīkāku skaidrojumu par šo tēmu, skatiet mūsu ceļvedi.
18. OS X ir iebūvēta versiju kontrole
Programmās, kas to atbalsta, varat viegli atgriezties pie iepriekšējās faila versijas, ar kuru strādājat. Programmas, piemēram, Pages, Numbers un pat Priekšskatījums, seko līdzi visiem dažādajiem faila saglabāšanas punktiem. Lai atgrieztos pie iepriekšējās faila versijas, dodieties uz Fails -> Atgriezties uz -> Pārlūkojiet visas versijas.
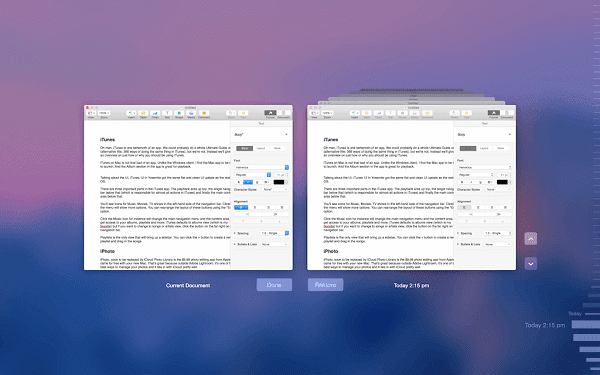
Šeit jūs atradīsiet divus logus, viens kreisajā pusē ir pašreizējā versija, bet labajā pusē ir redzams visu iepriekšējo versiju ritināms skats. Labajā malā atradīsit laika skalu visiem labojumiem.
19. Izmantojiet palīdzības meklēšanas funkciju, lai palīdzētu sev
Kā jau esam noskaidrojuši iepriekš, OS X ir lieliskas meklēšanas funkcijas. Tam ir arī lieliska dokumentācija. Apvienojot abus, izvēlnē Palīdzība tiek parādīts meklēšanas lodziņš. Šis meklēšanas lodziņš ir kontekstuāli apzināts un darbojas visās noklusējuma lietotnēs, kā arī dažās trešo pušu lietotnēs.

Šeit ierakstiet meklējamo lietu, un lietotne ne tikai uzskaitīs attiecīgo palīdzības rakstu, bet arī izcels, kur atrodas meklētā funkcija.
20. iCloud Drive ir Yosemite mākoņkrātuves risinājums
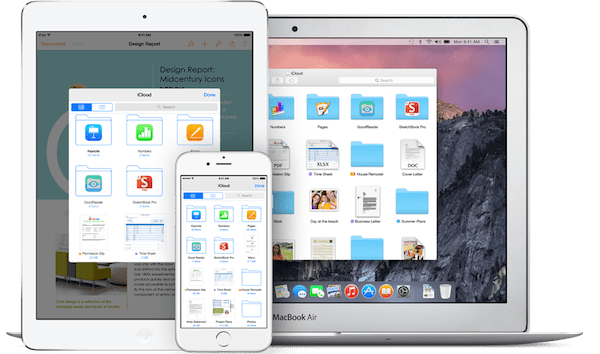
2011. gadā iCloud tika integrēts ar OS X un iOS ierīcēm, taču tas vienmēr bija ierobežots. Izmantojot iCloud Drive, tas beidzot kļuva par mākoņa krātuves risinājumu, kuru jūs patiešām vēlaties izmantot.
Izmantojot iCloud Drive, varat dublēt parastos datus, piemēram, kontaktus, piezīmes, atgādinājumus, fotoattēlus no jūsu iPhone vai iPhoto bibliotēkas, taču tas darbojas arī uz lietotnes pamata. Piemēram, jebkura lietotne, kas ir saderīga ar iCloud Drive, iegūst savu mapi. Varat tajā ievietot failus, un tie būs pieejami no visām jums piederošajām Apple ierīcēm, pat no iPhone.
Atverot lietotni, piemēram, Pages, lai izveidotu jaunu dokumentu, vienkārši izvēlieties saglabāšanas vietu kā iCloud Drive, un viss ir gatavs.
Protams, iCloud Drive nav tik bagāts ar funkcijām kā Dropbox (tam, piemēram, nav Android lietotnes), taču, ja jūs izmantojat tikai Apple ierīces, iCloud Drive jums varētu būt vairāk nekā pietiekami.
Ak, un jūs varat manuāli vilkt jebkuru failu vai mapi uz iCloud Drive, tāpat kā Dropbox.
SAISTĪTI: Mēs esam rakstījuši detalizēts paskaidrojums par iCloud Drive, ja vēlaties uzzināt vairāk par to, kā tas darbojas un vai tas jums ir piemērots.
21. Safari ir noklusējuma pārlūkprogramma, un tas nav tik slikti

Safari 8.0 Yosemite ir ātrs, vienmērīgs un izskatīgs. Tas ir daudz labāks nekā Safari pirms pāris gadiem. Labākais arguments, lai izvēlētos Safari, nevis tādu pārlūkprogrammu kā Chrome, ir nevis funkcijas, bet gan uzticamība.
Safari tika rakstīts roku rokā ar pārējo OS un ir dziļi integrēts ar aparatūru. Tas nozīmē, ka, lai gan pārlūkā Chrome tiks maksimāli izmantota RAM pēc pāris desmitu ciļņu atvēršanas, Safari to nedarīs. Safari arī nav instalēts Flash, un tas ir daudz energoefektīvāks nekā pārlūks Chrome.
Salīdzinot ar pārlūku Chrome, pārlūkprogrammas Safari akumulatora darbības laiks parasti ir par stundu vai divām ilgāks, un tas nesasilda Mac datoru gandrīz tik daudz.
Bet vai ar to pietiek, lai jūs pārslēgtos? Es turpinu iet uz priekšu un atpakaļ starp abiem, taču pašlaik izmantoju pārlūku Chrome, jo ir pieejamas sinhronizācijas funkcijas ar Windows, iOS un Android lietotnēm un lieliskā paplašinājumu bibliotēka.
SAFARI PIEDZĪVOJUMS: Ja vēlaties izpētīt Safari kā noklusējuma pārlūkprogrammu, mēs esam par to rakstījuši visas galvenās izmaiņas Safari 8.0 un arī uzsvēra labākie produktivitātes paplašinājumi.