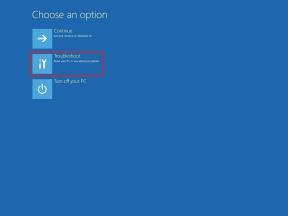Labojiet tālummaiņas audio, kas nedarbojas operētājsistēmā Windows 10
Miscellanea / / February 21, 2022

Videokonferenču lietojumprogrammas, piemēram, Zoom, ir padarījušas sapulču pasauli vienkāršāku un vienkāršāku. Izmantojot Zoom, varat ērti sazināties ar sapulces dalībniekiem, draugiem vai kolēģiem, tādējādi vadot lielas Zoom sapulces un prezentācijas. Daudzas galvenās tālummaiņas funkcijas patīk miljoniem lietotāju, tomēr ir dažas izplatītas problēmas, piemēram, tālummaiņas audio nedarbojas operētājsistēmā Windows 10. Tas ir ļoti apgrūtinoši, ja neko nedzirdat no līdzdalībniekiem vai kad citi jūs nedzird. Mēs piedāvājam jums perfektu ceļvedi, kā labot tālummaiņas audio iestatījumus operētājsistēmā Windows 10.
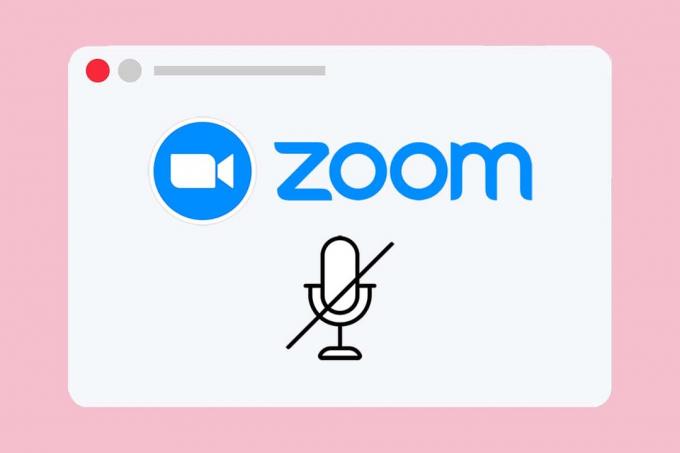
Saturs
- Kā labot tālummaiņas audio, kas nedarbojas operētājsistēmā Windows 10
- Iepriekšējās pārbaudes
- Pro padoms: kā palaist testa skaļruņu un mikrofona rīku
- 1. metode: pārliecinieties, vai mikrofonam nav izslēgta skaņa
- 2. metode: ļaujiet tālummaiņai piekļūt mikrofonam
- 3. metode: restartējiet tālummaiņu un aizveriet fona lietojumprogrammas
- 4. metode: palaidiet iebūvēto problēmu risinātāju.
- 5. metode: mainiet tālummaiņas un datora audio iestatījumus.
- 6. metode: pielāgojiet mikrofona iestatījumus
- 7. metode: mainiet noklusējuma skaļruni un mikrofonu
- 8. metode: notīriet pārlūkprogrammas kešatmiņu (tāluma tīmekļa versijai)
- 9. metode: atjauniniet vai atceliet audio draiverus
- 10. metode: atkārtoti instalējiet tālummaiņu
Kā labot tālummaiņas audio, kas nedarbojas operētājsistēmā Windows 10
Šeit ir daži izplatīti iemesli, kuru dēļ tālummaiņas audio nedarbojas. Mēģiniet analizēt savu problēmu, pamatojoties uz šiem iemesliem, lai izmantotu atbilstošas problēmu novēršanas metodes.
- Ja Jums ir nepareizi audio iestatījumi datorā un nesaderīgos iestatījumos ar ierakstīšanas ierīci, tālummaiņas režīmā jūs saskarsities ar audio problēmām.
- Kad audio izeja ir izslēgta, jūs saskarsities ar to pašu problēmu. Ja sapulces organizētājs ir izslēdzis visu pārējo sapulces dalībnieku skaņu, var rasties tā pati problēma.
- Ja tiek izmantota tālummaiņa nepiemēroti audio skaļruņi, problēma atkārtojas.
- Dažas fona lietojumprogrammas traucē tālummaiņai, tāpēc citi dalībnieki jūsu audio var nedzirdēt biežāk.
- Ja Jums ir novecojuši audio draiveri datorā, jūs varat saskarties ar to pašu problēmu.
- Papildus, nesaderīgi audio iestatījumi datorā un lietotnē arī noved pie tā, ka tālummaiņas audio nedarbojas.
- Ja mikrofons ir bojātsvai nepareizi pievienots, Tālummaiņas audio var nedarboties vispār.
Iepriekšējās pārbaudes
Pirms sākat izmantot uzlabotas problēmu novēršanas metodes, lai nodrošinātu pareizus tālummaiņas audio iestatījumus operētājsistēmā Windows 10, daži vienkārši uzlaušanas pasākumi palīdzēs novērst tālummaiņas audio nedarbošanās problēmu ar klikšķiem. Pārliecinieties, vai jūsu dators atbilst visām šīm sākotnējām pārbaudēm, un tomēr, ja neesat panācis nekādus labojumus, pārejiet uz nākamo sadaļu.
- Restartējiet datoru un visas ar datoru saistītās īslaicīgās kļūmes tiks novērstas.
- Nodrošiniet pareizu interneta savienojumu, jo videokonferencēm ir nepieciešams atbilstošs joslas platuma ierobežojums. Ja dažas datu paketes tiek zaudētas nepietiekama joslas platuma dēļ, sapulces laikā var rasties problēmas ar video un audio ierakstiem.
- Izmantot augstas kvalitātes mikrofons kas ir stingri iestatīts ar datoru.
- Izvairītiesatbalsojoties. Apmeklējot sapulci, lūdzu, izvairieties sēdēt citu līdzdalībnieku tuvumā. Tas dažkārt var izraisīt atbalss un audio problēmas.
- Vienmēr izvēlieties kādu no tiem Pievienojieties datora audio vai pēc sastādot tālruņa numuru.
- Novietojiet ārējais mikrofons 6 collu attālumā no mutes, lai izvairītos no skaņas slāpēšanas.
- No otras puses, ja izmantojat ierīcē iebūvētu audio ierīci, pārliecinieties, vai atrodaties divas pēdas attālums no mikrofona.
- Pievienojieties a testa zvans vietnē Zoom lai nodrošinātu, ka sapulces laikā nesaskaras ar audio problēmām.
- Pēdējais, bet ne mazāk svarīgi, pārliecinieties, ka esat ne trokšņainā vidē ar satiksmes skaņām vai pūļa trokšņiem fonā. Tas pasargās jūsu balsi no citiem sapulces dalībniekiem. Varat arī izmēģināt labākus trokšņu slāpēšanas paplašinājumus funkcijai Zoom.
Pro padoms: kā palaist testa skaļruņu un mikrofona rīku
Ja tālummaiņai neizdodas automātiski noteikt jūsu audio, varat pārbaudīt skaļruņa un mikrofona pārbaudes rīku, lai to atrisinātu. Tādējādi jūs varat manuāli izvēlēties mikrofonu un skaļruni, ko izmantot sapulcē. Tālāk ir norādītas dažas vienkāršas darbības, lai palaistu skaļruņa un mikrofona pārbaudes rīku.
1. Ieslēgt skaņu savu audio tālummaiņas sapulcē un atlasiet karātu ikona blakus mikrofonam, kā parādīts attēlā.
2. Tagad atlasiet Pārbaudīt skaļruni un mikrofonu… opciju.

3. Pārbaudiet un iestatiet skaļumu no skaļruņa un mikrofona un noklikšķiniet uz Pabeigt.
Izpildiet problēmu novēršanas metodes tādā pašā secībā, lai sasniegtu nevainojamus rezultātus un novērstu problēmu, kas nedarbojas tālummaiņas audio.
1. metode: pārliecinieties, vai mikrofonam nav izslēgta skaņa
Lai gan tas var šķist ne pārāk daudz, daudzi lietotāji saskaras ar tālummaiņas audio nedarbošanās problēmām, jo viņi netīši neieslēdz mikrofonu. Ir vienkāršs veids, kā pārbaudīt, vai mikrofons ir ieslēgts, un mainīt tālummaiņas audio iestatījumus operētājsistēmā Windows 10.
1. Ja tiek parādīts mikrofona statuss Ieslēgt skaņu, opcija nozīmē, ka audio ir izslēgts. Tāpēc noklikšķiniet uz Ieslēgt skaņu ikonu.

2. Tagad mikrofons nerādīs iespēju Izslēgt skaņu kā parādīts.

Lasi arī:Kā piekļūt skaņas vadības panelim operētājsistēmā Windows 10
2. metode: ļaujiet tālummaiņai piekļūt mikrofonam
Jūsu datorā būs saraksts ar lietojumprogrammām un programmām, kurām ir atļauta piekļuve audio un mikrofonam. Ja tālummaiņa nav iekļauta šajā sarakstā, lietotnes lietošanas laikā nevar dzirdēt audio. Tāpēc pārliecinieties, vai datorā ir iespējoti tālummaiņas audio iestatījumi, veicot tālāk minētās darbības, lai labotu Windows 10 kļūdu, nedarbojas tālummaiņas audio.
1. Palaist Windows iestatījumi nospiežot Windows + I taustiņi kopā.
2. Tagad noklikšķiniet uz Privātums kā parādīts zemāk.

3. Šeit ritiniet uz leju kreisajā rūtī un noklikšķiniet uz Mikrofons izvēlnes opcija.
4A. Iespējot Ļaujiet lietotnēm piekļūt jūsu mikrofonam opcija, kā norādīts zemāk esošajā attēlā.

4B. Tajā pašā ekrānā ieslēdziet atzīmēto opciju Ļaujiet darbvirsmas programmām piekļūt jūsu mikrofonam kā parādīts zemāk. Pārliecinies Tālummaiņa tiek parādīts atļauto darbvirsmas programmu sarakstā.

3. metode: restartējiet tālummaiņu un aizvērt Fona lietojumprogrammas
Dažos gadījumos tālummaiņa var ielādēt sapulcēs bez audio ierīcēm, kā rezultātā var rasties problēmas ar tālummaiņu. Ja tālummaiņa traucē citām lietojumprogrammām un programmām jūsu datorā, var rasties problēmas ar tālummaiņas audio nedarbošanos. Dažas citas programmas var izmantot jūsu mikrofonu, un tādējādi jūs, iespējams, nevarēsit izmantot tālummaiņas audio. Izejiet no visām lietojumprogrammām un restartējiet tālummaiņu, kā norādīts tālāk:
1. Palaist Uzdevumu pārvaldnieks sitot Ctrl + Shift + Esc taustiņi vienlaikus.
2. Izvēlieties Tālummaiņa process un noklikšķiniet uz Beigt uzdevumu kā parādīts zemāk.

3. Atrodiet un atlasiet nevēlamafonsprocesi izmantojot lielu atmiņu un atspējojiet tos līdzīgi.
4. Tagad restartējiet datoru un vēlreiz atveriet lietotni Zoom.
Lasi arī:Kā spēlēt Outburst, izmantojot tālummaiņu
4. metode: palaidiet iebūvēto problēmu risinātāju
Ja aparatūras daļā ir kļūmes vai kļūdas, var rasties problēmas ar skaņas savienojamību. Problēmu novēršana palīdzēs to atrisināt.
I iespēja: palaidiet atskaņošanas audio problēmu risinātāju
1. Nospiediet Windows atslēga, tips Vadības panelisun noklikšķiniet uz Atvērt.

2. Iestatīt Skatīt pēc > Lielas ikonas pēc tam noklikšķiniet uz Problēmu novēršana opciju.

3. Klikšķiniet uz Apskatīt visus opciju kreisajā rūtī.

4. Noklikšķiniet uz Audio atskaņošana problēmu risinātāja iespēja Atrodiet un novērsiet skaņas atskaņošanas problēmas.

5. Noklikšķiniet uz Papildu opcija iekšā Audio atskaņošana problēmu risinātājs.

6. Pēc tam pārbaudiet Automātiski piesakieties remontam opciju un noklikšķiniet uz Nākamais.

7. Sāksies problēmu novēršanas rīks problēmu atklāšana.

8. Seko ekrānā redzamās instrukcijas lai atrisinātu problēmu.
II iespēja: palaidiet aparatūras un ierīču problēmu risinātāju
1. Nospiediet Windows+ Ratslēgas vienlaicīgi palaist Palaist dialoglodziņu.
2. Tips msdt.exe -id DeviceDiagnostic un noklikšķiniet labi, kā parādīts.
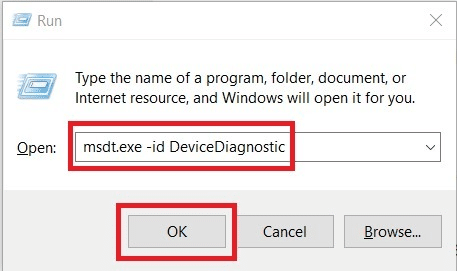
3. Klikšķis Nākamais uz Aparatūras un ierīču problēmu risinātājs logs.
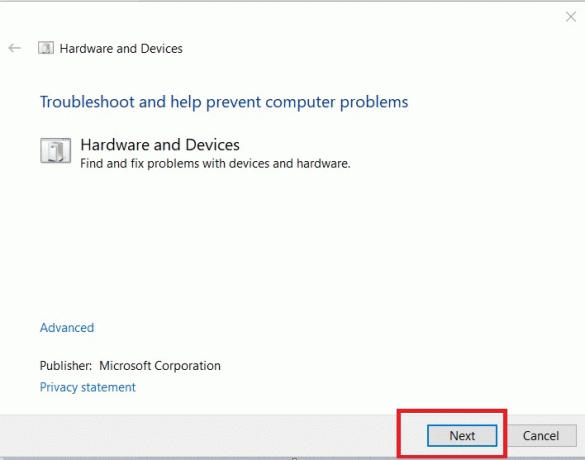
4A. Pagaidiet, līdz tas atklāj problēmas, un pēc tam noklikšķiniet uz Lietojiet šo labojumu ja kāds.

Tad Restartēt jūsu datoru.
4B. Tomēr tiks parādīts šāds ekrāns, ja Problēmu novēršana nevarēja identificēt problēmu. Šādā gadījumā varat izmēģināt atlikušos šajā rakstā norādītos labojumus.

Lasi arī:Labojiet operētājsistēmu Windows 10 Nav instalētas audio ierīces
5. metode: mainiet tālummaiņas un datora audio iestatījumus
Lai nodrošinātu pareizu audio līmeni tālummaiņas režīmā, datoram ir jāatbilst dažām audio prasībām. Pretējā gadījumā visās videokonferenču lietojumprogrammās radīsies vairākas ar audio saistītas problēmas. Izpildiet visus šos kontrolsarakstus, lai nodrošinātu pareizus tālummaiņas audio iestatījumus operētājsistēmā Windows 10.
I darbība. Pielāgojiet Windows Audio
Lai izbaudītu augstas kvalitātes audio pieredzi, izmantojot tālummaiņu, pārliecinieties, vai datora skaļums ir iestatīts uz optimālo līmeni. Lai pārbaudītu un labotu datora zemo skaļumu, izpildiet tālāk sniegtos norādījumus.
1. Ar peles labo pogu noklikšķiniet uz Skaļruņi ikonu ekrāna apakšējā labajā stūrī.

2. Pēc tam atlasiet Atveriet skaļuma mikseri opciju, kā izcelts.
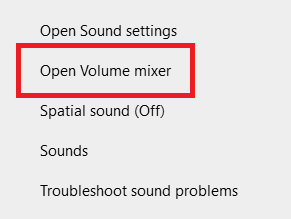
3. Tagad pārliecinieties, vai ir iestatīti audio līmeņi maks priekš Tālummaiņas sanāksmes kā parādīts.
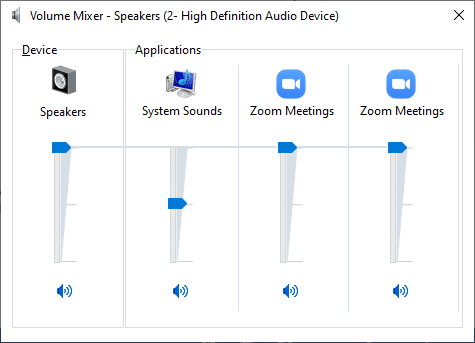
Varat arī pielāgot audio līmeņus atbilstoši savām vajadzībām.
II darbība: mainiet tālummaiņas audio iestatījumus
Kad atrodaties sapulces vidū vai pirms tās, pārbaudiet audio un mainiet tālummaiņas audio iestatījumus operētājsistēmā Windows 10.
1. Palaist Tālummaiņa un noklikšķiniet uz sava profila bilde.
2. Pēc tam atlasiet Iestatījumi opciju, kā izcelts.

3. Tagad pārslēdzieties uz Audio cilne kreisajā rūtī. Ja vēlaties pārbaudīt skaļruni, noklikšķiniet uz Testa skaļrunis opciju. Testa signāls tiks atskaņots tūlīt. Ja neko nedzirdat, noregulējiet Skaļums slīdni vai mainiet skaļruni, ja tas ir pieejams.
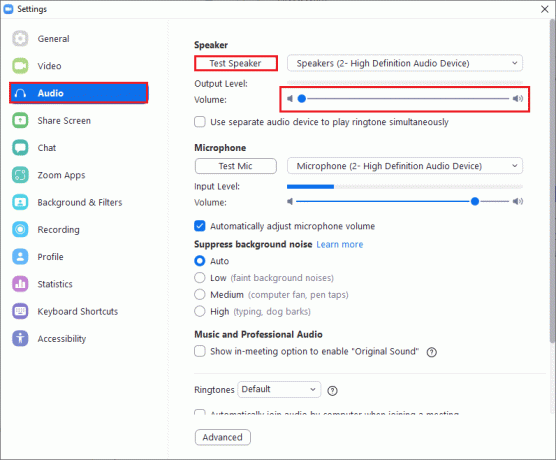
4. Lai pārbaudītu savu mikrofonu, noklikšķiniet uz Pārbaudīt mikrofonu opciju. Jūsu audio tagad tiks ierakstīts. Kad esat pabeidzis ierakstīšanu, atlasiet Ierakstīšana pogu, lai atskaņotu audio.
5. Ja jūtat, ka jūsu skaņa tiek kropļota, varat izvēlēties citu mikrofonu vai regulējiet skaļuma slīdņus.
Piezīme: Mēs iesakām saglabāt Automātiski pielāgo mikrofonu kas jāpārbauda. Tomēr, ja vēlaties manuāli pielāgot audio līmeņus, varat to noņemt.
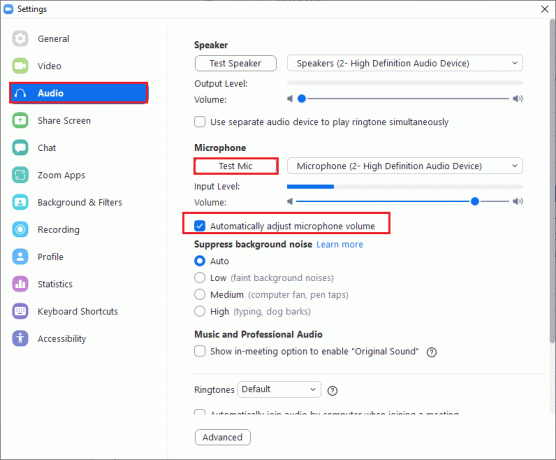
Lasi arī:Kā uzņemt Zoom sapulces ekrānuzņēmumu
6. metode: pielāgojiet mikrofona iestatījumus
Ja jums ir kādi nepareizi iestatījumi, piemēram, izslēgts mikrofons, mikrofonam, kas nav iestatīts kā noklusējuma ievades audio ierīce, ir ļoti zems skaļums, kas var neļaut tālummaiņai piekļūt jūsu datorā iestatītajam audio. Veiciet tālāk minētās darbības, lai pielāgotu mikrofona iestatījumus, lai novērstu problēmu, kas saistīta ar tālummaiņas audio nedarbojas operētājsistēmā Windows 10.
1. Nospiediet uz Windows atslēga, tips Vadības panelisun noklikšķiniet uz Atvērt.

2. Pēc tam iestatiet Skatīts: iespēja uz Lielas ikonas un noklikšķiniet uz Skaņa saite, kā parādīts.

3. Pēc tam pārejiet uz Ierakstīšana cilnē ar peles labo pogu noklikšķiniet uz tukša vieta un pārbaudiet Rādīt atspējotas ierīces opciju, kā parādīts zemāk.

4. The Noklusējuma ierīce, ja tas ir atspējots, ar peles labo pogu noklikšķiniet uz tā un atlasiet Iespējot kā parādīts.
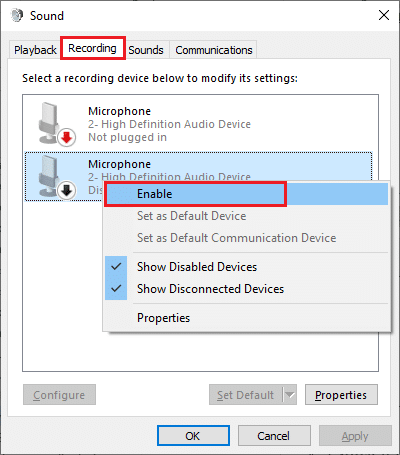
5. Pēc tam ar peles labo pogu noklikšķiniet uz noklusējuma audio ierīces un atlasiet Īpašības opcija, kā parādīts attēlā.
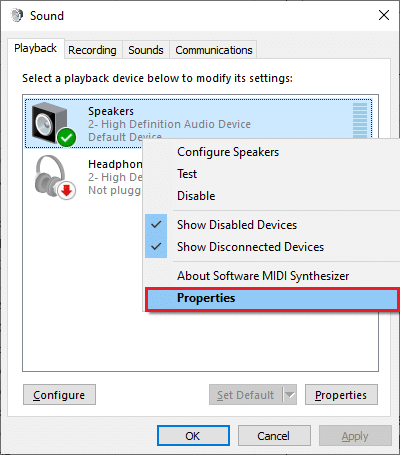
6. Pēc tam sadaļā Skaļruņu īpašības opciju, pārslēdzieties uz Līmeņi cilni un nodrošiniet Skaļruņi vērtība ir iestatīta uz maks.
Piezīme: Varat pielāgot slīdni, lai palielinātu/samazinātu skaļumu.
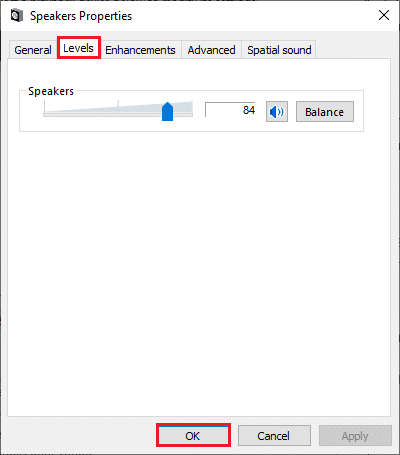
7. Visbeidzot noklikšķiniet uz Lietot > Labi lai saglabātu izmaiņas un pārbaudītu, vai problēma tagad ir atrisināta.
7. metode: mainiet noklusējuma skaļruni un mikrofonu
Jūsu dators var izvēlēties jebkuru citu mikrofonu vai skaļruni kā noklusējuma ierīci un to, kad sapulcē varat izmantot citu skaļruni un mikrofonu. Tas var izraisīt audio problēmas. Tāpēc, lai izvairītos no problēmām, mainiet datora noklusējuma mikrofonu un skaļruni vai izmantojiet noklusējuma mikrofonu un skaļruni Zoom sapulcēs. Tālāk ir norādītas dažas darbības, lai iestatītu noklusējuma skaļruni un mikrofonu, lai novērstu problēmu ar tālummaiņas audio nedarbošanos operētājsistēmā Windows 10.
1. Ar peles labo pogu noklikšķiniet uz Skaņa ikonu ekrāna apakšējā labajā stūrī, kā parādīts attēlā.
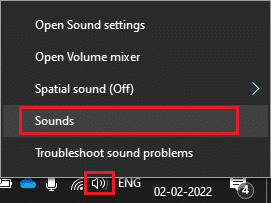
2. Pēc tam sadaļā Skaņa logu, pārslēdzieties uz Ierakstīšana cilni un ar peles labo pogu noklikšķiniet uz mikrofona, kuru vēlaties iestatīt kā noklusējuma.
3. Tagad atlasiet Iestatīt kā noklusējuma ierīci opciju, kā iezīmēta, un noklikšķiniet uz Lietot > Labi lai saglabātu izmaiņas.

4. Pēc tam pārslēdzieties uz Atskaņošana cilni un ar peles labo pogu noklikšķiniet uz Skaļruņi vēlaties iestatīt kā noklusējuma.
5. Tagad atlasiet Iestatīt kā noklusējuma ierīci opciju, kā iezīmēta, un noklikšķiniet uz Lietot > Labi lai saglabātu izmaiņas.
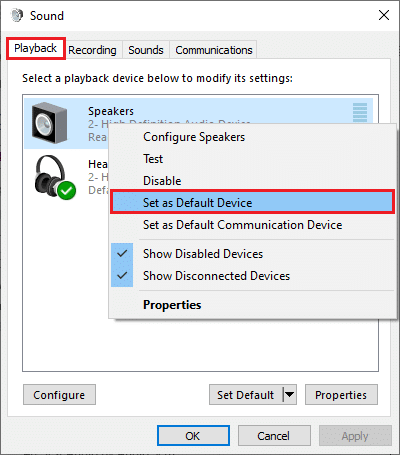
6. Visbeidzot, restartējiet datoru.
7. Ar peles labo pogu noklikšķiniet uz Skaņaikonu iekš Uzdevumjosla un atlasiet Atveriet Skaņas iestatījumus opciju.
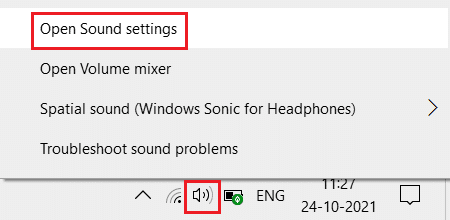
8. Šeit atlasiet pareizo Ievade ierīce piem. Mikrofons (2 augstas izšķirtspējas audioierīce) kā noklusējuma zem Izvēlieties ievades ierīci sadaļā.
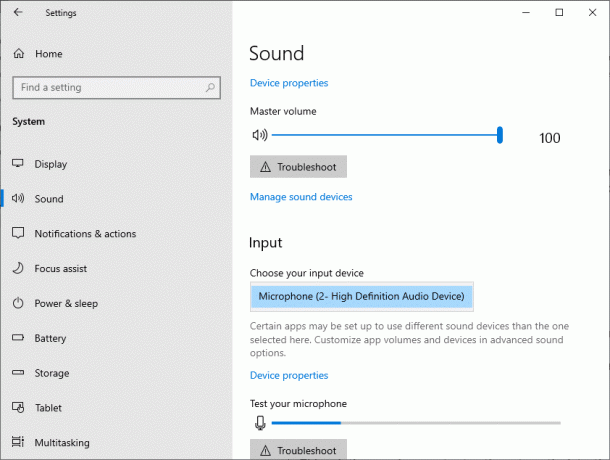
Lasi arī:Rādīt profila attēlu tālummaiņas sapulcē, nevis video
8. metode: notīriet pārlūkprogrammas kešatmiņu (tāluma tīmekļa versijai)
Ja izmantojat tālummaiņu savās pārlūkprogrammās un saskaras ar tālummaiņu, datorā nav skaņas, pārāk daudz pagaidu datu var bloķēt tālummaiņas audio skriptus. Tas notiek retos gadījumos, taču nedomājiet, ka tas ir šīs problēmas iemesls. Iztīriet pārlūkprogrammas kešatmiņu, kā norādīts tālāk, lai novērstu problēmu ar tālummaiņas audio nedarbojas operētājsistēmā Windows 10.
Piezīme: Šeit, Microsoft Edge ir parādīts kā piemērs. Noteikti veiciet pārlūkprogrammai atbilstošās darbības.
1. Palaist pārlūkprogramma Edge un atveriet jaunu cilni. Noklikšķiniet uz trīspunktu ikona blakus savam profila attēlam, kā to darījāt iepriekš.

Piezīme: Varat tieši pārvietoties pa lapu, lai dzēstu pārlūkošanas vēsturi Edge, ierakstot edge://settings/clearBrowserData meklēšanas joslā.

2. Kā parādīts, dodieties uz Privātums, meklēšana un pakalpojumi opciju kreisajā rūtī, kā parādīts attēlā.
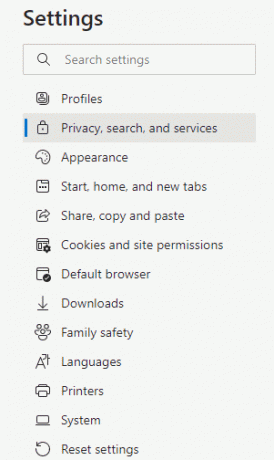
3. Pēc tam ritiniet uz leju labajā ekrānā un noklikšķiniet uz Izvēlieties, ko notīrīt opcija zem Dzēst pārlūkošanas datus kā parādīts.
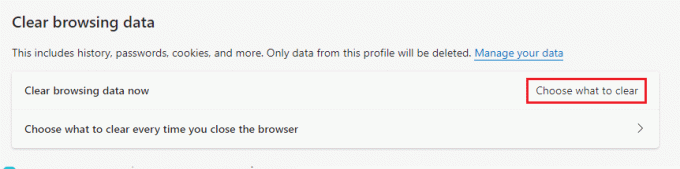
4. Nākamajā logā atlasiet lodziņus atbilstoši savām vēlmēm, piemēram, Pārlūkošanas vēsture, sīkfaili un citi vietņu dati, kešatmiņā saglabātie attēli un faili, utt., un noklikšķiniet uz Skaidrs tagad kā norādīts zemāk.

Lasi arī:Kā apturēt Microsoft Teams atvēršanu startēšanas laikā
9. metode: atjauniniet vai atceliet audio draiverus
Ja izmantojat novecojušu audio vai austiņu draiveru versiju, var rasties vairākas ar audio saistītas problēmas, jo tālummaiņas versija nav saderīga ar draiveriem. Šādā gadījumā mēģiniet atjaunināt visus datorā pieejamos audio draiverus, lai redzētu, vai problēma ir novērsta.
I iespēja: atjauniniet audio draiveri
Ja pašreizējie jūsu sistēmas draiveri nav saderīgi vai novecojuši ar tālummaiņas failiem, jūs saskarsities ar šo problēmu. Tāpēc ieteicams atjaunināt ierīci un draiverus, lai novērstu problēmu, kas saistīta ar nedarbošanos ar tālummaiņas audio operētājsistēmā Windows 10.
1. Klikšķiniet uz Sākt, tips Ierīču pārvaldnieks, un nospiediet pogu Ievadiet atslēgu.

2. Veiciet dubultklikšķi uz Skaņas, video un spēļu kontrolieri paplašināt.

3. Ar peles labo pogu noklikšķiniet uz sava audio draiveris (piem. Realtek augstas izšķirtspējas audio) un izvēlieties Īpašības.

4. Dodieties uz Šoferis cilni un noklikšķiniet uz Atjaunināt draiveri

5A. Izvēlieties Automātiski meklēt draiverus. Windows automātiski meklēs datoram nepieciešamos draiverus un instalēs tos. Klikšķiniet uz Aizvērt pēc procesa pabeigšanas un Restartējiet datoru reiz izdarīts.

5B. Citādi, Tiks parādīts ziņojums par labākajiem ierīces draiveriem jau ir instalēti. Šajā gadījumā noklikšķiniet uz Meklējiet atjauninātos draiverus vietnē Windows Update kas jūs aizvedīs uz Iestatījumi un meklēs draiverus nākamajā Windows atjauninājumā.

II iespēja: draivera atjauninājumu atcelšana
Ja sistēma darbojās pareizi un pēc atjaunināšanas sāka darboties nepareizi, varētu palīdzēt draiveru atgriešana. Draivera atcelšana izdzēsīs pašreizējo sistēmā instalēto draiveri un aizstās to ar iepriekšējo versiju. Šim procesam vajadzētu novērst visas draiveru kļūdas un, iespējams, novērst tālummaiņas audio, kas nedarbojas operētājsistēmā Windows 10.
1. Dodieties uz Ierīču pārvaldnieks > Skaņas, video un spēļu kontrolleri > Audio draivera rekvizīti kā parādīts iepriekšējā opcijā.

2. Dodieties uz Šoferis cilni un noklikšķiniet uz Atgriezt draiveri pogu.
Piezīme: Ja poga ir pelēkā krāsā vai nav pieejama, tas nozīmē, ka jums nav instalēti nekādi attiecīgā draivera atjauninājumi.

3. Iekš Draivera pakotnes atcelšana, sniedziet iemeslu Kāpēc tu velies atpakaļ? un noklikšķiniet uz Jā lai atsauktu draivera atjauninājumus.

4. Restartētjūsu Windows 10 datorā lai atbilstošie draiveri tiktu automātiski instalēti pēc sistēmas sāknēšanas.
Lasi arī:Rādīt profila attēlu tālummaiņas sapulcē, nevis video
10. metode: atkārtoti instalējiet tālummaiņu
Ja neviena no metodēm jums nepalīdzēja, mēģiniet atkārtoti instalēt programmatūru, ja iespējams. Visi iestatījumi un konfigurācijas iestatījumi tiks atsvaidzināti, atkārtoti instalējot Zoom, un tādējādi pastāv lielāka iespēja, ka izdosies atrisināt problēmu.
1. Nospiediet Windows atslēga, tips Vadības panelis un noklikšķiniet uz Atvērt.

2. Tagad atlasiet Programmas un iespējas opciju, kā izcelts.

3. Tagad sarakstā noklikšķiniet uz Tālummaiņa un atlasiet Atinstalēt opciju.

4. Pēc tam apstipriniet Atinstalēt uznirstošajā uzvednē. Pēc tam, kad atinstalēšana ir pabeigta, restartējiet datoru.
5. Lejupielādēt Tālummaiņa no oficiālā mājas lapa.

6. Tagad dodieties uz Manas lejupielādes un palaidiet ZoomInstaller failu.
7. Seko ekrānā redzamās instrukcijas lai pabeigtu instalēšanu datorā.
Ieteicams:
- Kā atvērt Steam konsoli
- Labot tālummaiņu nevar noteikt kameru
- Kur tiek glabāti Microsoft Teams ieraksti?
- Kā labot audio pakalpojumu, kurā nedarbojas sistēma Windows 10
Mēs ceram, ka šī rokasgrāmata bija noderīga, un jūs varat labotTālummaiņas audio nedarbojas operētājsistēmā Windows 10. Pastāstiet mums, kura metode jums bija vislabākā. Turklāt, ja jums ir kādi jautājumi vai ieteikumi par šo rakstu, atstājiet tos komentāru sadaļā.