Labojiet Microsoft Edge ERR TĪKLS, MAINĪTS operētājsistēmā Windows 10
Miscellanea / / March 02, 2022

Piekļuve dažām tīmekļa lapām iecienītākajā pārlūkprogrammā var šķist sarežģīta dažu kļūdu dēļ. Ja izmantojat pārlūkprogrammu Microsoft Edge, iespējams, esat saskāries ar Microsoft Edge KĻŪDU TĪKLS MAINĪTS kļūda, sērfojot jebkurā tīmekļa lapā. Tomēr šī rokasgrāmata palīdzēs jums labot tīkla izmaiņas, kas tika atklāta Windows 10 kļūda, izmantojot efektīvas problēmu novēršanas darbības. Šajā rakstā aprakstītās metodes attiecas arī uz jūsu Android ierīci un citām pārlūkprogrammām. Tātad, ko jūs gaidāt? Turpiniet lasīt rakstu.

Saturs
- Kā labot Microsoft Edge ERR MAINĪTĀ TĪKLU operētājsistēmā Windows 10
- Pamata problēmu novēršanas metodes
- 1. metode: palaidiet tīkla problēmu risinātāju
- 2. metode: atspējojiet starpniekserveri
- 3. metode: atspējojiet VPN
- 4. metode: notīrīt Edge pārlūkprogrammas vēsturi
- 5. metode: atspējojiet paplašinājumus (ja piemērojams)
- 6. metode: atjauniniet Microsoft Edge
- 7. metode: atjauniniet vai atkārtoti instalējiet draiverus
- 8. metode: atjauniniet Windows
- 9. metode: palaidiet pretvīrusu skenēšanu
- 10. metode: iekļaujiet URL baltajā sarakstā vai īslaicīgi atspējojiet pretvīrusu
- 11. metode: atiestatiet pārlūkprogrammas iestatījumus
- 12. metode: salabojiet Microsoft Edge
- 13. metode: veiciet tīro sāknēšanu
Kā labot Microsoft Edge ERR MAINĪTĀ TĪKLU operētājsistēmā Windows 10
Papildus tīkla konfliktiem datorā ar operētājsistēmu Windows 10 ir arī daži citi iemesli, kuru dēļ tika konstatēta Windows 10 kļūda. Tie ir uzskaitīti zemāk.
- IP adreses maiņa.
- Maršrutētāja konflikti.
- Bojāta kešatmiņa pārlūkprogrammā.
- Konflikti no trešo pušu paplašinājumiem.
- Novecojusi operētājsistēma.
- Nesaderīgi pārlūkprogrammas iestatījumi.
- Ļaunprātīgas programmatūras/vīrusu uzbrukums.
- Traucējumi no VPN/starpniekserveriem.
- Novecojusi pārlūkprogramma.
- Nesaderīgi tīkla adapteri.
- Bojāti dati WLAN profilos.
- Ierobežojumi no VPN, ISP, vietņu īpašniekiem un starpniekserveriem.
Lai gan ir milzīgs saraksts ar iemesliem, kuru dēļ savienojums tika pārtraukts, tīkla maiņa tika veikta atklājāt kļūdu programmā Microsoft Edge, varat tos visus viegli novērst, izpildot tālāk apspriestos metodes.
Šajā rakstā esam izveidojuši metožu sarakstu, kas palīdzēs novērst šo kļūdu Edge. Izpildiet tālāk minētās metodes tādā pašā secībā, lai sasniegtu perfektus rezultātus.
Pamata problēmu novēršanas metodes
Pirms jebkuru papildu problēmu novēršanas metožu izmēģināšanas izmēģiniet tālāk norādītās pamata problēmu novēršanas metodes. Vienkārša un vienkārša problēmu novēršanas metode var palīdzēt ātri atrisināt problēmu.
- Pārlādēt lapu, nospiežot F5 taustiņš vai Fn + F5 taustiņi kopā.
- Restartējiet pārlūkprogrammu aizverot un atverot visus pārlūkprogrammas logus.
- Restartējiet savusistēma jo vienkārša restartēšana var palīdzēt novērst problēmu.
- Mēģiniet lietot dažādas interneta pārlūkprogrammas piemēram, Google Chrome, Opera un Firefox.
1. metode: palaidiet tīkla problēmu risinātāju
Lai analizētu un novērst visas savienojuma problēmas, jums palīdzēs iebūvētais tīkla problēmu risinātājs. Visas tīkla problēmas tiks novērstas, un tīkla darbības tiks improvizētas, palaižot tīkla problēmu risinātāju. Šeit ir daži norādījumi, kā palaist tīkla problēmu risinātāju operētājsistēmā Windows 10 datorā.
1. Nospiediet uz Windows atslēga. Tips Iestatījumu problēmu novēršana meklēšanas joslā un atveriet to.

2. Tagad noklikšķiniet uz Papildu problēmu risinātāji, kā parādīts tālāk.

3. Tagad atlasiet Tīkla adapteris, kas tiek parādīts zem Atrodiet un novērsiet citas problēmas.

4. Izvēlieties Palaidiet problēmu risinātāju, un tūlīt tiks palaists tīkla adaptera problēmu risinātājs.

5. Izvēlieties Visi tīkla adapteri un noklikšķiniet Nākamais.

6. Ja rodas problēma, noklikšķiniet uz Lietojiet šo labojumu un izpildiet norādījumus, kas sniegti secīgajās uzvednēs.
2. metode: atspējojiet starpniekserveri
Izmantojot starpniekserveris serveri novirzīs interneta savienojumu uz citu tuneli. Tas aktivizēs Windows 10 kļūdas ziņojumu ERR NETWORK CHANGED. Ir tik daudz kļūdu ziņojumi, lai atspējotu starpniekserverus savā datorā. Tomēr vienkāršākā metode ir izskaidrota tālāk.
Piezīme: Iziet no Microsoft Edge un noteikti aizveriet visas ar Edge saistītās lietojumprogrammas no uzdevumu pārvaldnieka.
1. Tagad nospiediet pogu Windows pogu. Tips Starpniekserveris un atveriet, kā norādīts tālāk.

2. Lūk, pārslēdziet IZSLĒGTS tālāk norādītos iestatījumus.
- Automātiski noteikt iestatījumus
- Izmantojiet iestatīšanas skriptu
- Izmantojiet starpniekserveri

3. Tagad atkārtoti palaidiet Edge pārlūks un izmēģiniet, vai varat apmeklēt tīmekļa lapas.
4. Ja nē, izmantojiet VPN klientu un pārbaudiet, vai problēma ir novērsta. Ja nē, mēģiniet savienot datoru ar citu tīklu, piemēram Bezvadu internets vai a mobilais tīklājs.
Lasi arī:Kā iestatīt VPN operētājsistēmā Windows 10
3. metode: atspējojiet VPN
Kad jūsu dators ir atvienots no VPN, datora sākotnējā atrašanās vieta tiks kartēta ar pārlūkprogrammu, kā rezultātā tiks veikta tīkla maiņa, tika atklāta Windows 10 kļūda. Tāpēc šajā gadījumā jums ir ieteicams atspējot VPN klientu, kā norādīts tālāk.
1. Lai izmantotu Skrien dialoglodziņā nospiediet Windows +R taustiņi.
2. Tips ms-settings: network-vpn un noklikšķiniet uz labi pogu.
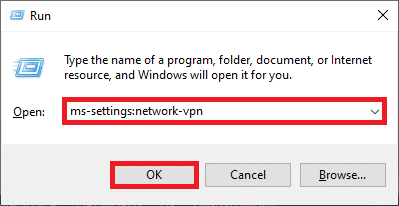
3. Iekš Iestatījumi logu, atvienojiet aktīvo VPN pakalpojumu un izslēdziet VPN iespējas sadaļā Papildu opcijas.
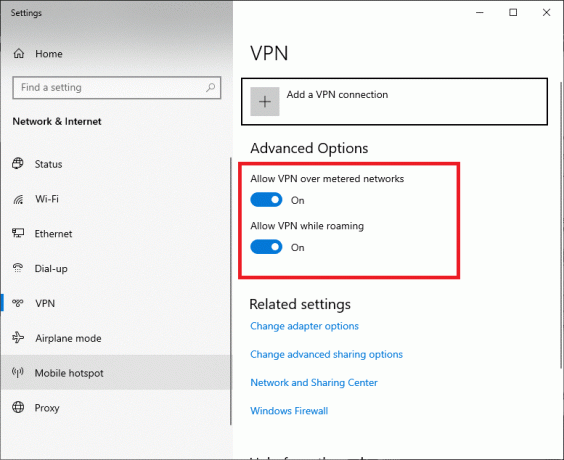
4. metode: notīrīt Edge pārlūkprogrammas vēsturi
Biežāk bojāta pārlūkprogrammas kešatmiņa izraisa vairākas pārlūkprogrammas kļūdas, nevis MAINĪTAS KĻŪDAS TĪKLS Windows 10. Liela daļa sīkfailu un kešatmiņas palēninās jūsu interneta lietošanas pieredzi un ietekmēs ielādes atbildes. Varat tos visus notīrīt vienā kadrā, veicot tālāk minētās darbības.
1. Nospiediet Windows taustiņu. Tips Mala un atveriet to.

2. Noklikšķiniet uz trīspunktu ikona blakus savam profila attēlam, kā to darījāt iepriekš.

3. Klikšķis Iestatījumi.
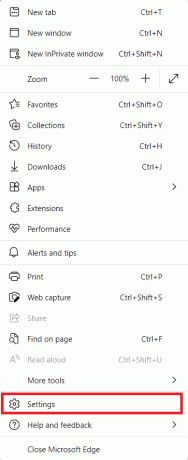
4. Tagad dodieties uz Privātums, meklēšana un pakalpojumi opciju kreisajā rūtī, kā parādīts attēlā.

5. Pēc tam ritiniet uz leju labajā ekrānā un noklikšķiniet uz Izvēlieties, ko notīrīt opcija zem Dzēst pārlūkošanas datus kā parādīts.
Piezīme: Varat tieši pārvietoties lapā, lai dzēstu pārlūkošanas vēsturi Edge, ierakstot edge://settings/clearBrowserData meklēšanas joslā.
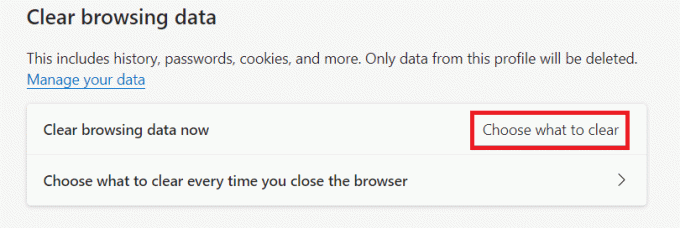
6. Nākamajā logā atlasiet lodziņus atbilstoši savām vēlmēm, piemēram, Pārlūkošanas vēsture, sīkfaili un citi vietnes dati, un Kešatmiņā saglabātie attēli un failiun noklikšķiniet uz Skaidrs tagad kā norādīts zemāk.
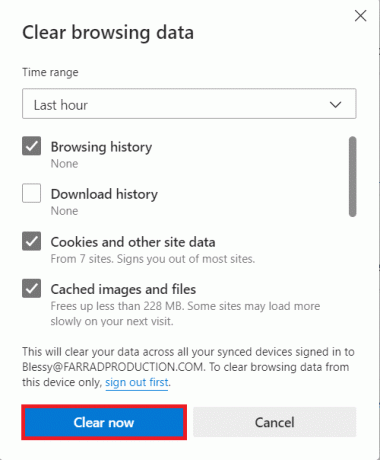
Visbeidzot, visi jūsu pārlūkošanas dati tagad tiks notīrīti.
Lasi arī:Kā labot Firefox neielādētās lapas
5. metode: atspējojiet paplašinājumus (ja piemērojams)
Ja savā pārlūkprogrammā esat instalējis trešo pušu paplašinājumus, iespējams, saskarsities ar tīkla izmaiņām, tika konstatēta Windows 10 kļūda. Jūs varat mēģināt aizverot visas nevajadzīgās cilnes un restartējiet sistēmu. Ja esat aizvēris visas cilnes un joprojām saskaraties ar problēmu, mēģiniet atspējot visus paplašinājumus.
1. Palaist Edge pārlūks un noklikšķiniet uz trīspunktu ikona augšējā labajā stūrī.

2. Tagad noklikšķiniet uz Paplašinājumi kā norādīts zemāk.
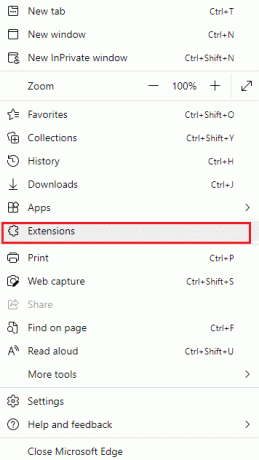
3. Tagad ekrānā tiks parādīti visi jūsu pievienotie paplašinājumi. Klikšķiniet uz Pārvaldiet paplašinājumus kā parādīts.

4. Tagad izslēdziet paplašinājumu un pārbaudiet, vai atkal rodas kļūda.

5. Ja konstatējat, ka kļūda netiek parādīta pēc kāda konkrēta paplašinājuma noņemšanas, pilnībā atinstalējiet to no pārlūkprogrammas. Pēc tam atlasiet Noņemt.
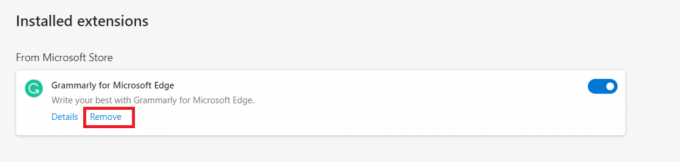
6. Tagad apstipriniet uzvedni, noklikšķinot uz Noņemt kā parādīts.
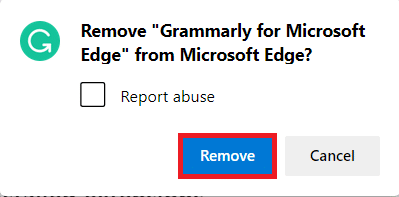
Piezīme: Ja atkal saskaraties ar to, spiediet F12 vai nospiediet un turiet Ctrl+Shift+I kopā jūsu tīmekļa lapā. Tas tiks atvērts izstrādātāju rīki labajā pusē. Tagad atkārtoti ielādējiet lapu.
6. metode: atjauniniet Microsoft Edge
Novecojusi pārlūkprogramma vienmēr ir problēma. Atjauninājumi tiek izdoti, lai labotu kļūdas un kļūdas, un, ja tos neizdodas atjaunināt, var rasties vairākas kļūdas. Izpildiet tālāk sniegtos norādījumus, lai atjauninātu pārlūkprogrammu Microsoft Edge.
1. Tāpat kā iepriekš, palaidiet Mala pārlūkprogrammu un noklikšķiniet uz trīspunktu ikona.

2. Tagad noklikšķiniet uz Palīdzība un atsauksmes opciju, kā izcelts.
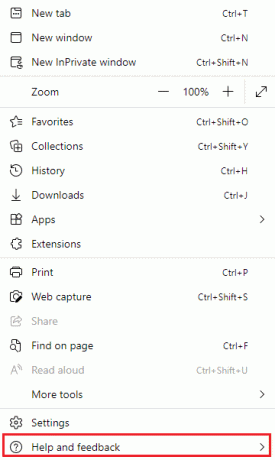
3. Pēc tam noklikšķiniet uz Par Microsoft Edge kā parādīts.
Piezīme: Varat arī rakstīt edge://settings/help palaidiet Par Microsoft Edge lapu tieši.
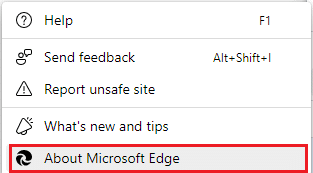
4A. Ja ir pieejams jauns atjauninājums, pārlūkprogramma automātiski atjauninās pārlūkprogrammu uz jaunāko versiju. Klikšķis Restartēt lai atjauninātu un restartētu pārlūkprogrammu.
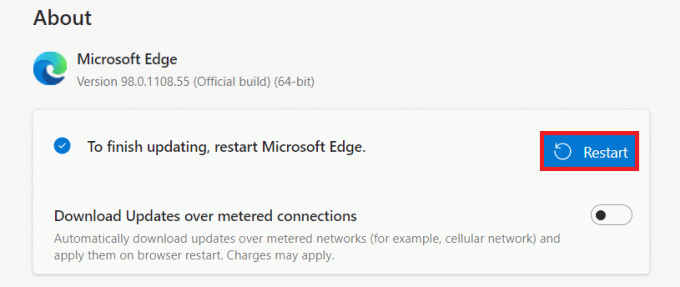
4B. Ja pārlūkprogramma ir atjaunināta, tas to parādīs Microsoft Edge ir atjaunināta.
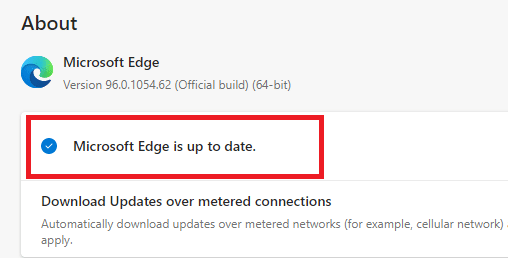
5. Visbeidzot palaidiet savu tīmekļa lapu pārlūkprogrammas jaunākajā versijā un pārbaudiet, vai Microsoft Edge ERR NETWORK CHANGED CHANGED Windows 10 problēma atkārtojas.
Lasi arī:Problēmu novēršana Google Chrome netiek atjaunināta
7. metode: atjauniniet vai atkārtoti instalējiet draiverus
Jūs nevarat pareizi piekļūt savām tīmekļa lapām, ja datorā ir nesaderīgi vai novecojuši USB draiveri. Izpildiet norādījumus, lai atjauninātu draiverus un pārbaudītu, vai ir konstatētas tīkla izmaiņas. Windows 10 problēma ir atrisināta. Ja nē, varat mēģināt tos pārinstalēt.
I iespēja: atjauniniet tīkla draiverus
Jaunākās versijas instalēšana vadītājiem palīdz datoram novērst draiveru konfliktus, tādējādi uzlabojot datora stabilitāti. Veicot tālāk minētās darbības, varat atrisināt visas ar tīklu saistītās problēmas saistībā ar kļūdu ERR NETWORK CHANGED.
1. Nospiediet uz Windows atslēga un tips Ierīču pārvaldnieks, klikšķiniet uz Atvērt.

2. Jūs redzēsiet Tīkla adapteri galvenajā panelī; veiciet dubultklikšķi uz tā, lai to izvērstu.

3. Tagad ar peles labo pogu noklikšķiniet uz tīkla draiveris (piem. Intel (R) Dual Band Wireless-AC 3168) un noklikšķiniet uz Atjaunināt draiveri.

4. Tagad noklikšķiniet uz Automātiski meklēt draiverus opcijas, lai automātiski atrastu un instalētu draiveri.

5A. Tagad draiveri tiks atjaunināti uz jaunāko versiju, ja tie netiks atjaunināti.
5B. Ja tie jau ir atjaunināšanas stadijā, ekrānā tiek parādīts šāds ziņojums: Labākie ierīces draiveri jau ir instalēti.

6. Klikšķiniet uz Aizvērt lai izietu pa logu.
II iespēja: atkārtoti instalējiet draiverus
Ja, atjauninot draiverus, neizdevās labot tīkla izmaiņas, tika atklāta Windows 10 kļūda, varat mēģināt tos atkārtoti instalēt, kā norādīts tālāk.
1. Palaidiet Ierīču pārvaldnieks izmantojot iepriekš minētās darbības.
2. Izvērst Tīkla adapteri veicot dubultklikšķi uz tiem.
3. Tagad ar peles labo pogu noklikšķiniet uz vadītājs un atlasiet Atinstalējiet ierīci.

4. Tagad ekrānā tiks parādīts brīdinājuma uzvedne. Atzīmējiet izvēles rūtiņu Izdzēsiet šīs ierīces draivera programmatūru un apstipriniet uzvedni, noklikšķinot uz Atinstalēt.
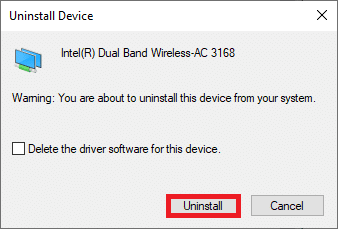
5. Apmeklējiet ražotāja vietni (piem. Intel), lai manuāli lejupielādētu draiveri.

6. Pēc lejupielādes veiciet dubultklikšķi uz lejupielādētais fails un izpildiet sniegtos norādījumus, lai to instalētu.
8. metode: atjauniniet Windows
Regulāri atjauninājumi ir nepieciešami ne tikai jūsu pārlūkprogrammām, bet arī jūsu operētājsistēmām. Varat labot kļūdas un atjaunināšanas problēmas savā Windows 10 datorā, periodiski to atjauninot. Lai atjauninātu Windows datoru, veiciet tālāk minētās darbības.
1. Nospiediet Windows + I taustiņi vienlaicīgi palaist Iestatījumi.
2. Noklikšķiniet uz Atjaunināšana un drošība flīzes, kā parādīts attēlā.

3. Iekš Windows atjaunināšana cilni, noklikšķiniet uz Meklēt atjauninājumus pogu.

4A. Ja ir pieejams jauns atjauninājums, noklikšķiniet uz Instalēt tagad un izpildiet ekrānā redzamos norādījumus. Kad esat pabeidzis, restartējiet datoru.

4B. Pretējā gadījumā tas parādīsies Jūs esat lietas kursā ziņojumu, kā parādīts.

Lasi arī: 14 veidi, kā novērst Chrome profila kļūdu
9. metode: palaidiet pretvīrusu skenēšanu
Ja jūsu savienojums tika pārtraukts, tīkla maiņa tika atklāta kļūda, pastāv iespēja, ka jūsu datorā ir ļaunprātīga programmatūra. Izpildiet tālāk minētās darbības, lai palaistu pilnu sistēmas skenēšanu, kas piedāvā neticamu aizsardzību visu jūsu problēmu novēršanai.
1. nospiediet un turiet Windows + I taustiņi kopā, lai atvērtu Iestatījumi.
2. Šeit noklikšķiniet uz Atjaunināšana un drošība, kā parādīts.
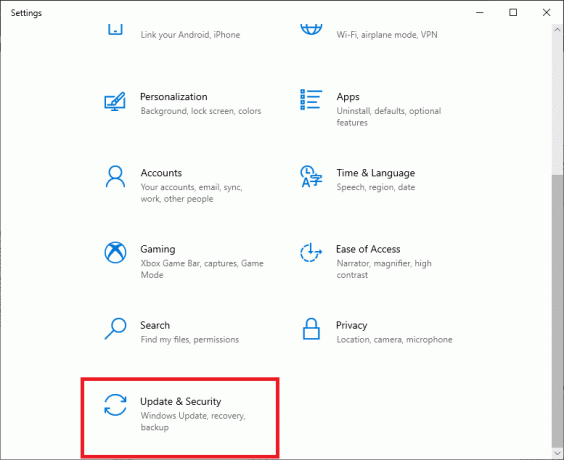
3. Pēc tam atlasiet Windows drošība opciju kreisajā rūtī.
4. Pēc tam atlasiet Aizsardzība pret vīrusiem un draudiem opcija zem Aizsardzības zonas.
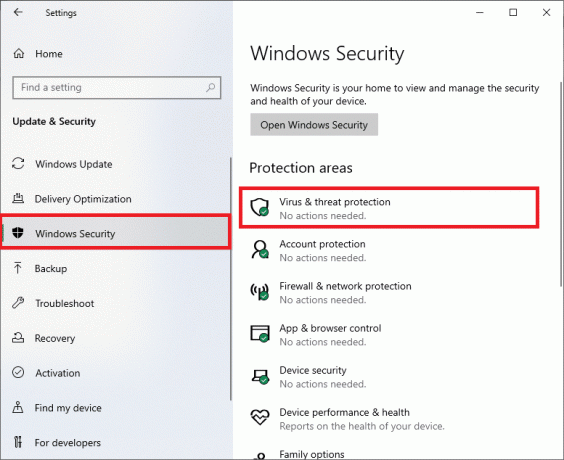
5. Klikšķiniet uz Skenēšanas opcijas, kā parādīts.
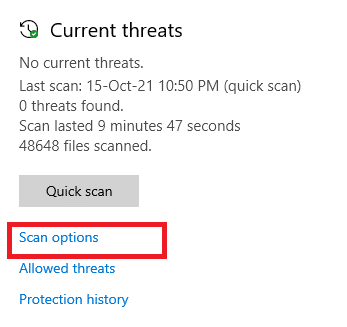
6. Izvēlieties skenēšanas opciju atbilstoši savām vēlmēm un noklikšķiniet uz Skenēt tagad.

7A. Ja pastāv draudi, apskatiet visus logā uzskaitītos draudus. Šeit noklikšķiniet uz Sākt darbības zem Pašreizējie draudi.

7B. Ja jūsu sistēmā nav nekādu apdraudējumu, sistēma parādīs Nav nepieciešamas nekādas darbības brīdinājumu, kā norādīts tālāk.
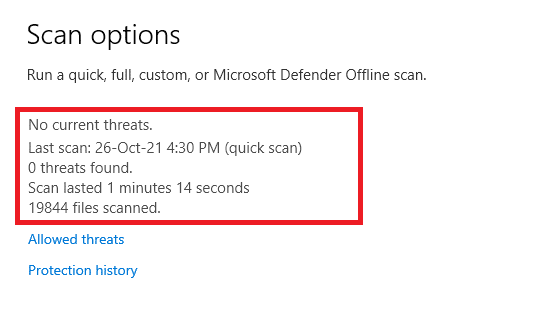
10. metode: iekļaujiet URL baltajā sarakstā vai īslaicīgi atspējojiet pretvīrusu
Ja saskaraties ar šo kļūdu programmā Edge pat pēc tam, kad datorā nav ļaunprātīgas programmatūras un sistēma Windows ir atjaunināta, tad pastāv iespēja, ka īpaši drošības komplekts var neļaut jums piekļūt jebkuram saturam URL. Šeit ir daži norādījumi par vietrāžu URL iekļaušanu baltajā sarakstā pretvīrusu programmā.
Piezīme: Šeit, Avast bezmaksas antivīruss tiek ņemts par piemēru. Veiciet darbības saskaņā ar savu pretvīrusu programmu.
I iespēja: URL baltajā sarakstā
Ja nevēlaties, lai Avast bloķētu kādu konkrētu vietni, varat arī iekļaut vietrādi URL baltajā sarakstā, veicot tālāk minētās darbības, un labot. Tika konstatēta tīkla maiņa Windows 10 kļūda.
1. Dodieties uz meklēšanas izvēlni, ierakstiet Avast un noklikšķiniet uz Atvērt.

2. Tagad noklikšķiniet uz izvēlne opcija augšējā labajā stūrī, kā parādīts zemāk.

3. Tagad noklikšķiniet uz Iestatījumi no nolaižamā saraksta.
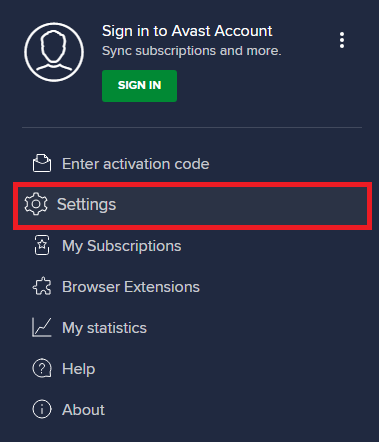
4. Iekš Cilne Vispārīgi, pārslēgties uz Izņēmumi cilni un noklikšķiniet uz PIEVIENOT UZLABOJUMU IZŅĒMUMU saskaņā Izņēmumi lauks.

5. Tagad noklikšķiniet uz Vietne/domēns jaunajā logā.
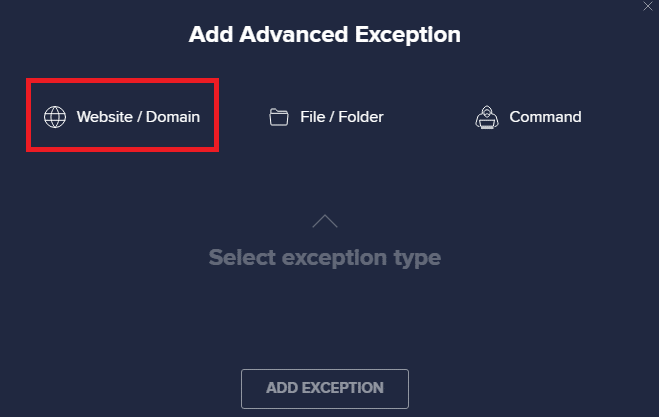
6. Tagad ielīmējiet URL mapē Ierakstiet url ceļu. Tālāk noklikšķiniet uz PIEVIENOT IZŅĒMUMU opciju.
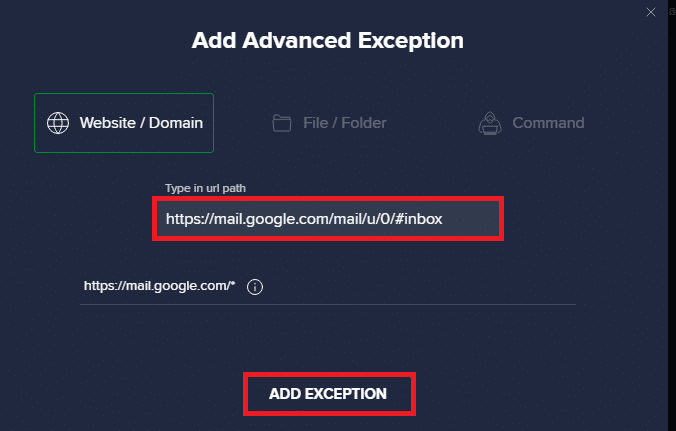
Piezīme: Ja vēlaties noņemt URL no Avast baltā saraksta, galvenajā iestatījumu logā virziet kursoru virs sava URL un noklikšķiniet uz ikonas Miskaste, kā parādīts tālāk.
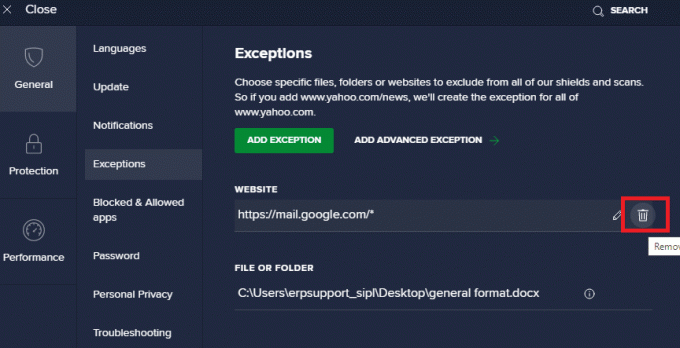
II iespēja: īslaicīgi atspējojiet pretvīrusu
Ja jūs to neizlabojāt, pievienojot URL izņēmumu pretvīrusu programmā, varat tos atspējot, veicot tālāk norādītās darbības.
1. Dodieties uz Pretvīrusu ikona uzdevumjoslā un ar peles labo pogu noklikšķiniet uz tā.

2. Tagad atlasiet Avast shields kontrole opciju.
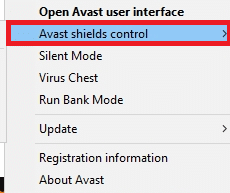
3. Izvēlieties opciju atbilstoši savām ērtībām un apstipriniet ekrānā redzamo uzvedni.
- Atspējot uz 10 minūtēm
- Atspējot uz 1 stundu
- Atspējot, līdz dators tiek restartēts
- Atspējot neatgriezeniski
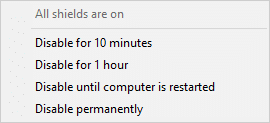
Piezīme: Tagad dodieties atpakaļ uz galveno logu. Šeit jūs esat izslēdzis visus vairogus no Avast. Lai aktivizētu iestatījumus, noklikšķiniet uz IESLĒDZ.
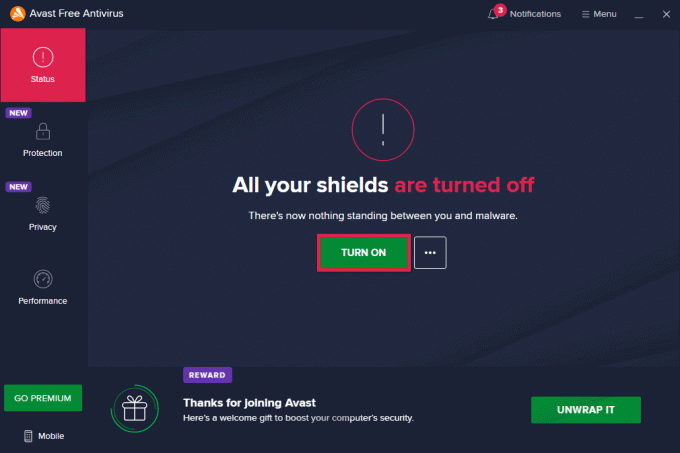
Lasi arī:Novērsiet Chrome bloķēšanas lejupielādes problēmu
11. metode: atiestatiet pārlūkprogrammas iestatījumus
Ja jūs neapmierina iepriekš minētie labojumi, mēģiniet atiestatīt pārlūkprogrammas noklusējuma iestatījumus. Vispirms veiciet tālāk minētās darbības, lai atiestatītu Microsoft Edge, pēc tam pārbaudiet, vai tika konstatētas tīkla izmaiņas, Windows 10 problēma ir atrisināta.
1. Palaist Edge pārlūks un dodieties uz Iestatījumi.
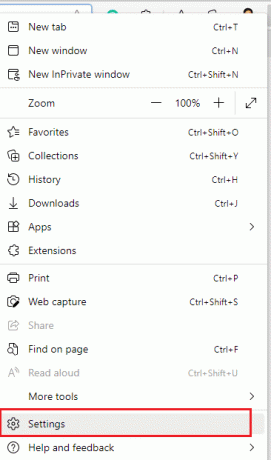
2. Tagad kreisajā rūtī noklikšķiniet uz Atiestatīt iestatījumus kā parādīts.
Piezīme: Varat arī rakstīt edge://settings/reset lai palaistu Atiestatīt Edge lapu tieši.

3. Tagad noklikšķiniet uz Atjaunojiet iestatījumus uz to noklusējuma vērtībām opciju, kā parādīts attēlā.
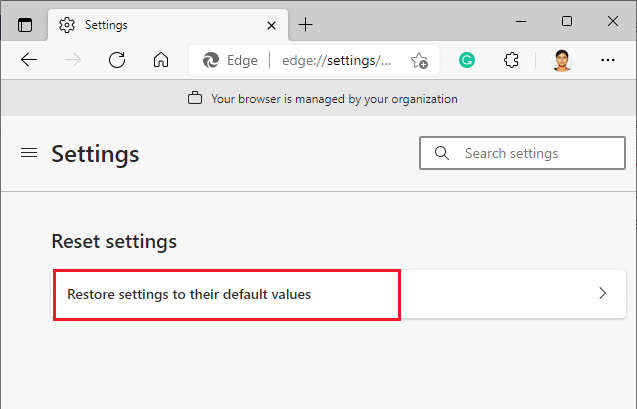
4. Tagad apstipriniet uzvedni, noklikšķinot uz Atiestatīt kā parādīts.
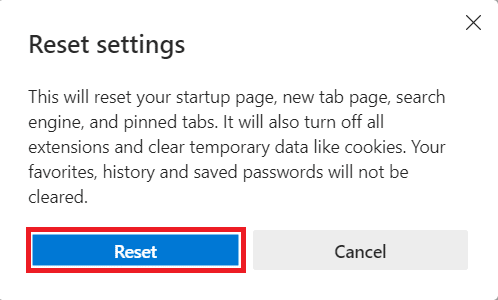
Lasi arī:Kā iespējot DNS, izmantojot HTTPS pārlūkā Chrome
12. metode: salabojiet Microsoft Edge
Ja neviena no iepriekš minētajām metodēm nav palīdzējusi novērst tīkla izmaiņas, tika konstatēta Windows 10 kļūda, mēģiniet salabot Microsoft Edge. To darot, tiks novērstas visas ar meklētājprogrammu saistītās problēmas, atjauninājumi vai citas saistītas problēmas, kas izraisīs šo kļūdu ERR NETWORK CHANGED Windows 10.
Piezīme: Aizveriet pārlūkprogrammu Microsoft Edge, ja tā ir atvērta.
1. Nospiediet Windowstaustiņu, tips Vadības panelis un noklikšķiniet uz Atvērt.

2. Iestatiet Skatīt pēc kā Kategorija un noklikšķiniet Atinstalējiet programmu.
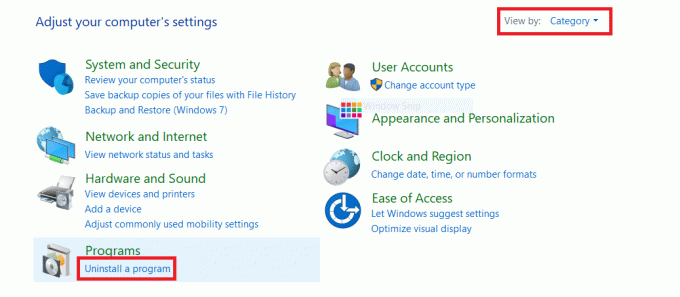
3. Meklējiet un noklikšķiniet uz Microsoft Edge un atlasiet Mainīt opcija, kā parādīts zemāk esošajā attēlā.
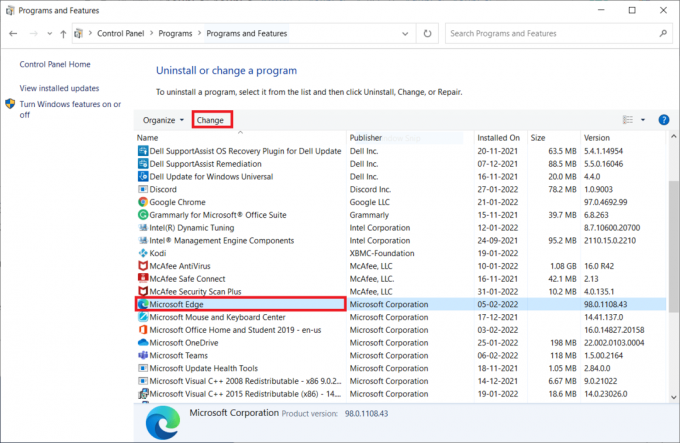
4. Klikšķis Jā uzvednē.
5. Tagad apstipriniet uzvedni, noklikšķinot uz Remonts.

6. Restartēt datorā, kad esat pabeidzis visas iepriekš minētās darbības.
7. Tagad jaunā versija Microsoft Edge tiks instalēts jūsu datorā. Palaidiet vietni un pārbaudiet, vai jūsu savienojums tika pārtraukts, kļūda tagad ir novērsta.
Lasi arī:Labojiet Microsoft Edge, kas nedarbojas operētājsistēmā Windows 10
13. metode: veiciet tīro sāknēšanu
Ja visas šīs metodes neizdodas novērst tīkla izmaiņu, tika atklāta Windows 10 kļūda, varat mēģināt atiestatīt datoru vai atjaunojot to iepriekšējā versijā. Tas palīdz atrisināt visas programmatūras nesaderības problēmas, tādējādi novēršot savienojuma pārtraukšanu, tīkla maiņa tika atklāta Edge pārlūkprogrammas kļūda. Šeit ir daži soļi, lai tīrs zābaks jūsu Windows 10 datorā, lai novērstu Microsoft Edge ERR NETWORK CHANGED Windows 10 problēmu.
Piezīme: Noteikti piesakieties kā administrators, lai notīrītu datora sāknēšanu.
1. Lai palaistu Palaist dialoglodziņš, nospiediet Windows + R taustiņi kopā.
2. Tips msconfig un noklikšķiniet uz labi pogu, lai atvērtu sistēmas konfigurāciju.
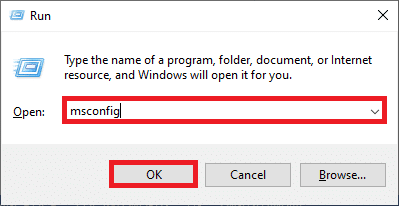
3. Tagad pārslēdzieties uz Pakalpojumi cilnē Sistēmas konfigurācija logs.
4. Atzīmējiet izvēles rūtiņu blakus Slēpt visus Microsoft pakalpojumusun noklikšķiniet uz Atspējot visu pogu, kā parādīts iezīmētajā attēlā.
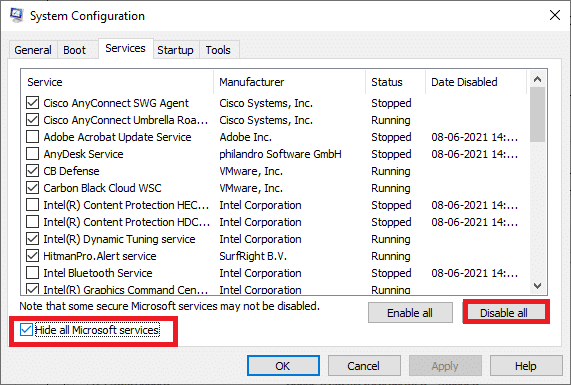
5. Tagad pārslēdzieties uz Startēšanas cilne un noklikšķiniet uz saites, lai Atveriet uzdevumu pārvaldnieku kā parādīts zemāk.
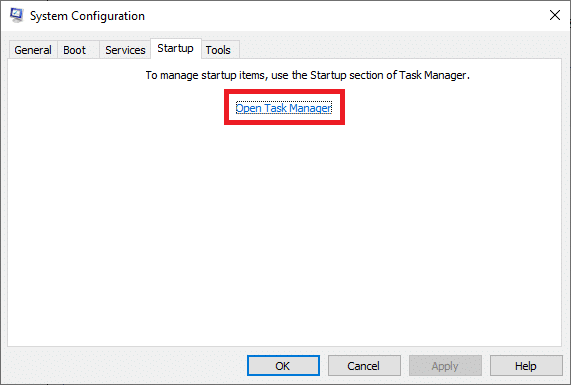
6. Pēc tam ar peles labo pogu noklikšķiniet uz startēšanas uzdevumiem, kas nav nepieciešami, un noklikšķiniet uz Atspējot opciju, kā parādīts attēlā.
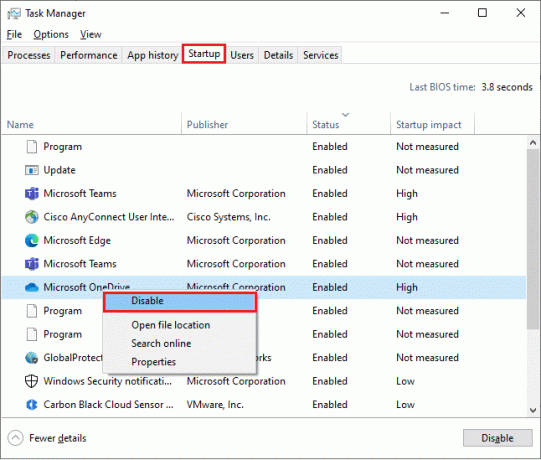
7. Aizveriet Uzdevumu pārvaldnieks un Sistēmas konfigurācija logi.
8. Visbeidzot, restartējiet datoru.
Ieteicams:
- Kā sekot līdzi Snapchat
- Labojiet Firefox savienojuma atiestatīšanas kļūdu
- Labot Jūsu savienojums tika pārtraukts operētājsistēmā Windows 10
- Labojiet kļūdas STATUSS LAUKUMA Punktu programmā Microsoft Edge
Mēs ceram, ka šī rokasgrāmata bija noderīga, un jūs varētu to labot KĻŪDU TĪKLS MAINĪTS kļūda jūsu ierīcē. Pastāstiet mums, kura metode jums bija vislabākā. Turklāt, ja jums ir kādi jautājumi vai ieteikumi saistībā ar šo rakstu, lūdzu, atstājiet tos komentāru sadaļā.



