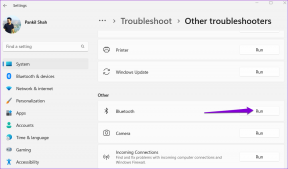12 populārākie OneNote padomi un triki, lai to izmantotu kā profesionālis
Miscellanea / / November 29, 2021
Microsoft OneNote ir viena no labi zināmajām uzņēmuma daudzgadīgajām mantotajām programmatūrām. Gadu gaitā Microsoft ir pievienojis OneNote funkcijas konkurē ar tādiem kā Evernote un Google Keep.

Microsoft OneNote pārsteidzošajai popularitātei ir divi iemesli. Pirmkārt, tas ir pilnīgi bez maksas lietojams. Otrkārt, programmatūra ir pieejama visur. Vai tas būtu iOS, Android, Mac, Windows vai Web, piezīmēm varat piekļūt visās populārajās platformās.
Programmatūra parasti ātri ievēro OS vadlīnijas un sasniegumus. Piemēram, OneNote iOS un Mac lietotnēm jau ir ieviesta tumšā tēma atbalsts.
Nesen pēc patērētāju pieprasījuma uzņēmums atgrieza OneNote darbvirsmas lietotni. Microsoft ir apņēmusies to atbalstīt turpmākajos gados.
Mēs jau esam aptvēruši OneNote salīdzinājums ar konkurentiem un šajā ziņā mēs runāsim par divpadsmit populārākajiem OneNote padomiem un trikiem, lai uzlabotu jūsu produktivitāti.
Neatkarīgi no tā, vai esat students, skolotājs, dizainers vai ikdienišķs piezīmju veicējs, es esmu pārliecināts, ka zemāk esošais saraksts jums noderēs. Sāksim.
Lejupielādējiet programmu OneNote darbam ar Mac
Lejupielādējiet programmu OneNote darbam ar Windows
1. Iespējot tumšo režīmu
Apple sāka ieviest tumšo režīmu, ieviešot MacOS Sierra. Ar neseno atjauninājumu Microsoft Pievienojās arī OneNote to lietotņu saraksts, kurās ir ievērots visas sistēmas tumšais motīvs.

Lai to iespējotu, varat doties uz Sistēmas preferences> Vispārīgi> Izskats un no opcijas atlasīt tumšu. Izmaiņas tiks atspoguļotas programmā OneNote. Ja neesat tā cienītājs, varat atgriezties pie gaišā motīva no lietotnes iestatījumiem. Pieskarieties OneNote > Preferences un opcijās izslēdziet tumšo režīmu.
Operētājsistēmā iOS 13 dodieties uz Iestatījumi> Displejs un spilgtums un atlasiet tumšo režīmu. Kopumā Microsoft paveica stabilu darbu ar tumšā režīma ieviešanu. Tā ir tīri melna tēma, nevis tumši pelēka, un tā ietaupa akumulatoru AMOLED displejos.
2. Izmantojiet īsinājumtaustiņus
Es vienmēr iesaku iegaumēt īsinājumtaustiņus, lai izmantotu programmatūras funkcijas. Microsoft OneNote šeit nav izņēmums. Programmatūra atbalsta virkni īsinājumtaustiņu operētājsistēmās Mac un Windows.
Izmantojot īsinājumtaustiņus, varat ātri izcelt vārdus, ievietot saites, ievietot datumu un laiku, meklēt piezīmēs un veikt citas darbības. Lasīt un apgūt OneNote īsinājumtaustiņi no mūsu iepriekšējā ieraksta.
Arī Guiding Tech
3. Kopīgojiet lapu PDF formātā un uzaiciniet citus
Ir trīs veidi, kā koplietot piezīmes programmā OneNote. Jūs varat nosūtīt piezīmi pdf formātā citiem. Varat arī kopēt lapas saiti un kopīgot to ar draugiem. Pieskarieties trīs punktu izvēlnei un atlasiet kopēt saiti uz lapu.

Var arī koplietot visu piezīmju grāmatiņu ar citiem. Augšējā labajā stūrī atlasiet kopīgošanas izvēlni un no opcijām piešķiriet atļauju, piemēram, tikai skatīt un rediģēt. Ierakstiet e-pastu un nospiediet sūtīšanas pogu.
4. Ievietojiet tabulas
Tabulu izmantošana ir glīts veids, kā sakārtot attiecīgo informāciju. OneNote pēc noklusējuma atbalsta tabulas funkcionalitāti.

Pieskarieties Ievietot > Tabula un atlasiet rindu un kolonnu skaitu atbilstoši savām vajadzībām. Pievienojot datus, vienmēr varat izmantot taustiņu “Enter”, lai turpinātu pievienot rindas un kolonnas atbilstoši prasībām.
5. Izmantojiet veidnes
Microsoft atgriež Windows darbvirsmas lietotni OneNote. Un līdz ar to jūs varat sākt izmantot veidnes funkciju, jo tās pašlaik trūkst noklusējuma Mac un Windows lietotnē.
Tā vietā, lai sāktu piezīmi ar melnu atstarpi, varat izmantot attiecīgo veidni, lai pārvaldītu uzdevumu sarakstu, veiktu sapulces piezīmes vai sakārtotu informāciju par maltīti.

Pieskarieties Ievietot > Lapas izkārtojums > Lapas veidnes, un sānjoslā tiks atvērtas veidņu kategorijas, lai palīdzētu jums izvēlēties ideālu jaunajai lapai. Jūs vienmēr varat lejupielādēt trešo pušu veidnes no tīmekļa avotiem, piemēram, OneNote Gem.
6. Pievienojiet uzlīmes
Vai zinājāt, ka OneNote lapai var pievienot uzlīmes, lai piešķirtu tai personisku pieskārienu? Microsoft ir pievienojis virkni noklusējuma uzlīmju pakotņu, lai tās izmantotu. Mac versijā ir Cat insuit, Monkey, Office drama un Teamsquatch uzlīmes.

Atlasiet Ievietot > Uzlīmes, un cilnē labajā sānjoslā tiks parādītas noklusējuma uzlīmes. Varat arī pievienot emocijzīmes izvēlnē Rediģēt > Emocijas un simboli.
Arī Guiding Tech
7. Izmantojiet zīmēšanas iespējas
Microsoft ir pievienojusi īpašu zīmēšanas sadaļu programmā OneNote. Pieskarieties izvēlnei Zīmēt, un sadaļā varēsit izvēlēties pildspalvu, marķieri un marķieri. Varat arī izmantot funkciju Eraser, mainīt tintes krāsu un spēlēt ar tintes biezumu izvēlnē.

Ja izmantojat Surface Pro ierīces vai jebkurus Windows klēpjdatorus ar pildspalvas atbalstu, varat izmantot Windows Ink funkciju, lai rakstītu un zīmētu tieši lapā.
8. Mainīt papīra stilu
OneNote ļauj mainīt lapas stilu iestatījumu izvēlnē. Pēc noklusējuma tā tiek atvērta kā tukša balta lapa. Apmeklējiet Skatu no augšējās lentes un mainiet papīra krāsu un stilu no norādītās izvēlnes.

Tas izskatās labi un atgādina fizisku piezīmju grāmatiņu ar dažādām krāsām un noteikumiem/režģa līnijām.
9. Paroles aizsardzības sadaļa
Varat aizsargāt OneNote sadaļu ar paroli, lai to bloķētu no nesankcionētas piekļuves. Ar peles labo pogu noklikšķiniet uz sadaļas jebkurā piezīmjdatorā un atlasiet paroles aizsardzības opciju. Pievienojiet paroli, un turpmāk šī parole būs nepieciešama, lai piekļūtu piezīmēm katrā platformā.

Atcerieties, ja aizmirstat paroli, tad sadaļu nevarēs atgūt. Es ieteiktu jums ieguldīt a paroļu pārvaldnieks lai iegaumētu visas šādas konfidenciālās detaļas.
10. Izmantojiet programmu OneNote Clipper
Microsoft piedāvā spējīgu OneNote Clipper paplašinājumu lielākajās pārlūkprogrammās. Varat to izmantot, lai tieši atzīmētu tīmekļa lapu programmā OneNote, izgrieztu lapas daļu vai saglabātu visu rakstu programmā OneNote.

Lejupielādējiet programmu OneNote Clipper no Chrome interneta veikala
11. Izmantojiet mobilos logrīkus un saīsnes
Microsoft OneNote operētājsistēmai iOS un Android piedāvā logrīku funkcionalitāti, lai skatītu jaunākās piezīmes un ātri pievienotu jaunas piezīmes. Android ierīcē varat ilgi pieskarties lietotnes ikonai un izvēlēties kādu no attiecīgajām opcijām, lai pievienotu jaunu piezīmi.


Ilgi pieskarieties parādītajām opcijām un pievienojiet tās sākuma ekrānam, lai ātri pievienotu piezīmi, balss ierakstu, sarakstu un aizzīmju sarakstu.
Lejupielādējiet programmu OneNote darbam ar iOS
Lejupielādējiet programmu OneNote darbam ar Android
12. Mainiet OneNote noklusējuma fontus
Pēc noklusējuma programma OneNote pieturas pie paša Microsoft Calibri fontiem 12 izmērā. Tomēr jūs varat to mainīt. Dodieties uz Preferences > Rediģēt un skatīt > un mainiet fonta veidu un lielumu.

Izmaiņas tiks atspoguļotas tikai jaunajā lapā, un tās nesajauks jau pievienotās piezīmes.
Paceliet OneNote pieredzi uz nākamo līmeni
Iepriekš minētais saraksts ir tikai aisberga redzamā daļa. Programmatūra atbalsta arī matemātiskos vienādojumus, iebūvēto lasītāju, pielāgotus tagus un daudz ko citu. Un tas vēl nav viss. Uzņēmums nesen paziņoja par saviem OneNote plāniem, kas, domājams, būs cieši integrēts ar citiem Microsoft pakalpojumiem, piemēram, Teams un To-Do.
Nākamais: OneNote piedāvā spējīgu PDF funkcionalitāti. Izlasiet tālāk esošo ziņu, lai uzzinātu vairāk par OneNote pdf funkciju.