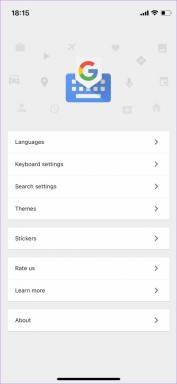7 populārākie veidi, kā novērst Microsoft Edge paroles nesaglabāšanu
Miscellanea / / March 08, 2022
Microsoft Edge spēja saglabāt un atcerēties paroles atbrīvo jūs no sarežģītu paroļu iegaumēšanas desmitiem vietņu. Jūs saņemat nevainojamu pieteikšanās pieredzi un varat piekļūt un pārvaldīt savas saglabātās paroles no jebkuras ierīces. Tomēr var būt gadījumi, kad Edge nelūdz saglabāt paroles vai sinhronizēt tās savās ierīcēs.

Problēmu var izraisīt daudzi faktori, tostarp nepareizi konfigurēti iestatījumi, trešo pušu paplašinājumi, bojāti profili un citi. Jebkurā gadījumā, ja sekojat tālāk norādītajiem risinājumiem, nav grūti noteikt precīzu cēloni un to novērst. Tātad, pārbaudīsim tos.
1. Ieslēdziet paroļu saglabāšanas piedāvājumu
Ja Edge neizdodas ģenerēt uzvedni “Saglabāt paroli” katrā vietnē, vispirms ir jāpārbauda, vai esat atļāvis Edge saglabāt paroles. Lūk, kā to izdarīt.
1. darbība: Palaidiet Microsoft Edge savā datorā. Noklikšķiniet uz elipses ikonas augšējā labajā stūrī, lai atvērtu iestatījumus.

2. darbība: Cilnē Profili atveriet sadaļu Paroles.
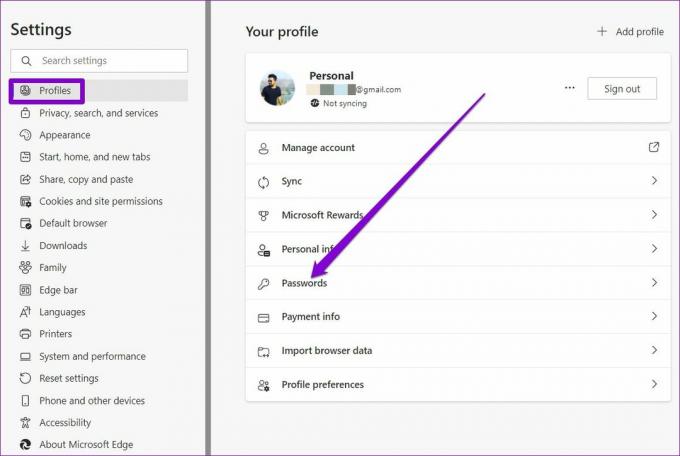
3. darbība: Šeit iespējojiet “Piedāvāt saglabāt paroles”.
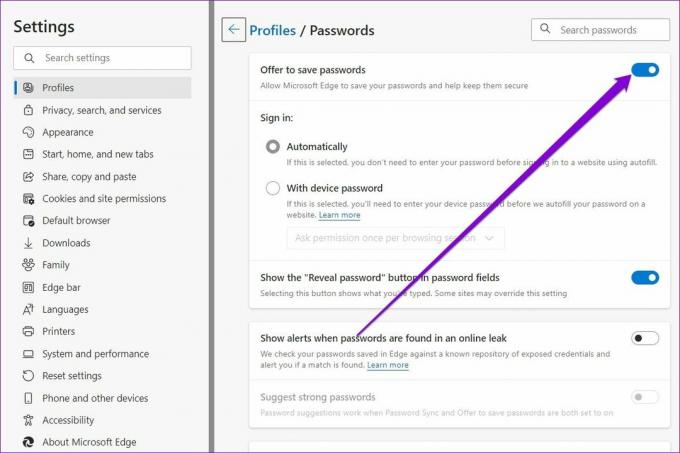
Mēģiniet pieteikties vietnē, lai redzētu, vai Edge šoreiz lūdz saglabāt paroli.
2. Noņemiet vietni no nekad nesaglabātā saraksta
Ja iepriekš esat atļāvis Edge saglabāt paroles noteiktā vietnē, pārlūkprogramma neatcerēsies šīs vietnes paroles, ja vien to nenoņemsit no saraksta “Nekad nav saglabāts”.
1. darbība: Programmā Microsoft Edge ierakstiet edge://settings/passwords augšpusē esošajā adreses joslā un nospiediet taustiņu Enter.

2. darbība: Ritiniet līdz sadaļai Nekad nesaglabāts un noklikšķiniet uz krusta ikonas, lai noņemtu vietnes no saraksta.
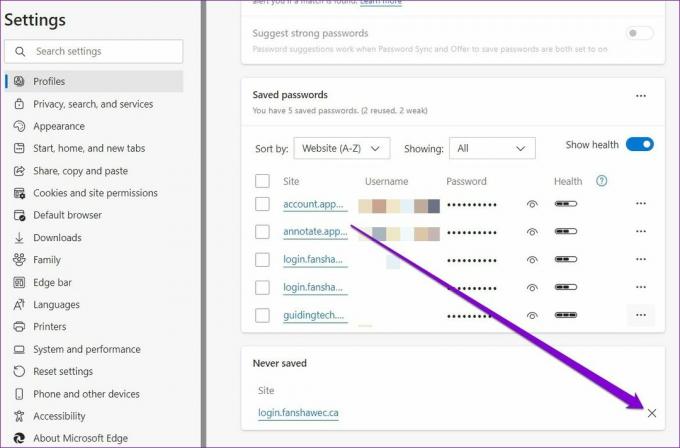
3. Pārbaudiet sinhronizācijas iestatījumus
Iespējojot sinhronizāciju programmā Edge, varat koplietot saglabātās paroles dažādās ierīcēs. Tāpēc nākamajam solim vajadzētu būt pārlūkprogrammas paroļu sinhronizācijas iestatījumu pārbaudei.
1. darbība: Atveriet Microsoft Edge. Pieskarieties sava profila ikonai augšējā labajā stūrī un noklikšķiniet uz Pārvaldīt profila iestatījumus.

2. darbība: Atveriet sinhronizācijas iestatījumus.

3. darbība: Iespējojiet slēdzi blakus paroles, ja tas vēl nav izdarīts.

4. Atspējot paplašinājumus
Izmantojot trešās puses paplašinājumi Edge ļauj nodrošināt papildu funkcionalitāti jūsu pārlūkprogrammai. Bet no otras puses, tas var radīt problēmas arī tad, ja kāds no šiem paplašinājumiem ir slikti uzbūvēts. Turklāt, ja izmantojat paroļu pārvaldnieka paplašinājumu, tas var būt arī pretrunā ar Edge spēju saglabāt paroles. Tāpēc varat mēģināt uz brīdi atspējot visus Edge paplašinājumus, lai redzētu, vai tas atrisina problēmu.
1. darbība: Atveriet Microsoft Edge. Pēc tam izmantojiet trīs punktu izvēlnes ikonu, lai atlasītu Paplašinājumi.

2. darbība: Atlasiet Pārvaldīt paplašinājumus.

3. darbība: Izmantojiet slēdžus blakus paplašinājumiem, lai tos izslēgtu.

5. Izveidot jaunu profilu
Vēl viens iemesls, kāpēc Edge var neizdoties saglabāt vai sinhronizēt paroles, ir tas, ja jūsu Edge profils ir bojāts. Tādā gadījumā jums nebūs citas izvēles, kā vien izveidot un pārslēgties uz jaunu profilu pakalpojumā Edge. Lasiet tālāk, lai uzzinātu, kā to izdarīt.
1. darbība: Atveriet Edge un noklikšķiniet uz sava profila ikonas augšējā labajā stūrī, lai atlasītu Pievienot profilu.

2. darbība: Pēc tam noklikšķiniet uz Pievienot.

3. darbība: Tiks atvērts jauns logs ar jūsu profilu. Varat izvēlēties sinhronizēt datus uzreiz vai sākt bez tā.
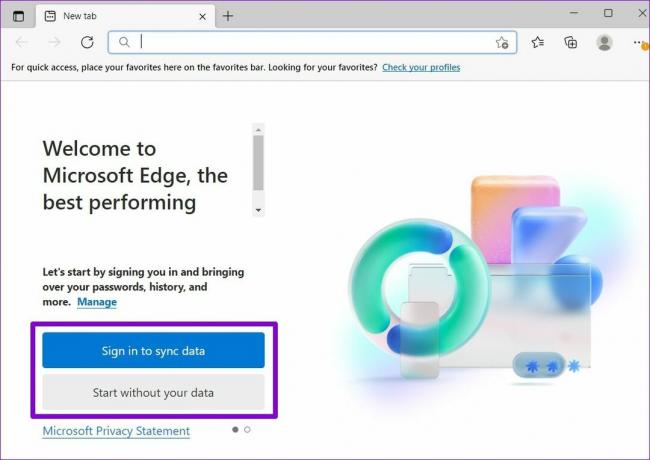
4. darbība: Kad tas ir izdarīts, noklikšķiniet uz "Apstiprināt un sākt pārlūkošanu".

Mēģiniet pierakstīties vietnē, lai redzētu, vai Edge pieprasa saglabāt paroles.
6. Dzēst pārlūkošanas datus
Tāpat kā jebkura cita pārlūkprogramma, Edge arī apkopo kešatmiņas datus, lai samazinātu ielādes laiku un ietaupītu joslas platumu. Taču nav nekas neparasts, ka šie kešatmiņas dati laika gaitā tiek bojāti. Ja tas tā ir, palīdzēs kešatmiņas datu notīrīšana.
1. darbība: Atveriet Microsoft Edge. Vienlaicīgi nospiediet taustiņu kombināciju Ctrl + Shift + Delete, lai atvērtu paneli Notīrīt pārlūkošanas datus.
2. darbība: Sadaļā Laika diapazons atlasiet Visu laiku. Atlasiet "Kešatmiņā saglabātie attēli un faili" un noklikšķiniet uz Notīrīt tūlīt.

Kad tas ir notīrīts, restartējiet Microsoft Edge un pārbaudiet, vai tas atrisina problēmu.
7. Atiestatiet Microsoft Edge
Nepareizi konfigurēts iestatījums varēja izraisīt problēmu. Tā vietā, lai izpētītu visus Edge iestatījumus, jums vajadzētu apsvērt atiestatot visus Edge iestatījumus un sāciet no jauna. Ņemiet vērā, ka tādējādi tiks noņemti visi paplašinājumi, startēšanas konfigurācijas un sīkfaili. Ja jums tas ir labi, tālāk ir norādīts, kā atiestatīt Edge.
1. darbība: Programmā Microsoft Edge atveriet iestatījumus.
2. darbība: Pārejiet uz cilni Atiestatīt iestatījumus. Pēc tam noklikšķiniet uz Atiestatīt iestatījumus uz noklusējuma vērtībām.

3. darbība: Kad tiek prasīts, atlasiet Atiestatīt.

Atcerieties Manas paroles
Lai gan ir daudz trešo pušu paroļu pārvaldnieku, lielākā daļa cilvēku izvēlas izmantot Edge iebūvētos paroļu pārvaldniekus. Un tas ir saprotami. Protams, reizēm var rasties tādas problēmas kā šī, taču tas nav nekas, ko nevarētu atrisināt pats.
Pēdējo reizi atjaunināts 2022. gada 4. martā
Iepriekš minētajā rakstā var būt ietvertas saistītās saites, kas palīdz atbalstīt Guiding Tech. Tomēr tas neietekmē mūsu redakcionālo integritāti. Saturs paliek objektīvs un autentisks.

Sarakstījis
Pankils pēc profesijas ir būvinženieris, kurš sāka savu ceļu kā rakstnieks vietnē EOTO.tech. Viņš nesen pievienojās Guiding Tech kā ārštata rakstnieks, lai sniegtu norādījumus, paskaidrojumus, pirkšanas rokasgrāmatas, padomus un ieteikumus operētājsistēmām Android, iOS, Windows un Web.