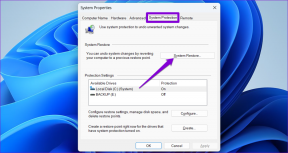Labot Šis dators nevar palaist Windows 11 kļūdu
Miscellanea / / November 28, 2021
Nevar instalēt operētājsistēmu Windows 11 un iegūt šo datoru nevar palaist Windows 11 kļūdu? Tālāk ir norādīts, kā iespējot TPM 2.0 un SecureBoot, lai lietojumprogrammā PC Health Check labotu kļūdu “Šis dators nevar palaist Windows 11”.
Microsoft pirms pāris nedēļām (2021. gada jūnijā) beidzot paziņoja par ilgi gaidīto Windows 10, pasaulē visbiežāk izmantotās datoru operētājsistēmas, atjauninājumu. Kā gaidīts, operētājsistēmā Windows 11 tiks ieviestas daudzas jaunas funkcijas, vietējās lietojumprogrammas un vispārējais lietotājs saskarne saņems vizuālā dizaina kapitālo remontu, spēļu uzlabojumus, atbalstu Android aplikācijām, logrīkiem, utt. Tādi elementi kā izvēlne Sākt, darbību centrs un Microsoft Store arī ir pilnībā pārveidoti jaunākajai Windows versijai. Pašreizējiem Windows 10 lietotājiem būs atļauts jaunināt uz Windows 11 bez papildu izmaksām 2021. gada beigās, kad galīgā versija būs pieejama sabiedrībai.

Saturs
- Labot Šis dators nevar palaist Windows 11 kļūdu
- Darbības, lai labotu, ja jūsu dators nevar palaist Windows 11 kļūdu
- Sistēmas prasības operētājsistēmai Windows 11
- 1. metode: kā iespējot TPM 2.0 no BIOS
- 2. metode: iespējojiet drošo sāknēšanu
Labot Šis dators nevar palaist Windows 11 kļūdu
Darbības, lai labotu, ja jūsu dators nevar palaist Windows 11 kļūdu
Sistēmas prasības operētājsistēmai Windows 11
Papildus visu Windows 11 veikto izmaiņu detalizētai informācijai Microsoft atklāja arī minimālās aparatūras prasības, lai palaistu jauno OS. Tie ir šādi:
- Mūsdienīgs 64 bitu procesors ar takts frekvenci 1 gigahercu (GHz) vai lielāku un 2 vai vairāk kodoliem (šeit ir pilns saraksts ar Intel, AMD, un Qualcomm procesori kas varēs darbināt operētājsistēmu Windows 11.)
- Vismaz 4 gigabaiti (GB) RAM
- 64 GB vai lielāka atmiņas ierīce (derēs gan HDD, gan SSD)
- Displejs ar minimālo izšķirtspēju 1280 x 720 un lielāks par 9 collām (pa diagonāli)
- Sistēmas programmaparatūrai ir jāatbalsta UEFI un Secure Boot
- Uzticamās platformas moduļa (TPM) versija 2.0
- Grafikas kartei jābūt saderīgai ar DirectX 12 vai jaunāku versiju ar WDDM 2.0 draiveri.
Lai atvieglotu darbu un ļautu lietotājiem pārbaudīt, vai viņu pašreizējās sistēmas ir saderīgas ar Windows 11, nospiežot vienu klikšķi, Microsoft arī izlaida PC veselības pārbaudes lietojumprogramma. Tomēr lietojumprogrammas lejupielādes saite vairs nav tiešsaistē, un tā vietā lietotāji var instalēt atvērtā pirmkoda versiju KāpēcNotWin11 rīks.
Daudzi lietotāji, kuri varēja izmantot lietotni “Veselības pārbaude”, ir ziņojuši, ka, veicot pārbaudi, ir saņēmuši uznirstošo ziņojumu “Šis dators nevar palaist sistēmu Windows 11”. Uznirstošajā ziņojumā ir arī sniegta plašāka informācija par to, kāpēc Windows 11 nevar palaist sistēmā, un iemesliem iekļaut – procesors netiek atbalstīts, krātuves vieta ir mazāka par 64 GB, TPM un drošā sāknēšana nav atbalstīts/atspējots. Lai gan, lai atrisinātu pirmās divas problēmas, būs jāmaina aparatūras komponenti, TPM un Secure Boot problēmas var atrisināt diezgan vienkārši.

1. metode: kā iespējot TPM 2.0 no BIOS
Uzticamās platformas modulis jeb TPM ir drošības mikroshēma (kriptoprocesors), kas nodrošina uz aparatūru balstītas, ar drošību saistītas funkcijas mūsdienu Windows datoriem, droši glabājot šifrēšanas atslēgas. TPM mikroshēmas ietver vairākus fiziskas drošības mehānismus, kas hakeriem, ļaunprātīgām lietojumprogrammām un vīrusiem apgrūtina to izmainīšanu. Microsoft noteica TPM 2.0 (jaunākā TPM mikroshēmu versija) izmantošanu. Iepriekšējais tika saukts par TPM 1.2) visām sistēmām, kas ražotas pēc 2016. gada. Tātad, ja jūsu dators nav arhaisks, iespējams, ka drošības mikroshēma ir iepriekš pielodēta jūsu mātesplatē, taču tā ir vienkārši atspējota.
Arī prasība pēc TPM 2.0, lai palaistu sistēmu Windows 11, pārsteidza lielāko daļu lietotāju. Iepriekš Microsoft bija norādījusi TPM 1.2 kā minimālo aparatūras prasību, bet vēlāk to mainīja uz TPM 2.0.
TPM drošības tehnoloģiju var pārvaldīt no BIOS izvēlnes, taču pirms tās sāknēšanas pārliecinieties, vai jūsu sistēma ir aprīkota ar Windows 11 saderīgu TPM. Lai to izdarītu -
1. Ar peles labo pogu noklikšķiniet uz izvēlnes Sākt pogas un atlasiet Skrien no spēcīgā lietotāja izvēlnes.

2. Tips tpm.msc teksta laukā un noklikšķiniet uz pogas Labi.
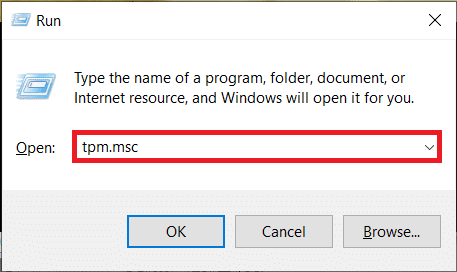
3. Pacietīgi pagaidiet, līdz tiek palaists lietojumprogramma TPM Management on Local Computer, pārbaudiet Statuss un Specifikācijas versija. Ja sadaļā Statuss ir redzams uzraksts “TPM ir gatavs lietošanai” un versija ir 2.0, iespējams, vainīga ir lietotne Windows 11 Health Check. Microsoft pati ir novērsusi šo problēmu un noņēmusi lietojumprogrammu. Vēlāk tiks izlaista uzlabota lietotnes Veselības pārbaude versija.

Lasi arī:Iespējojiet vai atspējojiet drošo pieteikšanos operētājsistēmā Windows 10
Tomēr, ja statuss norāda, ka TPM ir izslēgts vai to nevar atrast, veiciet tālāk norādītās darbības, lai to iespējotu.
1. Kā minēts iepriekš, TPM var iespējot tikai no BIOS/UEFI izvēlnes, tāpēc sāciet, aizverot visus aktīvos lietojumprogrammu logus un nospiediet Alt + F4 kad esat darbvirsmā. Izvēlieties Izslēgt no atlases izvēlnes un noklikšķiniet uz Labi.

2. Tagad restartējiet datoru un nospiediet BIOS taustiņu, lai atvērtu izvēlni. The BIOS atslēga ir unikāls katram ražotājam, un to var atrast, veicot ātru Google meklēšanu vai izlasot lietotāja rokasgrāmatu. Visizplatītākie BIOS taustiņi ir F1, F2, F10, F11 vai Del.
3. Kad esat ievadījis BIOS izvēlni, atrodiet Drošība cilni/lapu un pārslēdzieties uz to, izmantojot tastatūras bulttaustiņus. Dažiem lietotājiem opcija Drošība ir pieejama sadaļā Papildu iestatījumi.
4. Tālāk atrodiet TPM iestatījumi. Precīza etiķete var atšķirties; piemēram, dažās ar Intel aprīkotajās sistēmās tā var būt “PTT”, “Intel Trusted Platform Technology” vai vienkārši “TPM Security” un “fTPM” AMD iekārtās.
5. Iestatiet TPM ierīce statuss uz Pieejams un TPM valsts uz Iespējots. (Pārliecinieties, ka nejaucieties ar citiem ar TPM saistītiem iestatījumiem.)

6. Saglabāt jaunos TPM iestatījumus un restartējiet datoru. Vēlreiz palaidiet Windows 11 pārbaudi, lai pārliecinātos, vai varat novērst šo datoru nevar palaist Windows 11 kļūdu.
2. metode: iespējojiet drošo sāknēšanu
Droša sāknēšana, kā norāda nosaukums, ir drošības līdzeklis, kas ļauj sāknēt tikai uzticamu programmatūru un operētājsistēmas. The tradicionālā BIOS vai arī mantotais sāknēšana ielādētu sāknēšanas ielādētāju, neveicot nekādas pārbaudes, savukārt modernais UEFI sāknēšanas tehnoloģija saglabā oficiālos Microsoft sertifikātus un pirms ielādes visu pārbauda. Tas novērš ļaunprātīgas programmatūras traucējumus sāknēšanas procesā un tādējādi uzlabo vispārējo drošību. (Ir zināms, ka droša sāknēšana rada problēmas, palaižot noteiktus Linux izplatījumus un citu nesaderīgu programmatūru.)
Lai pārbaudītu, vai jūsu dators atbalsta tehnoloģiju Secure Boot, ierakstiet msinfo32 lodziņā Palaist komandu (Windows logotipa taustiņš + R) un nospiediet taustiņu Enter.

Pārbaudiet Drošs sāknēšanas stāvoklis etiķete.

Ja tiek rakstīts “Neatbalstīts”, jūs nevarēsit instalēt sistēmu Windows 11 (bez jebkādas viltības); no otras puses, ja tas skan “Izslēgts”, veiciet tālāk norādītās darbības.
1. Līdzīgi kā TPM, drošo sāknēšanu var iespējot no BIOS/UEFI izvēlnes. Izpildiet iepriekšējās metodes 1. un 2. darbību, lai ievadiet BIOS izvēlni.
2. Pārslēdzieties uz Boot cilne un iespējot drošo sāknēšanu izmantojot bulttaustiņus.
Dažiem lietotājiem iespēja iespējot drošo sāknēšanu būs pieejama izvēlnē Papildu vai Drošība. Kad iespējosit drošo sāknēšanu, tiks parādīts apstiprinājuma pieprasījums. Lai turpinātu, izvēlieties Pieņemt vai Jā.

Piezīme: Ja opcija Droša sāknēšana ir pelēkota, pārliecinieties, vai sāknēšanas režīms ir iestatīts uz UEFI, nevis uz Legacy.
3. Saglabāt modifikāciju un izeju. Jums vairs nevajadzētu saņemt kļūdas ziņojumu “Šajā datorā nevar palaist sistēmu Windows 11”.
Ieteicams:
- Neizdevās uzskaitīt objektus konteinera kļūdā operētājsistēmā Windows 10
- Kā iespējot un iestatīt BitLocker šifrēšanu operētājsistēmā Windows 10
- Labojiet Wi-Fi kļūdu “Nav interneta, nodrošināts”.
- Labojiet multivides atvienošanas kļūdu operētājsistēmā Windows 10
Korporācija Microsoft pamatoti divkāršo drošību ar prasību pēc TPM 2.0 un Secure Boot, lai palaistu sistēmu Windows 11. Jebkurā gadījumā neuztraucieties, ja jūsu pašreizējais dators neatbilst minimālajām sistēmas prasībām operētājsistēmai Windows 11, kā Nesaderības problēmu risinājumi noteikti tiks noskaidroti, tiklīdz būs pabeigta OS versija atbrīvots. Varat būt drošs, ka mēs aplūkosim šos risinājumus, kad vien tie būs pieejami, kā arī vairākas citas Windows 11 rokasgrāmatas.