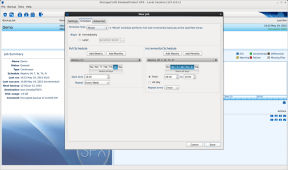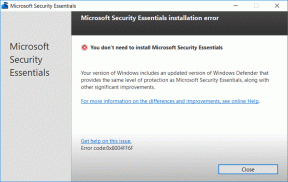Kā pareizi pilnībā atinstalēt esošos GPU draiverus
Miscellanea / / March 15, 2022
Neatkarīgi no tā, cik uzmanīgi esat, vienmēr būs gadījumi, kad jauns draivera atjauninājums sabojās jūsu datoru. Tas ļoti bieži notiek ar GPU draiveri. Pēc atjaunināšanas uz nestabilu GPU draiveri, iespējams, pamanīsit ekrāna mirgošanu vai problēmas ar melnu ekrānu. Lai gan GPU draivera atinstalēšana ir veids, kā to izdarīt, iespējams, tas neatrisinās jūsu problēmas.

Tas notiek tāpēc, ka noklusējuma atinstalēšanas rīks joprojām atstāj dažus failus un reģistra ierakstus. Tātad, kad datorā instalējat stabilu draiveri, šie atlikušie faili radīs problēmas ar instalēšanu. Šajā rokasgrāmatā ir parādīts, kā pilnībā atinstalēt GPU draiverus, izmantojot programmatūru Display Driver Installer (DDU). Tātad ķersimies pie tā.
Kāpēc izmantot displeja draivera atinstalētāju (DDU)
Noklusējuma atinstalētājs atstāj atlikušos failus datorā. Tomēr displeja draivera atinstalētājs ir paredzēts, lai meklētu un noņemtu visus atlikušos failus un mapes, iztīrītu bojātos reģistra ierakstus un noņemtu visas GPU draiveru pēdas. Būtībā, mēģinot instalēt GPU draiveri pēc DDU izmantošanas, tas būs līdzīgs tīrai instalēšanai.
Lai gan DDU neapšaubāmi ir lielisks rīks lietošanai, dažādas tā piedāvātās opcijas un konfigurācijas iestatījumi var mulsināt pirmoreizējos lietotājus. Tāpēc mēs uzsvērsim vienkāršāko veidu, kā izmantot DDU, nenodarot nekādu kaitējumu jūsu datoram.
Lietas, kas jāpatur prātā, lietojot DDU
DDU programmatūras izmantošana ir vienkārša, taču jums ir jāpatur prātā dažas lietas. Pirmkārt, pārliecinieties, vai sistēma nav savienota ar internetu. Tas ir paredzēts, lai nodrošinātu, ka Windows atjaunināšana netraucē GPU draiveru atinstalēšanu. Otrkārt, DDU nedarbosies tīkla diskā. Tāpēc jums tas būs jāinstalē un jāpalaiž savā Windows datorā. Ieteicams arī izslēgt DDU mapi no pretvīrusu programmatūras.
Ieteicams izmantot DDU Windows drošais režīms. Tomēr, ja izvēlaties izmantot DDU parastajā režīmā, viss process būs jāatkārto divas reizes, lai nodrošinātu visu failu pareizu notīrīšanu. Tagad ķersimies pie faktiskā procesa.
Kā atinstalēt GPU draiverus, izmantojot DDU
1. darbība: Lejupielādējiet DDU instalēšanas programmu, kas atrodas Guru3D vietnes apakšā. Izvēlieties lejupielādes vietu pēc savas izvēles.
Lejupielādējiet DDU operētājsistēmai Windows

2. darbība: Kad esat lejupielādējis instalēšanas failu, izsaiņojiet failu jūsu izvēlētajā vietā. Tagad atveriet izvilkto mapi un veiciet dubultklikšķi uz DDU.exe, lai palaistu pašizvilkšanas rīku.

3. darbība: Kad faili ir izvilkti, jums būs jāpārstartē sistēma drošajā režīmā.

4. darbība: Kad dators ir restartēts drošajā režīmā, atveriet DDU mapi un veiciet dubultklikšķi uz Display Driver Uninstaller.exe, lai to palaistu.

5. darbība: Uznirstošajā logā Opcijas atlasiet savas preferences. Tomēr, ja vēlaties, lai jūsu sistēmā būtu instalēti noteikti faili vai pievienojumprogrammatūra, noņemiet atzīmi no tiem sarakstā.

6. darbība: Kad esat veicis izmaiņas atbilstoši savām vēlmēm, noklikšķiniet uz Aizvērt.
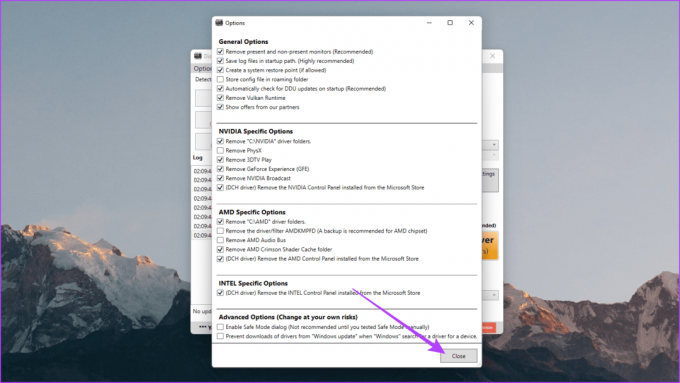
7. darbība: Tagad vajadzētu atvērties DDU logam. Labajā pusē atlasiet ierīces veidu — GPU.

8. darbība: Tagad atlasiet savu GPU ražotāju — NVIDIA, AMD vai Intel

9. darbība: Visbeidzot noklikšķiniet uz Notīrīt un restartējiet.

Un tas arī viss. DDU atinstalēs jūsu grafikas draiveri, iztīrīs reģistru, noņems visus atlikušos failus un pēc tam restartēs sistēmu. Kad dators ir sāknēts, pievienojiet datoru internetam, un sistēma Windows automātiski iegūs jaunāko stabilo draiveri.
Sāciet no jauna
Kad sistēma Windows ir pabeigusi GPU draivera instalēšanu, varat turpināt lietot datoru, kā vēlaties. Tomēr ņemiet vērā, ka Windows neinstalē jaunāko GPU draiveri. Tā vietā tā instalē versiju, kas, tāsprāt, ir visstabilākā. Iespējams, vēlēsities atjaunināt savu GPU draiveri vēlāk uz jaunāko versiju, ja esat pārliecināts, ka tas tagad ir stabils. Ja jūsu datoram ir NVIDIA grafika, varat skatīt mūsu instalēšanas un atjaunināšanas rokasgrāmatu NVIDIA draiveri bez GeForce pieredzes.
Pēdējo reizi atjaunināts 2022. gada 14. martā
Iepriekš minētajā rakstā var būt ietvertas saistītās saites, kas palīdz atbalstīt Guiding Tech. Tomēr tas neietekmē mūsu redakcionālo integritāti. Saturs paliek objektīvs un autentisks.

Sarakstījis
Guiding Tech YouTube kanālu satura vadītājs Varun sniedz ieguldījumu arī pamācību un skaidrotāju tīmekļa vietnē. Turklāt Varuns vairs nevēlas rakstīt biogrāfiju, tāpēc, ja vēlaties uzzināt vairāk par viņu, varat arī sazināties ar viņu Twitter.