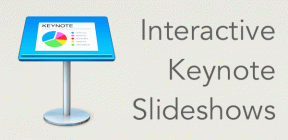Izlabojiet Bluetooth draivera kļūdu operētājsistēmā Windows 10
Miscellanea / / March 16, 2022
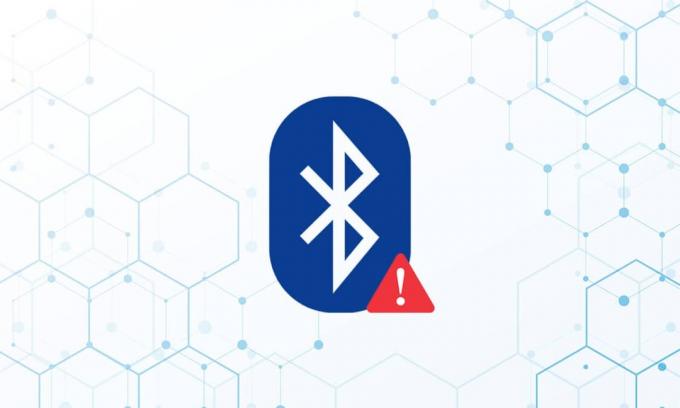
Mūsdienās datorā ar operētājsistēmu Windows 10 Bluetooth perifērijas ierīču problēmas ir diezgan tipiskas. Viena no problēmām, ar kuru mēs tikko saskārāmies, ir trūkstošais vispārīgais Bluetooth draiveris. Bluetooth draivera problēma var rasties, pievienojot Bluetooth skaļruni, tastatūru vai peli savam Windows 10 datoram. Vispārēja Bluetooth draivera trūkums datorā var būt saistīts ar gaidāmajiem Windows 10 jauninājumiem vai bojātu draiveri. Šī problēma var rasties novecojušu ierīču draiveru dēļ, kas ir paslēpti, vai kļūdainu sistēmas failu dēļ. Lejupielādējiet un instalējiet jaunāko CU. Šo atkārtoto problēmu var novērst, palaižot Bluetooth problēmu risinātāju, atinstalējot un atkārtoti instalējot Bluetooth draiveri un izmantojot sistēmas failu labošanas rīkus (SFC/DISM). Šodien šajā ziņojumā mēs apskatīsim dažus iespējamos šīs Bluetooth draivera kļūdas Windows 10 problēmas cēloņus, kā arī dažus iespējamos risinājumus. Izpildiet Bluetooth draivera problēmas atrisināšanas metodes operētājsistēmā Windows 10.

Saturs
- Kā labot Bluetooth draivera kļūdu operētājsistēmā Windows 10
- Iepriekšējās pārbaudes
- 1. metode: palaidiet Bluetooth problēmu risinātāju
- 2. metode: atjauniniet draiverus
- 3. metode: palaidiet SFC un DISM skenēšanu
- 4. metode: atjauniniet Windows
- 5. metode: atjauniniet slēptos draiverus
- 6. metode: atkārtoti instalējiet draiverus
- 7. metode. Atceliet jaunākos atjauninājumus
- 8. metode: atiestatiet datoru
Kā labot Bluetooth draivera kļūdu operētājsistēmā Windows 10
Ja nevarat savienot Bluetooth ierīci ar operētājsistēmu Windows, ir iespējams, ka neveicat pārī savienošanas darbības rūpīgi. Tā kā dažkārt šo ierīču savienošana pārī var būt sarežģīta, uzmanīgi izpildiet norādījumus. Pirms sākat, pārliecinieties, vai esat nospiedis viņu savienošanas pārī pogu un vai sīkrīks ir savienošanas pārī režīmā. Ja jūs to nedarīsit, Bluetooth nevarēs atpazīt ierīces jūsu datorā. Kļūdai, izveidojot Bluetooth savienojumu, var būt arī citi skaidrojumi, taču šīs metodes palīdzēs jums atrisināt Bluetooth draivera kļūdas problēmu operētājsistēmā Windows 10.
Iepriekšējās pārbaudes
Pirms problēmu novēršanas metožu izmantošanas veiciet norādītās sākotnējās pārbaudes.
1. darbība. Pārliecinieties, vai Bluetooth ir ieslēgts
Tālāk norādītā metode parādīs, kā pārbaudīt, vai Bluetooth ir ieslēgts.
1. Nospiediet Windows + I taustiņi kopā, lai atvērtu Iestatījumi.
2. Izvēlieties Ierīces Tab.
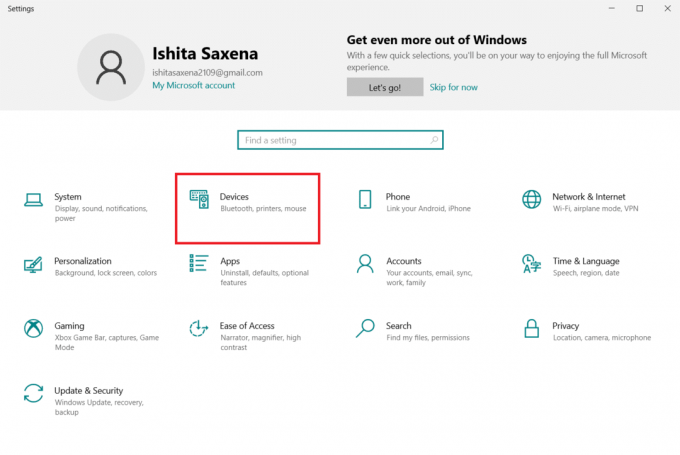
3. Izvēlieties Bluetoothun citas ierīces.
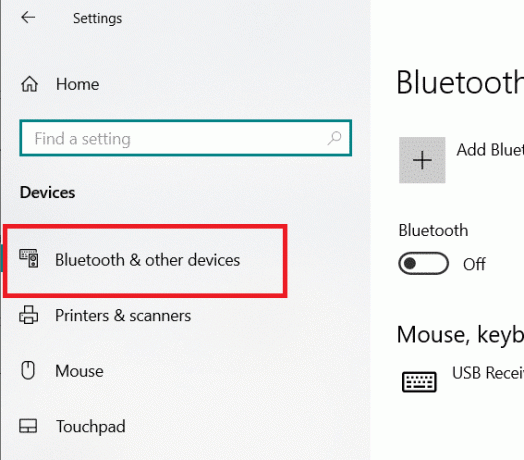
4. Pārliecinieties, ka Bluetooth ir pagriezts Ieslēgts.

2. darbība. Izslēdziet lidmašīnu
Lai labotu Bluetooth draivera kļūdu operētājsistēmā Windows 10, pārliecinieties, vai ir ieslēgts lidmašīnas režīms. Šādā gadījumā atspējojiet to, pirms mēģināt izveidot savienojumu ar savām Bluetooth ierīcēm. Lai izslēgtu lidmašīnas režīmu, nospiediet klēpjdatora tastatūras pogu vai izpildiet tālāk sniegtos norādījumus.
1. Nospiediet Windows + I taustiņi vienlaikus atvērt Iestatījumi.
2. Izvēlieties Tīkls un internets.
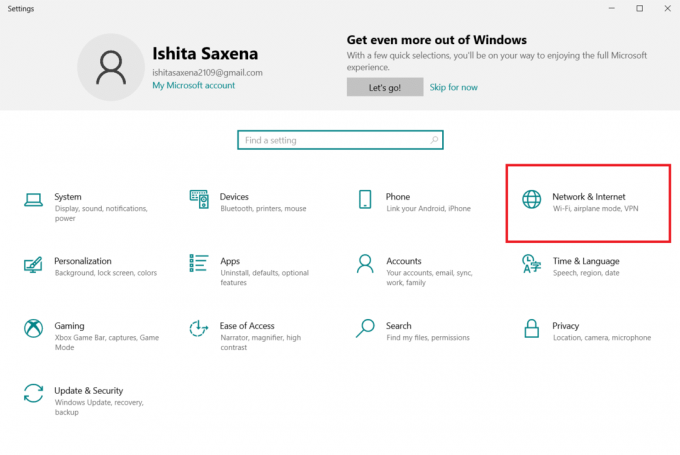
3. Klikšķiniet uz Lidmašīnas režīms un pārliecinieties, vai slēdzis ir pagriezts Izslēgts.

3. darbība: pārbaudiet, vai jūsu Bluetooth ierīce darbojas labi
Dažās ierīcēs Bluetooth ir aktivizēts pēc noklusējuma, un, ieslēdzot Bluetooth citā ierīcē, tas liks jums izveidot savienojumu. Ja tas nedarbojas, mēģiniet:
- Pirms lietošanas atsākšanas uz dažām sekundēm izslēdziet ierīci.
- Pārliecinieties, vai sīkrīks atrodas Bluetooth diapazonā.
- Turiet savu Bluetooth ierīci tālāk no USB ierīcēm, kas nav aizsargātas. Tā rezultātā jūsu savienojums var tikt traucēts.
- Ja jūsu sīkrīks ir labā darba kārtībā, mēģiniet to atkārtoti savienot.
Mēs esam parādījuši šādas darbības, lai pārbaudītu Bluetooth ierīci
1. Palaidiet Windows iestatījumu izvēlni, nospiežot Windows + Iatslēgas kopā.
2. Klikšķiniet uz Ierīces.

3. Meklējiet ierīci kas rada problēmas, noklikšķiniet uz tā un atlasiet Noņemt ierīci un apstipriniet noņemšanu, noklikšķinot uz Jā.

4. Klikšķiniet uz Bluetooth un citas ierīces iestatījumi.
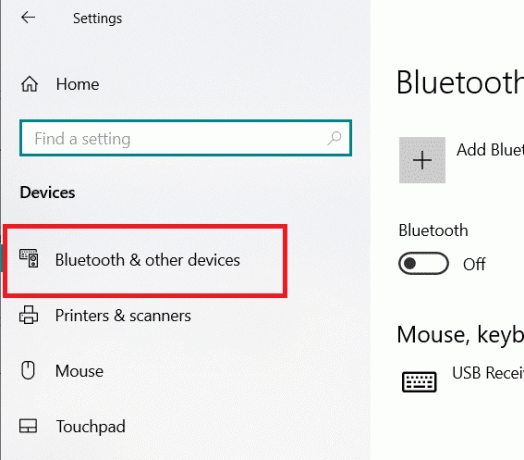
5. Klikšķiniet uz Pievienojiet Bluetooth vai citu ierīci.

6. Klikšķiniet uz Bluetooth. Ļaujiet sistēmai meklēt saderīgas ierīces.
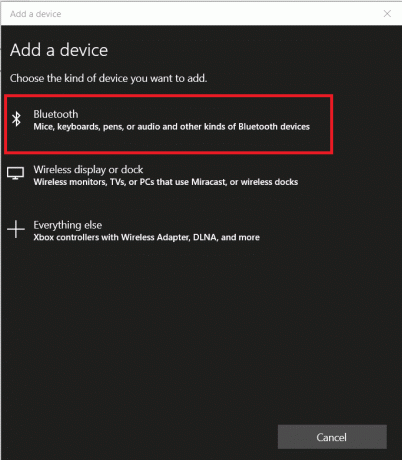
7. Noklikšķiniet uz ierīces, kuru vēlaties savienot.
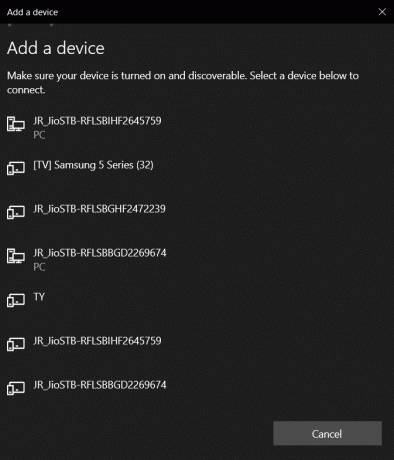
Lasi arī:Kā instalēt Bluetooth operētājsistēmā Windows 10
1. metode: palaidiet Bluetooth problēmu risinātāju
Izmantojiet operētājsistēmā Windows 10 iebūvēto Bluetooth atkļūdošanas rīku, ja neviens no iepriekš minētajiem nepalīdzēja. Sistēmā Windows 10 ir vairāki iebūvēti problēmu risinātāji, kuru mērķis ir atrisināt iekšējās problēmas.
1. Nospiediet Windows + I taustiņi vienlaicīgi palaist Iestatījumi.
2. Izvēlieties Atjaunināšana un drošība.
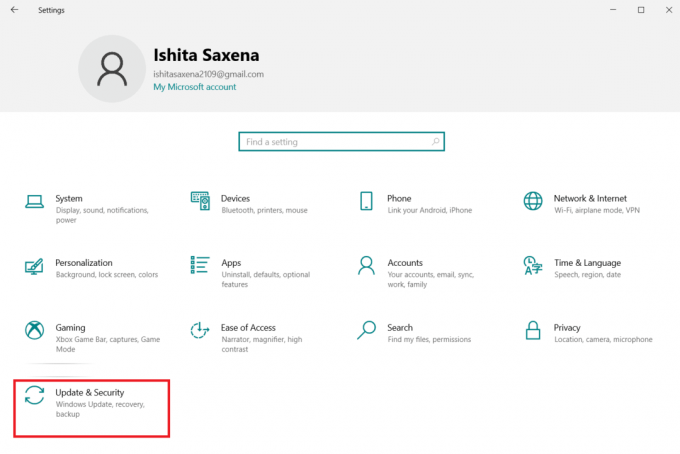
3. Izvēlieties Problēmu novēršana no kreisās rūts.

4. Ritiniet uz leju un noklikšķiniet uz Papildu problēmu risinātāji.

5. Klikšķiniet uz Bluetooth un atlasiet Palaidiet problēmu risinātāju.
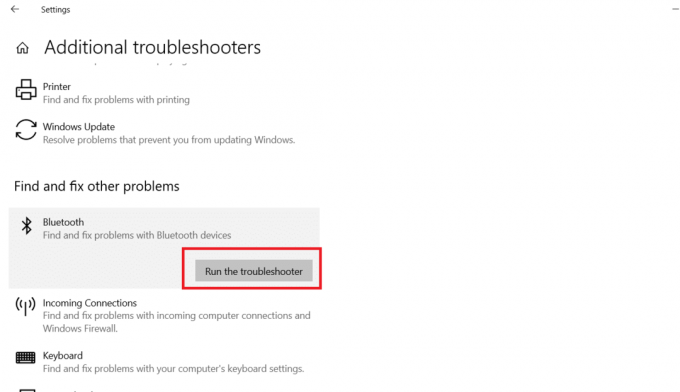
6. Pārstartējiet ierīci kad problēmu novēršana ir pabeigta, un pārbaudiet, vai varat piekļūt vispārējam Bluetooth draiverim.
2. metode: atjauniniet draiverus
Draivera atjaunināšana ir vienīgā pieeja, kas var novērst Bluetooth draivera kļūdu operētājsistēmā Windows 10. Jūs, iespējams, esat par to lasījis miljons reižu, taču tas varētu būt noderīgi. Tātad, ja jūsu vadītājs nav bijis atjaunināts, izmantojot Windows Atjauniniet, dodieties uz Ierīču pārvaldnieku un manuāli lejupielādējiet jaunāko draiveri savai Bluetooth ierīcei.
1. Nospiediet uz Windows atslēga, tips Ierīču pārvaldnieks un noklikšķiniet uz Atvērt.

2. Veiciet dubultskārienu Bluetooth lai to paplašinātu.

3. Ar peles labo pogu noklikšķiniet uz Generic Bluetooth Adapter. Izvēlieties Atjaunināt draiveri.
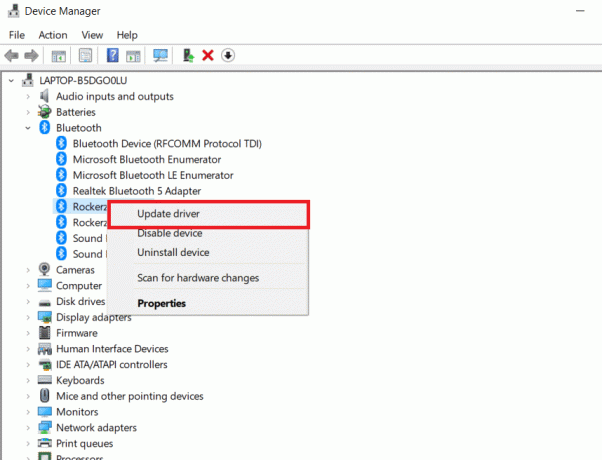
4. Klikšķiniet uz Automātiski meklēt draiverus.
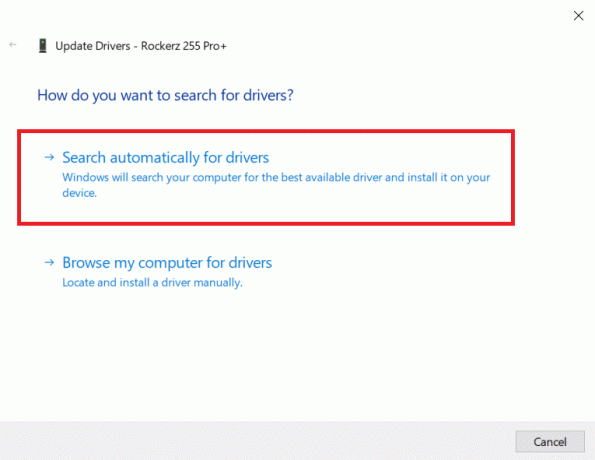
The Bluetooth draiveris atradīs Windows.
Lasi arī:Kā pārdēvēt Bluetooth ierīces operētājsistēmā Windows 10
3. metode: palaidiet SFC un DISM skenēšanu
Straujas jaudas svārstības var izraisīt sistēmas komponentu bojājumus, kā rezultātā var rasties kļūdas, piemēram, trūkst vispārējā Bluetooth draivera. Izmantojiet sistēmas fails pārbaudītāja utilīta rīks, kas jums palīdzēs, ja tas tā ir. Tālāk ir norādītas darbības, kas jāveic.
1. Nospiediet uz Windows atslēga, tips Komandu uzvedne un noklikšķiniet uz Izpildīt kā administratoram.

2. Klikšķiniet uz Jā iekš Lietotāja konta kontrole pamudināt.
3. Tips sfc /scannow un nospiediet Ievadiet atslēgu skriet Sistēmas failu pārbaudītājs skenēt.

Piezīme: Tiks uzsākta sistēmas skenēšana, un tās pabeigšana prasīs dažas minūtes. Tikmēr varat turpināt veikt citas darbības, taču uzmanieties, lai nejauši neaizvertu logu.
Pēc skenēšanas tiks parādīts kāds no šiem ziņojumiem:
- Windows resursu aizsardzība neatrada nevienu integritātes pārkāpumu.
- Windows resursu aizsardzība nevarēja veikt pieprasīto darbību.
- Windows resursu aizsardzība atrada bojātus failus un veiksmīgi tos salaboja.
- Windows resursu aizsardzība atrada bojātus failus, bet nevarēja labot dažus no tiem.
4. Kad skenēšana ir pabeigta, restartētjūsu datoru.
5. Atkal palaist Komandu uzvedne kā administrators un izpildiet dotās komandas vienu pēc otras:
dism.exe /Tiešsaiste /cleanup-image /scanhealthdism.exe /Tiešsaiste /cleanup-image /restorehealthdism.exe /Tiešsaiste /cleanup-image /startcomponentcleanup
Piezīme: Lai pareizi izpildītu DISM komandas, ir jābūt strādājošam interneta savienojumam.

4. metode: atjauniniet Windows
Līdzīgas problēmas var rasties, ja ir atinstalēts Windows 10 atjauninājums. Pat ja tas tā nav, saglabājiet operētājsistēma atjaunināts novērš virkni trūkumu un problēmu. Rezultātā mēs iesakām lejupielādēt un instalēt ierīcē jaunāko drošības ielāpu, izpildot tālāk sniegtos norādījumus.
1. Nospiediet Windows + R taustiņi vienlaikus atvērt Iestatījumi.
2. Klikšķiniet uz Atjaunināšana un drošība.
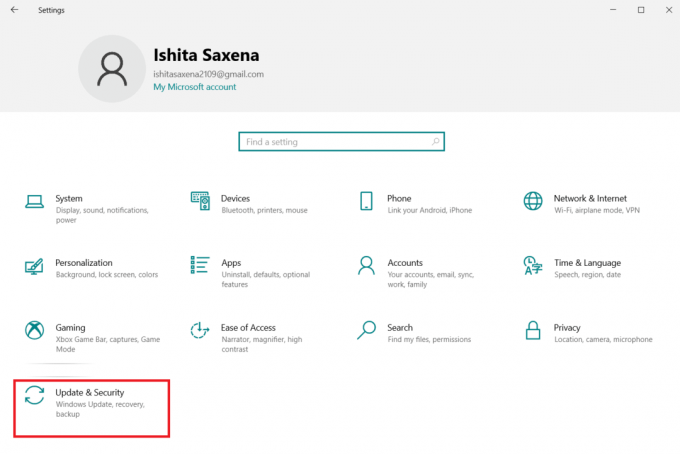
3. Klikšķiniet uz Meklēt atjauninājumus.
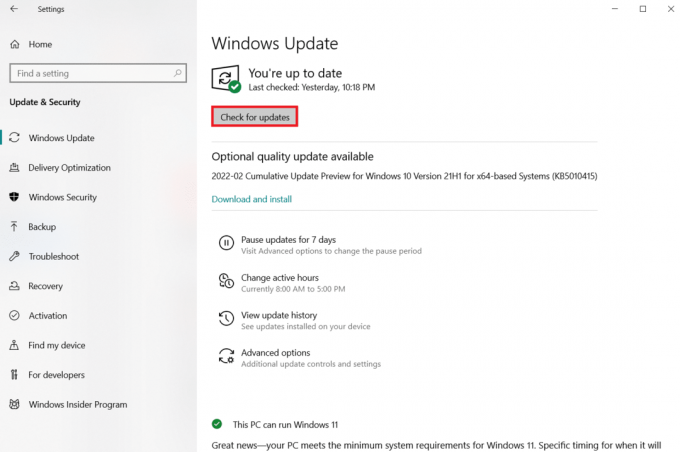
4A. Klikšķis Instalēt tagad lai lejupielādētu un instalētu jaunāko pieejamo atjauninājumu.
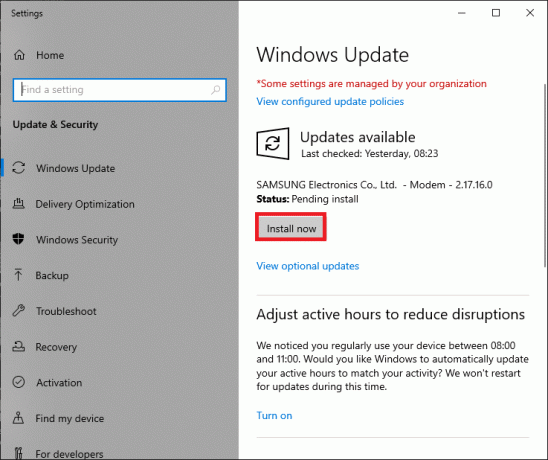
4B. Ja jūsu sistēma jau ir atjaunināta, tā tiks parādīta Jūs esat lietas kursā ziņa.
Lasi arī:Kā novērst Bluetooth problēmas operētājsistēmā Windows 10
5. metode: atjauniniet slēptos draiverus
Šādos gadījumos sistēmai neizdodas noteikt dažus aparatūras draiverus, jo tie ir paslēpti, kā rezultātā tiek parādīta kļūda Missing Generic Bluetooth Driver. Lūk, kā atrast un atjaunināt slēptos draiverus.
1. Nospiediet uz Windows atslēga, tips Ierīču pārvaldnieks un noklikšķiniet uz Atvērt.

2. Izvēlieties Skatīt un noklikšķiniet uz Rādīt slēptās ierīces.
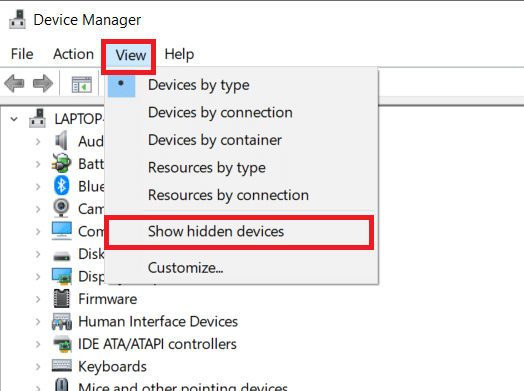
3. Tas parādīs visu slēptie draiveri pašreizējā logā. Veiciet dubultklikšķi, lai izvērstu Bluetooth.
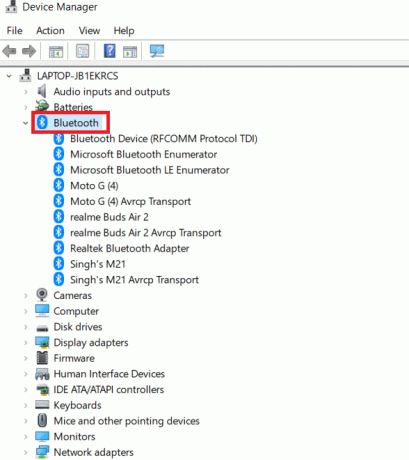
4. Ar peles labo pogu noklikšķiniet uz slēptajiem ierīču draiveriem un atlasiet Atjaunināt draiveri.
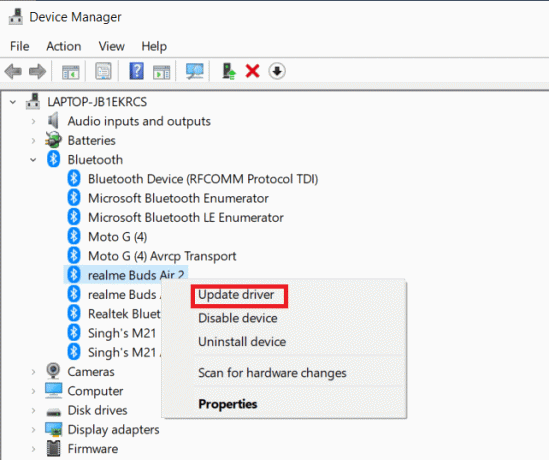
6. metode: Pārinstalējiet draiverus
Bluetooth draivera kļūdas labošana operētājsistēmā Windows 10 var rasties arī tad, ja esošais ierīces draiveris ir bojāts. Lai novērstu šo problēmu saistībā ar Bluetooth draivera kļūdu operētājsistēmā Windows 10, dodieties uz ražotāja vietni un lejupielādējiet/instalējiet nepieciešamo draiveri. Lūk, kā sākt darbu:
1. Nospiediet uz Windows atslēga, tips Ierīču pārvaldnieks un noklikšķiniet uz Atvērt.

2. Veiciet dubultklikšķi uz Bluetooth paplašināt.
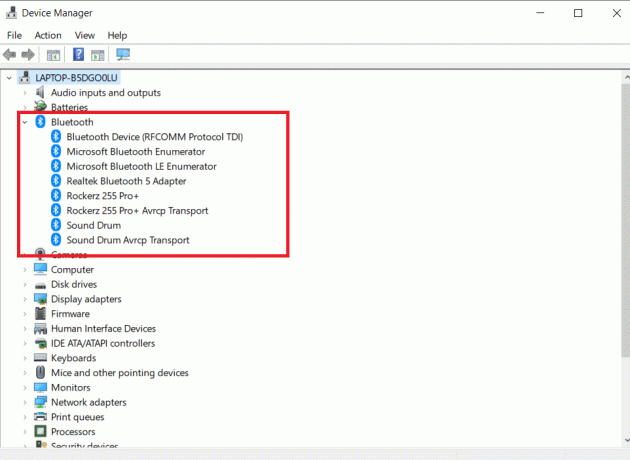
3. Ar peles labo pogu noklikšķiniet uz sava Bluetooth adaptera. Klikšķiniet uz Atinstalētierīci.
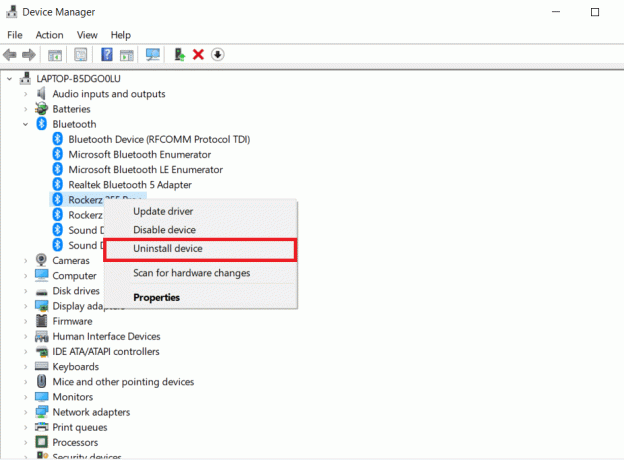
4. Ja tiek parādīts apstiprinājuma logs, atlasiet Atinstalēt vēlreiz.
5. Atkārtojiet šo procedūru līdz visi Bluetooth sadaļas draiveri ir noņemti.
6. Kad esat izdzēsis visus Bluetooth draiveri, dodieties uz ražotāja vietni (piem. Lenovo) un lejupielādējiet jaunāko draiveri savai sistēmai.
Piezīme: Esmu pievienojis Lenovo Bluetooth draiveri. Google tīklā varat meklēt atbilstošo klēpjdatoru ražotāju.
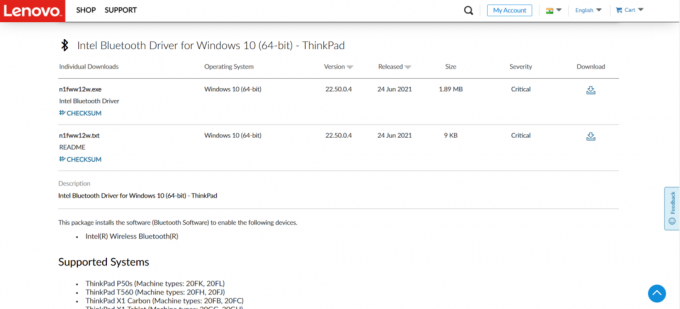
Lasi arī:Labot Bluetooth nevar izslēgt operētājsistēmā Windows 10
7. metode. Atceliet jaunākos atjauninājumus
Ja pēc nesenās OS jaunināšanas rodas problēmas ar vispārējo Bluetooth draivera problēmu, atgriezieties pie iepriekšējās versijas. Tas var būt kļūdainas Build OS instalācijas rezultāts. Lūk, kā sākt
1. Meklēt Vadības panelis iekšā Windows meklēšanas josla. Klikšķiniet uz Atvērt.

2. Klikšķiniet uz Skatīt pēc: lielas ikonas. Izvēlieties Programma un funkcijas.
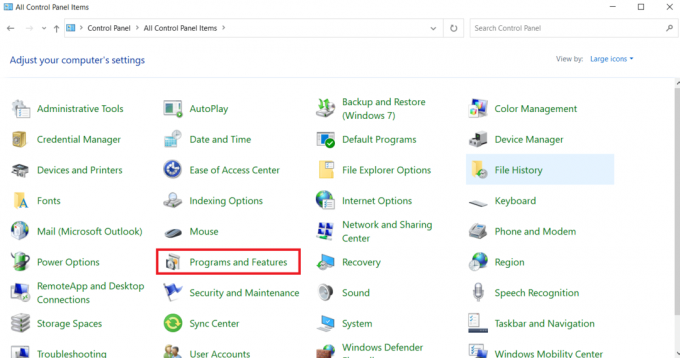
3. Iet uz SkatītInstalētie atjauninājumi.
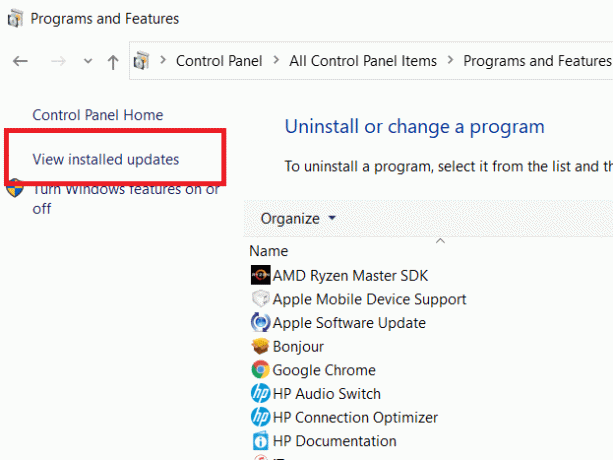
4. Atlasiet jaunāko ielāpu atjauninājumu un atlasiet Atinstalēt no augšējās lentes.

5. Ja Lietotāja konta kontrole tiek parādīta uzvedne, noklikšķiniet uz Jā lai apstiprinātu noņemšanu.
Lasi arī:Kas ir ierīces draiveris? Kā tas darbojas?
8. metode: atiestatiet datoru
Atiestatiet datoru, ja neviena no iepriekš minētajām alternatīvām nepalīdz atrisināt trūkstošo vispārējo Bluetooth.
1. Nospiediet Windows + I taustiņi kopā, lai atvērtu Iestatījumi.
2. Izvēlieties Atjaunināšana un drošība.
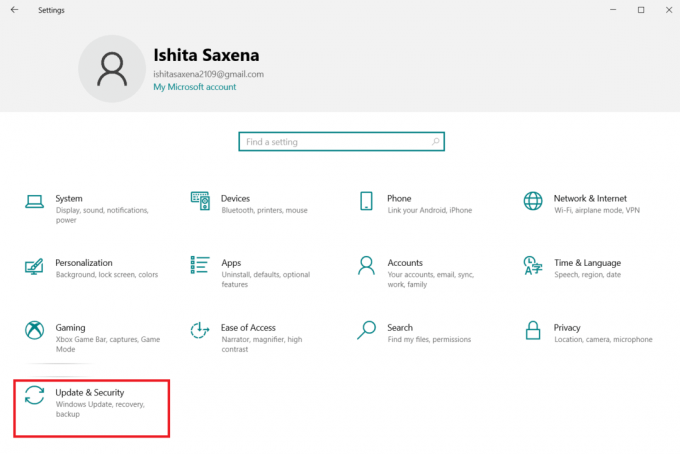
3. Izvēlieties Atveseļošanās opciju kreisajā rūtī un noklikšķiniet uz Sāc.
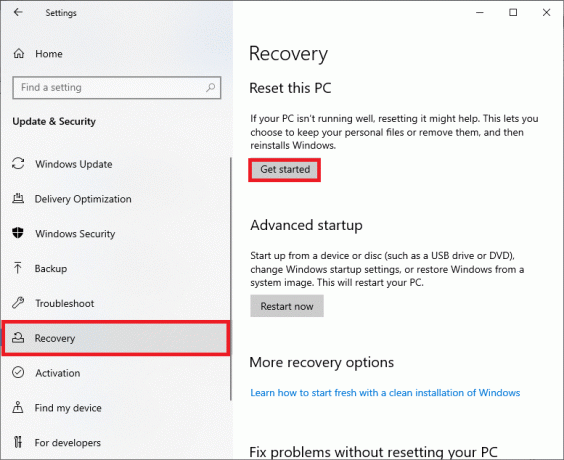
4. Tagad izvēlieties opciju no Atiestatīt šo datoru logs. Saglabājiet manus failus opcija noņems lietotnes un iestatījumus, bet saglabās jūsu failus. The Noņemiet visu opcija noņems visus failus, programmas un iestatījumus.
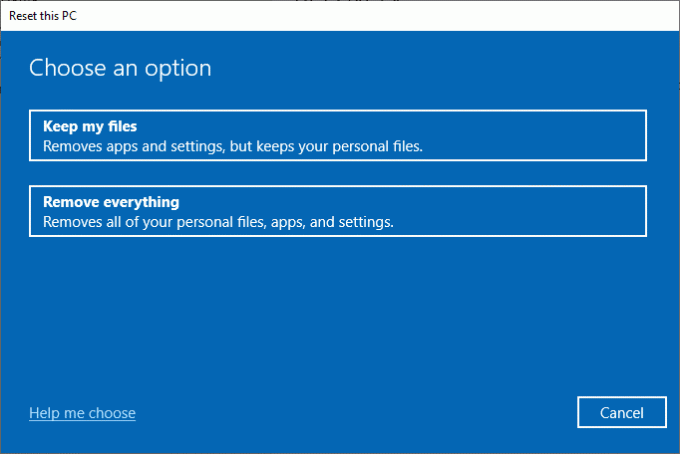
5. Klikšķiniet uz Mākoņa lejupielāde seko Atiestatīt.
6. Izpildiet ekrānā redzamos norādījumus, lai pabeigtu atiestatīšanas procesu. Visbeidzot pārbaudiet, vai esat novērsis apspriesto kļūdu.
Bieži uzdotie jautājumi (FAQ)
Q1. Kas ir Bluetooth draivera kļūda?
Atbilde: Ja jums nav instalēts ierīces draiveris vai jums ir novecojusi ierīce, tiks parādīts Bluetooth draivera kļūdas ziņojums.
Q2. Kas notika ar manu Bluetooth draiveri?
Atbilde: Kļūdas vienmēr radīsies, ja jūsu Bluetooth draiveris ir vecs vai bojāts. Vairumā gadījumu problēma tiks atrisināta, atjauninot Bluetooth draiveri.
Q3. Kas izraisa vadītāja darbības traucējumus?
Atbilde: Lielāko daļu Windows ierīču draiveru problēmu izraisa trūkstoši, bojāti vai novecojuši draiveri. Tas ir tikai viens no daudzajiem iemesliem, kāpēc jums vienmēr ir jāatjaunina ierīces draiveri.
Ieteicams:
- Labojiet Telegram Web, kas nedarbojas
- Kā atiestatīt Windows atjaunināšanas komponentus operētājsistēmā Windows 10
- Labojiet kameru, kas nedarbojas komandās
- Labojiet Windows 10 audio čīkstēšanu
Mēs ceram, ka šī informācija jums šķita noderīga un varējāt atrisināt problēmu Bluetooth draivera kļūda Windows 10 jautājumā. Lūdzu, dariet mums zināmu, kura tehnika jums bija visizdevīgākā. Ja jums ir kādi jautājumi vai komentāri, lūdzu, izmantojiet tālāk esošo veidlapu.