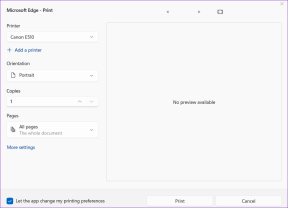Izlabojiet kļūdu operētājsistēmā Windows 10 0xc004f075
Miscellanea / / March 17, 2022

0xc004f075Pēdējā laikā vairāki lietotāji ir saskārušies ar izplatītu atjaunināšanas kļūdu 0xc004f075 Windows 10 un Windows 11 datoros. Ja jūsu Windows dators konstatē aktivizēšanas problēmas, tiks parādīts šis kļūdas kods. Šī ir nopietna problēma, mēģinot instalēt atjauninājumus. Ja rodas šī kļūda, nevarat jaunināt savu operētājsistēmu. Tomēr daudzas problēmu novēršanas metodes palīdzēs jums novērst kļūdas kodu 0xc004f075 Windows 10/11 datoros. Tātad, ko jūs gaidāt? Turpiniet lasīt rokasgrāmatu, lai labotu Windows 10 atjaunināšanas vai aktivizēšanas kļūdas kodu 0xc004f075.

Saturs
- Kā labot Windows 10 0xc004f075 kļūdu
- Pamata problēmu novēršanas padomi
- 1. metode: palaidiet Windows atjaunināšanas problēmu risinātāju
- 2. metode: atiestatiet atjaunināšanas komponentus
- 3. metode: labojiet bojātus sistēmas failus
- 4. metode: modificēt būtiskos pakalpojumus
- 5. metode: izmantojiet Microsoft atjaunināšanas rīku
- 6. metode: restartējiet Windows atjaunināšanas pakalpojumu
- 7. metode: izdzēsiet programmatūras izplatīšanas failus drošajā režīmā
- 8. metode: noņemiet jaunāko Windows atjauninājumu
- 9. metode: manuāli lejupielādējiet atjauninājumu
- 10. metode: atiestatiet datoru
- Kā novērst Windows 10 aktivizācijas kļūdas kodu 0xc004f075
- 1. metode: palaidiet aktivizācijas problēmu risinātāju
- 2. metode: palaidiet SLMGR komandu
- 3. metode: palaidiet Slui 3 komandu
- Izplatītākās problēmu novēršanas metodes
Kā labot Windows 10 0xc004f075 Kļūda
Šeit ir daži iemesli, kas veicina šo kļūdas kodu. Lai ātri atrisinātu problēmu, atzīmējiet faktorus, kas izraisa kļūdu.
- Pazudis vai bojāts faili Windows 10 datorā.
- Vīruss vai ļaunprātīga programmatūra uzbrukums personālajam datoram.
- Nepilnīga vai bojāta Windows atjaunināšanas komponenti datorā.
- Fona lietojumprogrammas traucēt atjaunināšanas procesu.
- Antivīruss/ugunsmūris iejaukšanās.
- Nestabils interneta pieslēgums.
- Nepietiekami vietu cietajos diskos, lai instalētu jaunos atjauninājumus.
Papildus šiem iemesliem šo kļūdu izraisa arī daži citi faktori. Jebkurā gadījumā tālāk norādītās problēmu novēršanas metodes palīdzēs novērst visus iespējamos 0xc004f075 Windows atjaunināšanas vai aktivizācijas kļūdu kodus.
Pamata problēmu novēršanas padomi
Pirms izmēģiniet papildu problēmu novēršanas metodes, izmēģiniet šīs pamata problēmu novēršanas metodes. Vienkāršs triks palīdzēs ātrāk novērst problēmu.
- Pārliecinieties, vai esat izveidojis savienojumu ar a stabils interneta pieslēgums.
- Aizveriet visas vai nevajadzīgās programmas darbojas fonā, izmantojot Uzdevumu pārvaldnieks.
- Atspējojiet Windows 10 ugunsmūri vai Antivīruss uz laiku.
- Skrien pretvīrusu programmatūra lai atklātu un atrisinātu ļaunprātīgas programmatūras uzbrukumus.
Šeit ir dažas iespējamās un efektīvākās problēmu novēršanas metodes, sākot no visizplatītākajām un vienkāršākajām. Ja saņemat Windows 10 atjaunināšanas kļūdas kods, tagad ir pienācis laiks ievērot tālāk apspriestās metodes.
1. metode: palaidiet Windows atjaunināšanas problēmu risinātāju
Lai atrisinātu visas ar atjaunināšanu saistītās problēmas, jums daudz palīdzēs Windows iebūvētais rīks. Šis Microsoft rīku komplekts automātiski analizē atjaunināšanas problēmas un novērš to pašu. Šeit ir ātrs risinājums palaidiet Windows atjaunināšanas problēmu risinātāju.
1. Nospiediet uz Windows atslēga. Tips Iestatījumu problēmu novēršana meklēšanas joslā un noklikšķiniet uz Atvērt kā parādīts.
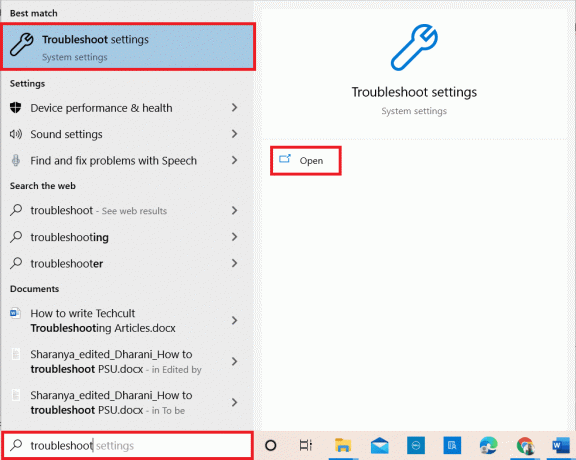
2. Tagad noklikšķiniet uz Papildu problēmu risinātāji kā parādīts zemāk.
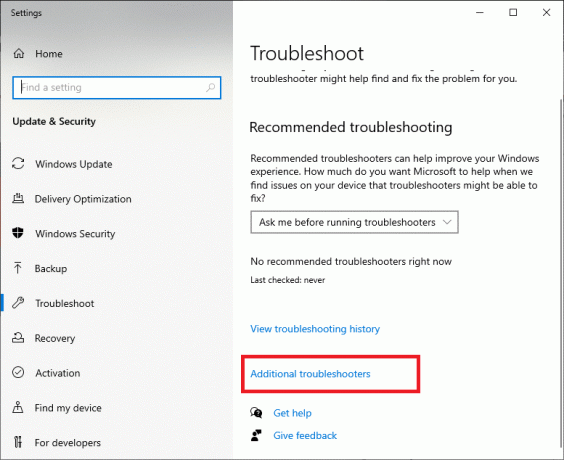
3. Tagad atlasiet Windows atjaunināšana, kas tiek parādīts zem Celies un skrien kā parādīts.
4. Izvēlieties Palaidiet problēmu risinātāju.
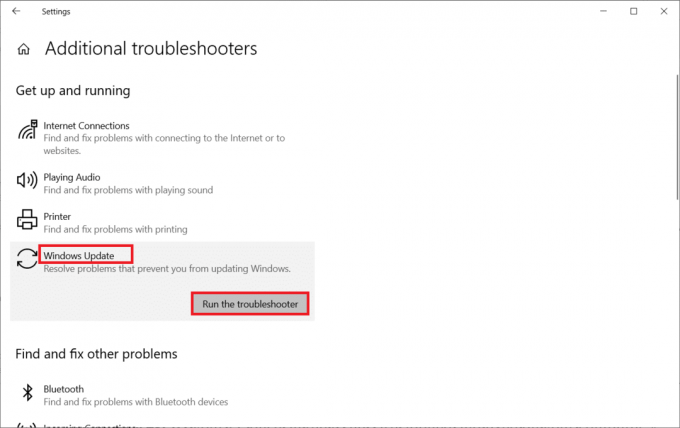
5. Visbeidzot, restartēt datorā, kad visas problēmas ir novērstas un novērstas.
2. metode: atiestatiet atjaunināšanas komponentus
Ja vēlaties novērst ar atjaunināšanu saistītas problēmas, varat mēģināt manuāli atiestatīt Windows atjaunināšanas komponentus. Šī procedūra tiek atsākta BITS, kriptogrāfijas, MSI Installer, Windows atjaunināšanas pakalpojumi, un atjauniniet mapes, piemēram, SoftwareDistribution un Catroot2. Veiciet tālāk norādītās darbības, lai labotu kļūdu 0xc004f075.
1. Tips PavēliPamudināt iekš Windows meklēšanas josla un noklikšķiniet Izpildīt kā administratoram.
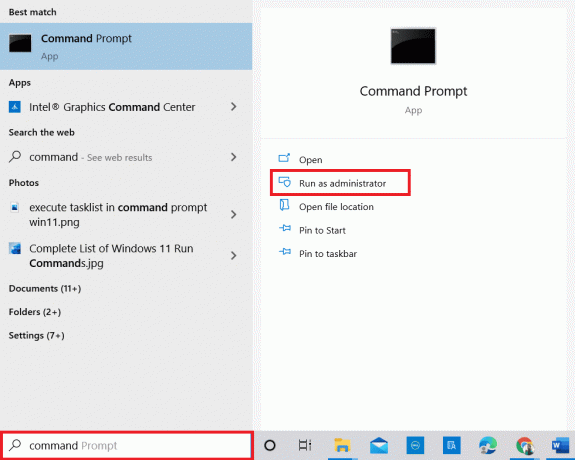
2. Klikšķis Jā iekš Lietotāja konta kontrole pamudināt.
3. Tagad ierakstiet tālāk norādīto komandas pa vienam un sit Ievadiet atslēgu pēc katras komandas.
neto pietura wuauserv tīkla pietura cryptSvc neto pieturas biti tīkla pietura msiserver ren C:\Windows\SoftwareDistribution SoftwareDistribution.old ren C:\Windows\System32\catroot2 Catroot2.old net start wuauserv tīkla sākums cryptSvc neto sākuma biti tīkla start msiserver
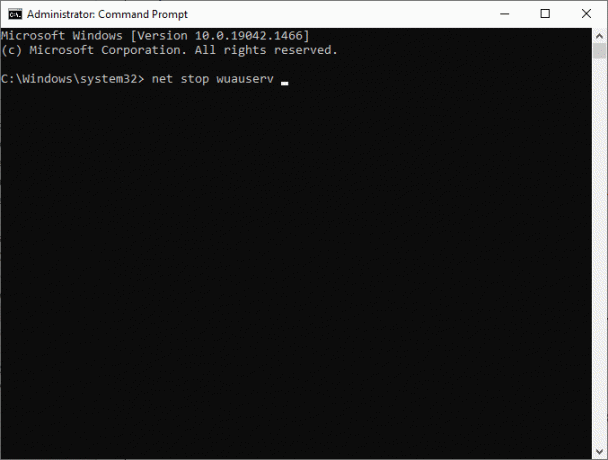
4. Pagaidiet, līdz tiks izpildītas komandas, un tas palīdzēs novērst kļūdu.
Lasi arī:Labojiet Windows 10 atjauninājumu, kas gaida instalēšanu
3. metode: labojiet bojātus sistēmas failus
Šis kļūdas kods 0xc004f075 rodas, ja daži būtiski atjaunināšanas elementi ir bojāti, bojāti vai trūkst. Windows 10 datorā varat izmantot iebūvētos rīkus SFC (sistēmas failu pārbaudītājs) un DISM (izvietošanas attēla apkalpošana un pārvaldība), lai skenētu un noņemtu kaitīgus bojātus failus.
1. Tips PavēliPamudināt iekš Windows meklēšanas josla un noklikšķiniet Izpildīt kā administratoram.
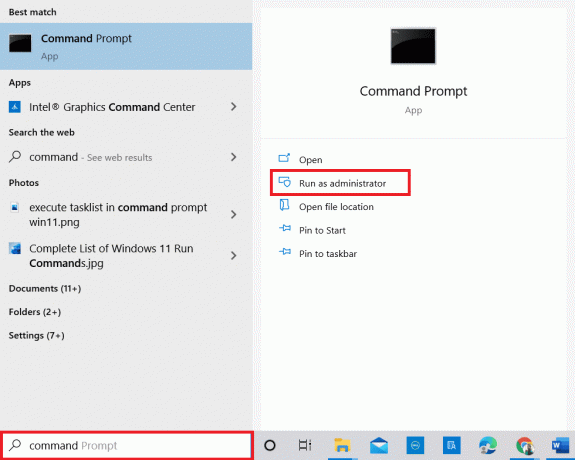
2. Klikšķis Jā iekš Lietotāja konta kontrole pamudināt.
3. Tagad ierakstiet chkdsk C: /f /r /x komandu un sit Ievadiet atslēgu.
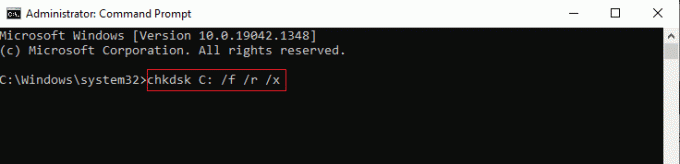
Piezīme: Ja tiek prasīts nosūtīt ziņojumu, Chkdsk nevar palaist… sējums ir… lietošanas procesā, nospiediet Y atslēga un restartējiet datoru.
4. Vēlreiz ierakstiet sfc /scannow komandu un sit Ievadiet SFC skenēšanai.
Piezīme: The Sistēmas failu pārbaudītājs skenēs visas programmas un automātiski izlabos tās fonā. Varat turpināt savas darbības, līdz skenēšana ir pabeigta.
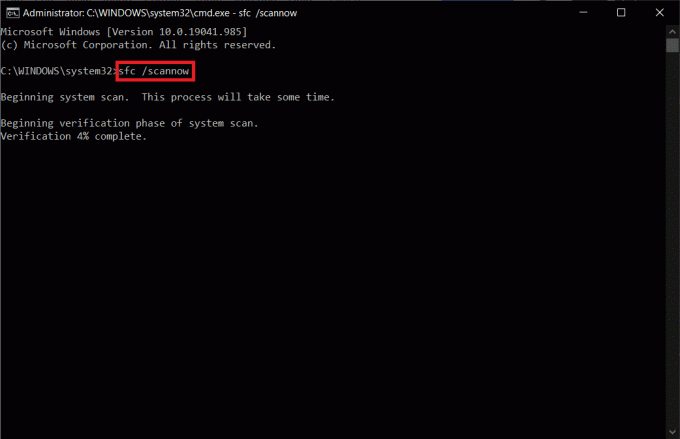
5. Pēc skenēšanas pabeigšanas tiks parādīts kāds no ziņojumiem.
- Windows resursu aizsardzība neatrada nevienu integritātes pārkāpumu.
- Windows resursu aizsardzība nevarēja veikt pieprasīto darbību.
- Windows resursu aizsardzība atrada bojātus failus un veiksmīgi tos salaboja.
- Windows resursu aizsardzība atrada bojātus failus, bet nevarēja labot dažus no tiem.
6. Visbeidzot, restartētjūsu datoru.
7. Tagad atveriet Komandu uzvedne kā tas tika darīts iepriekš šajā metodē.
8. Ierakstiet šādas komandas pa vienai un nospiediet Ievadiet.
DISM.exe /Tiešsaiste /cleanup-image /scanhealthDISM.exe /Tiešsaiste /cleanup-image /restorehealthDISM /Tiešsaiste /cleanup-Image /startcomponentcleanup
Piezīme: Lai pareizi palaistu DISM, ir jābūt savienotam ar tīklu.
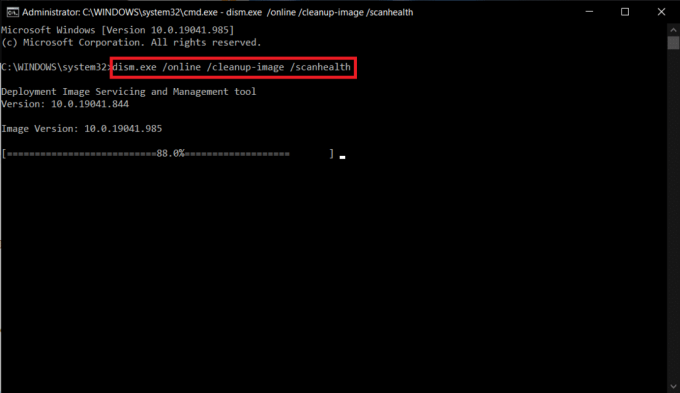
9. Visbeidzot, pagaidiet, līdz process tiek veiksmīgi palaists, un aizveriet logu.
4. metode: modificēt būtiskos pakalpojumus
Varat nejauši apturēt dažus būtiskus Windows pakalpojumus savā Windows 10 datorā. Tas savukārt neļauj jums atjaunināt OS. Pirmkārt, jums ir jāpārbauda, vai šie pakalpojumi darbojas, un, ja nē, atkārtoti iespējojiet tos, kā norādīts tālāk, lai labotu kļūdu 0xc004f075.
1. Palaidiet Skrien dialoglodziņš, nospiežot Windows + R taustiņi vienlaikus.
2. Tips pakalpojumi.msc šādi un noklikšķiniet uz labi.
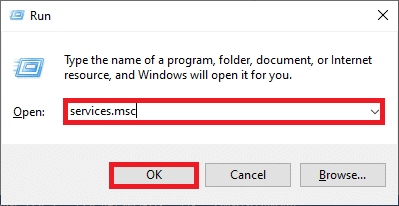
3. Tagad, sadaļā Pakalpojumi logu, ritiniet uz leju un meklējiet Windows atjaunināšana Pakalpojumi un noklikšķiniet uz tā.
4. Tagad noklikšķiniet uz Īpašības kā parādīts zemāk esošajā attēlā.
Piezīme: Varat arī veikt dubultklikšķi uz Windows atjaunināšana Pakalpojumi, lai atvērtu Īpašības logs.

5. Tagad iestatiet Startēšanas veids uz Rokasgrāmata, kā parādīts zemāk.
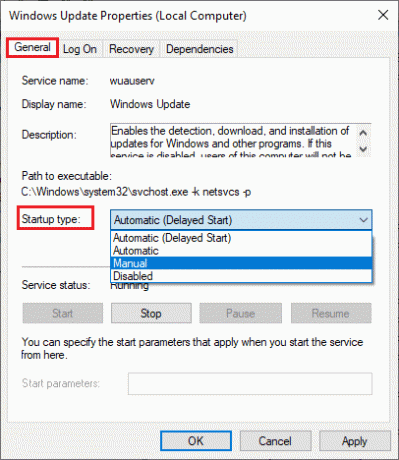
6. Visbeidzot noklikšķiniet uz Lietot > Labi lai saglabātu izmaiņas.
7. Tāpat rīkojieties tāpat ar tālāk norādītajiem pakalpojumiem un iespējojiet tos, kā norādīts.
- Windows atjaunināšanas medicīnas pakalpojumi: rokasgrāmata
- Kriptogrāfijas pakalpojumi: automātiski
- Fona viedās pārsūtīšanas pakalpojums: rokasgrāmata
- DCOM servera procesu palaišanas programma: automātiska
- RPC galapunktu kartētājs: automātisks
- Windows Installer: rokasgrāmata
Lasi arī:Izlabojiet Windows atjaunināšanas kļūdu 0x80070005
5. metode: izmantojiet Microsoft atjaunināšanas rīku
Microsoft rīks ļaus atjaunināt versiju, neizdzēšot nevienu failu. Veiciet tālāk norādītās darbības, lai novērstu kļūdu 0xc004f075.
1. Apmeklējiet Microsoft programmatūras lejupielādes lapa.
2. Noklikšķiniet uz Lejupielādējiet rīku tūlīt pogu.

3. Noklikšķiniet uz lejupielādēts palaišanas fails apakšā.

4. Klikšķis Jā uzvednē.
5. Klikšķis Pieņemt licences noteikumu lapā.
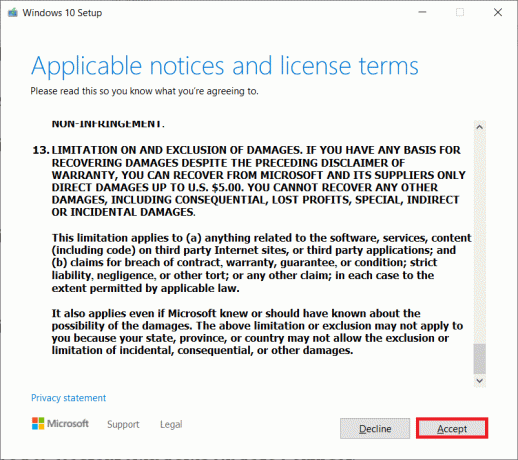
6. Izvēlieties Jauniniet šo datoru tūlīt un noklikšķiniet Nākamais.
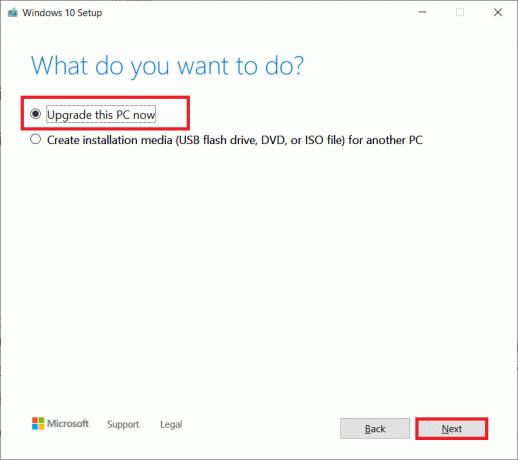
Piezīme: Ja tiek parādīts kļūdas ziņojums, ka datoru nevar jaunināt, dodieties uz ceļu C:\$WINDOWS.~BT\Sources\Panther iekš Failu menedžeris. Dzēst compatscancache.dat failu, nospiežot Shift + Delete taustiņi vienlaikus. Vēlreiz mēģiniet instalēt atjauninājumu.
6. metode: restartējiet Windows atjaunināšanas pakalpojumu
Windows atjaunināšanas faili un žurnāla dati tiks saglabāti mapē SoftwareDistribution. Mapē esošie faili ir atbildīgi par Windows atjauninājumiem, un tos parasti nevajadzētu dzēst no datora. Tomēr, ja procesa laikā rodas problēmas, varat mēģināt tās dzēst, lai tās novērstu.
1. Palaidiet Skrien dialoglodziņš, nospiežot Windows + R taustiņi vienlaikus.
2. Tips pakalpojumi.msc šādi un noklikšķiniet uz labi lai palaistu Pakalpojumi logs.
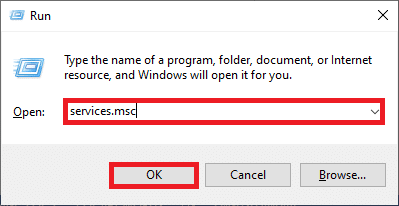
3. Tagad ritiniet uz leju ekrānā un ar peles labo pogu noklikšķiniet uz Windows atjaunināšana.
Piezīme: Ja pašreizējais statuss nav Skriešana, varat izlaist tālāk norādīto darbību.
4. Šeit noklikšķiniet uz Stop ja tiek parādīts pašreizējais statuss Skriešana.
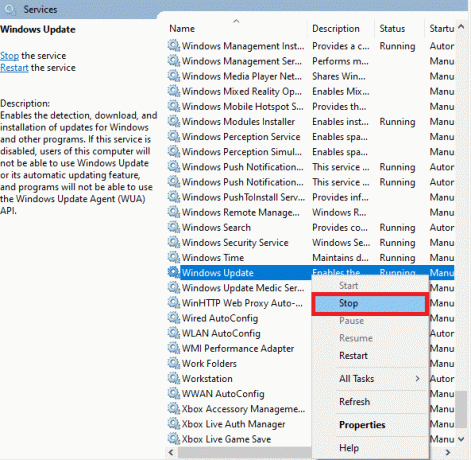
5. Tagad atveriet Failu pārlūks noklikšķinot Windows + E taustiņi kopā.
6. Tagad pārejiet uz tālāk norādīto ceļš.
C:\Windows\SoftwareDistribution\DataStore
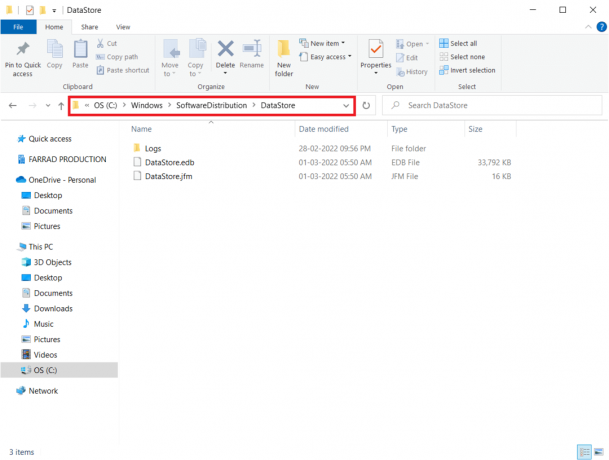
7. Tagad atlasiet visus failus un mapes, nospiežot Ctrl + A taustiņi kopā un ar peles labo pogu noklikšķiniet uz tiem.
Piezīme: Šos failus var izdzēst tikai ar administratoru lietotāja konts.
8. Šeit atlasiet Dzēst iespēja noņemt visus failus un mapes no DataStore atrašanās vieta.
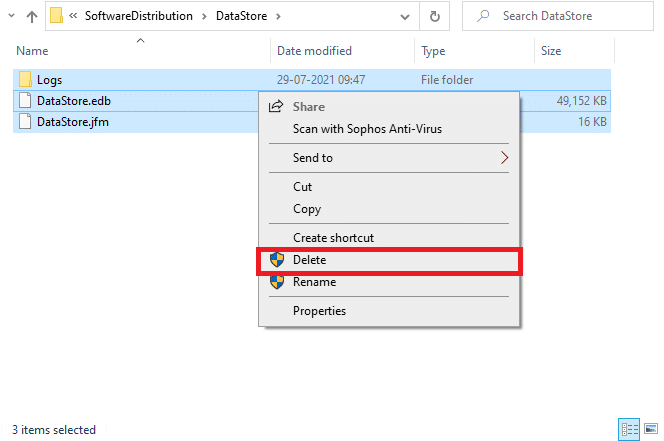
9. Tagad dodieties uz ceļu: C:\Windows\SoftwareDistribution\Download.
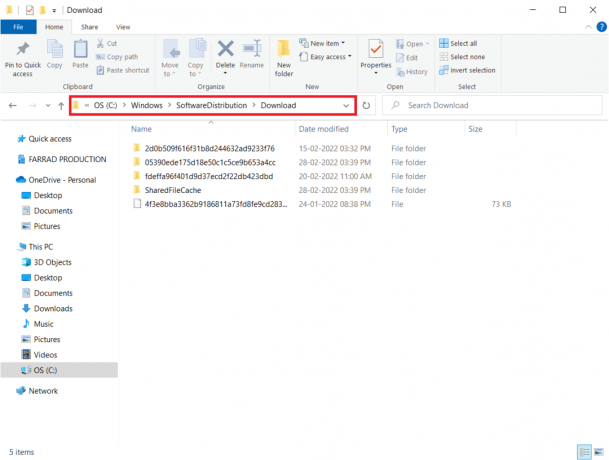
10. Dzēst visi faili mapē Lejupielādēt atrašanās vieta, kā minēts iepriekšējās darbībās.
Piezīme: Šos failus var izdzēst tikai ar administratora lietotāja kontu.
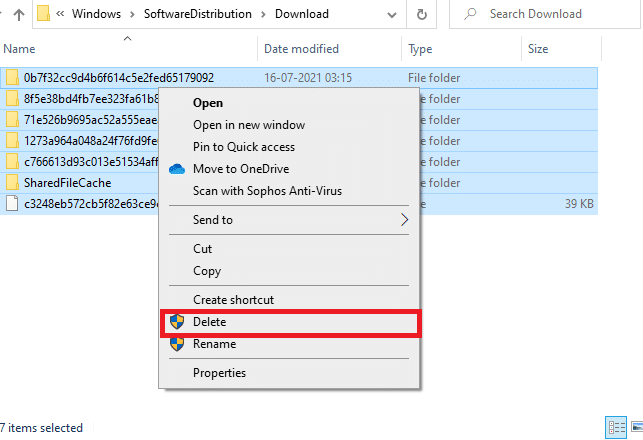
11. Tagad atgriezieties pie Pakalpojumi logu un ar peles labo pogu noklikšķiniet uz Windows atjaunināšana.
12. Šeit atlasiet Sākt opcija, kā parādīts zemāk esošajā attēlā.
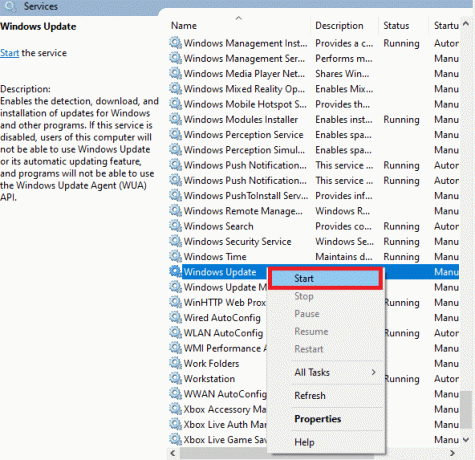
Lasi arī:Kā iespējot Telnet operētājsistēmā Windows 10
7. metode: izdzēsiet programmatūras izplatīšanas failus drošajā režīmā
Ja Windows atjaunināšanas komponentu atiestatīšanas laikā rodas problēmas, datora palaišana atkopšanas režīmā palīdzēs tās noņemt. Varat viegli izdzēst konfliktējošo SoftwareDistribution mapi, kas Windows atjaunināšanas procesa laikā atkopšanas režīmā izraisa kļūdas.
1. Nospiediet uz Windows atslēga un tips Atkopšanas iespējas kā parādīts. Atveriet labākos rezultātus.
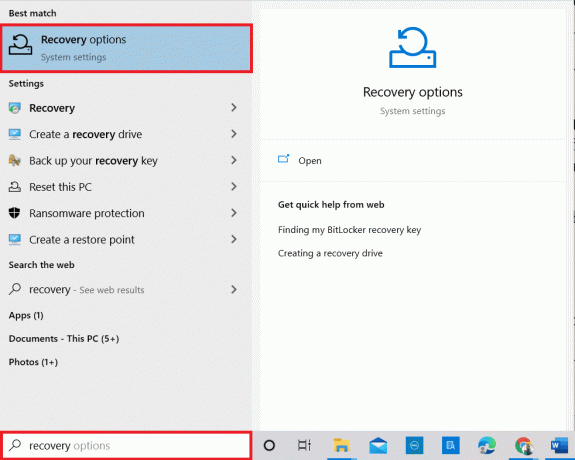
2. Iekš Iestatījumi logā, noklikšķiniet uz Restartēt tagad opcija zem Uzlabota palaišana kā parādīts.
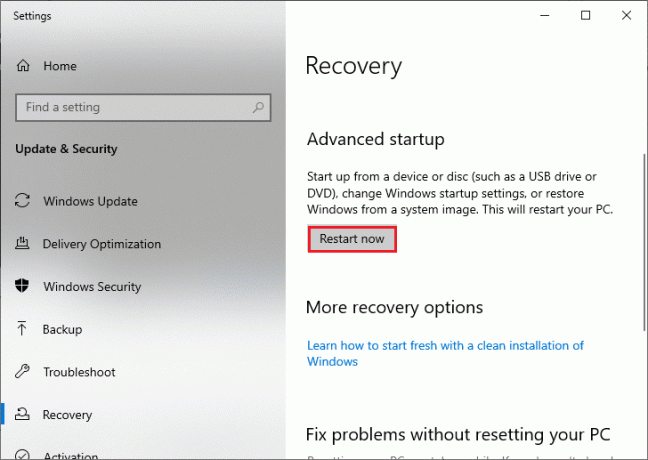
3. Tagad jūsu dators tiek restartēts. Klikšķiniet uz Problēmu novēršana iekš Izvēlieties opciju logs.
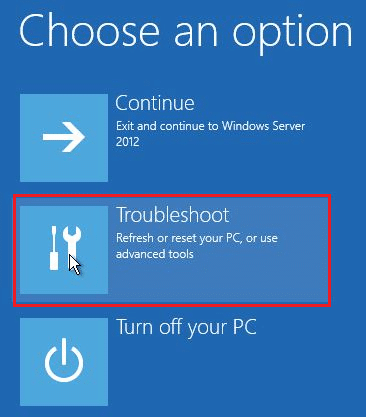
4. Pēc tam noklikšķiniet uz Pielāgota opcija kā parādīts.
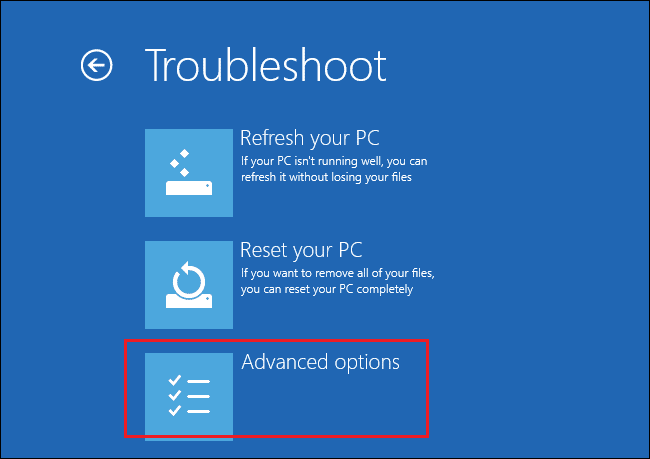
5. Tagad noklikšķiniet uz Startēšanas iestatījumi kā izcelts.
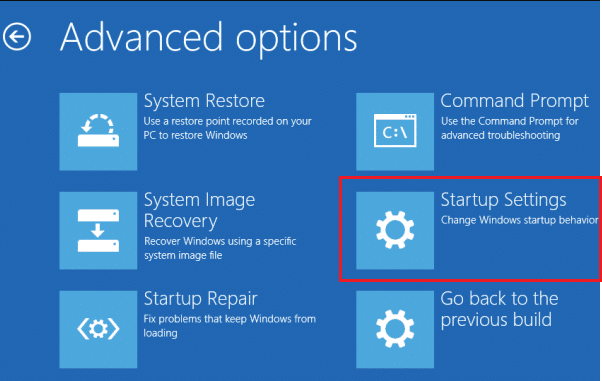
6. Tagad, sadaļā Startēšanas iestatījumi logā, noklikšķiniet uz Restartēt.
7. Kad dators tiks restartēts, jūs redzēsit tālāk redzamo ekrānu. Lūk, nospiediet F5 taustiņš uz Iespējojiet drošo režīmu ar tīklu opciju.
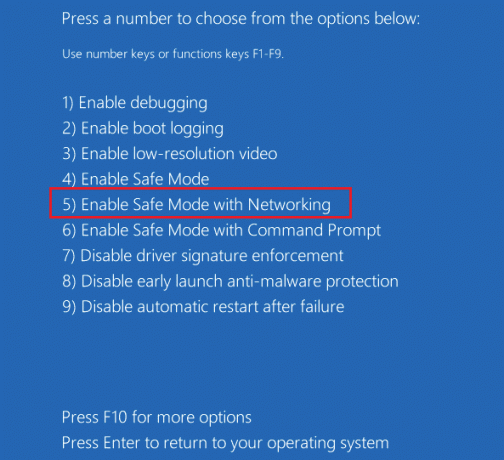
8. Tagad nospiediet un turiet Windows + E taustiņi kopā, lai atvērtu Failu pārlūks. Dodieties uz tālāk norādīto vietu.
C:\Windows\SoftwareDistribution
9. Izvēlieties visus failus mapē Programmatūras izplatīšana un Dzēst viņiem.
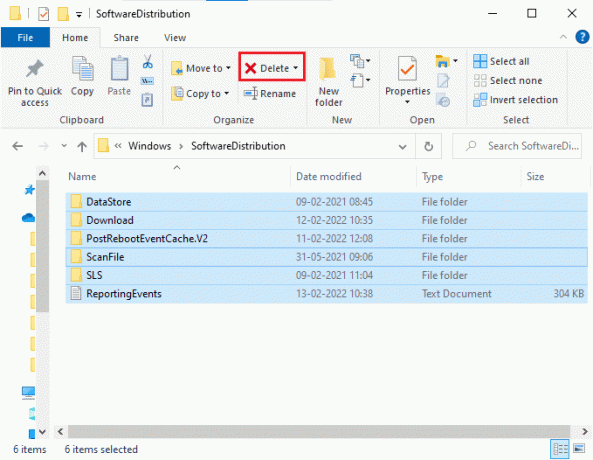
10. Tad restartējiet datoru.
8. metode: noņemiet jaunāko Windows atjauninājumu
Ja kādi konfliktējošie Windows atjauninājumi traucē jaunāko Windows atjaunināšanas komponentu darbību. Pirms jebkādu atjauninājumu instalēšanas izdzēsiet iepriekšējo atjauninājumu, veicot tālāk norādītās darbības, lai novērstu kļūdu 0xc004f075.
1. nospiediet un turiet Windows + R taustiņi kopā, lai atvērtu Skrien dialoglodziņš.
2. Tagad ierakstiet appwiz.cpl kā parādīts, un nospiediet Ievadiet.
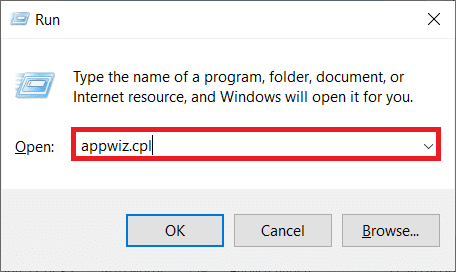
3. Tagad noklikšķiniet uz Skatīt instalētos atjauninājumus kreisajā rūtī, kā parādīts šeit.
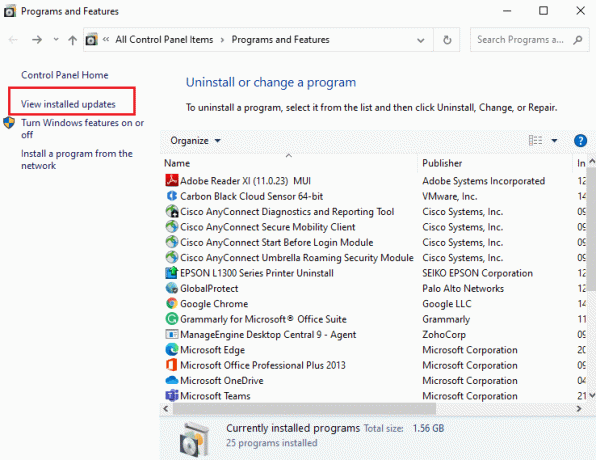
4. Tagad atlasiet jaunāko atjauninājumu un noklikšķiniet uz Atinstalēt.
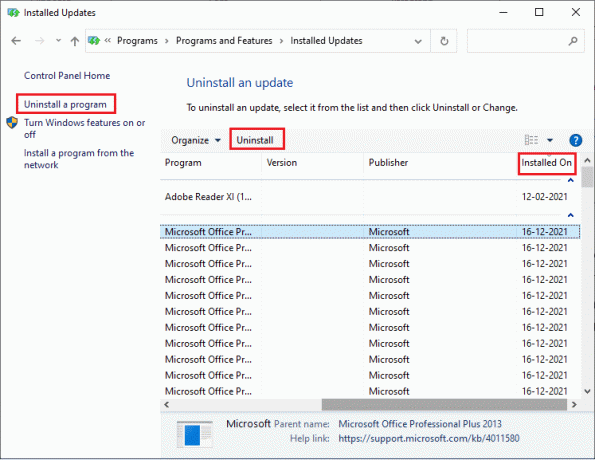
5. Pēc tam apstipriniet uzvedni, ja tāda ir, un pārstartētjūsu datoru.
Lasi arī:Izlabojiet Windows atjaunināšanas kļūdu 0x800704c7
9. metode: manuāli lejupielādējiet atjauninājumu
Ja datorā nav neviena būtiska Windows atjaunināšanas komponenta, atjauninājumus nevar instalēt automātiski vai izmantojot sistēmas iestatījumus. Tomēr varat manuāli instalēt atjauninājumu 21H1, kā norādīts tālāk, un labot kļūdu 0xc004f075.
1. Nospiediet Windows + I taustiņi kopā, lai atvērtu Iestatījumi jūsu sistēmā.
2. Tagad atlasiet Atjaunināšana un drošība.
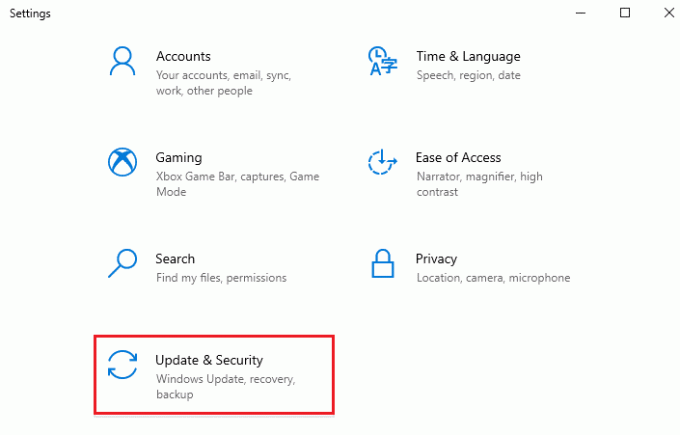
3. Tagad noklikšķiniet uz Skatīt atjauninājumu vēsturi opciju, kā norādīts tālāk.
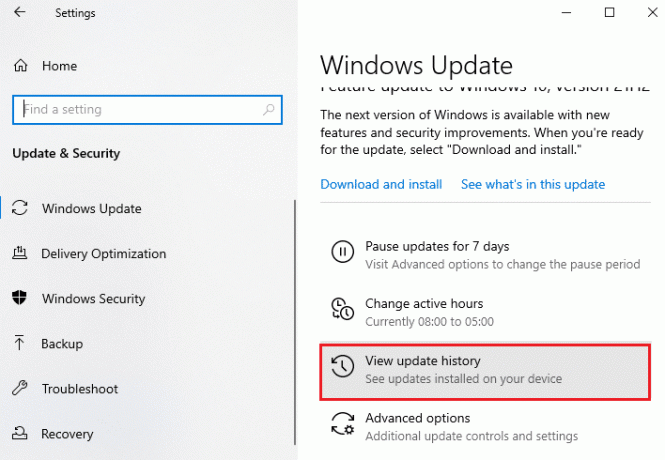
4. Sarakstā atzīmējiet KB numurs kas gaida lejupielādi kļūdas ziņojuma dēļ.
5. Šeit ierakstiet KB numurs iekš Microsoft atjauninājumu katalogs meklēšanas josla.
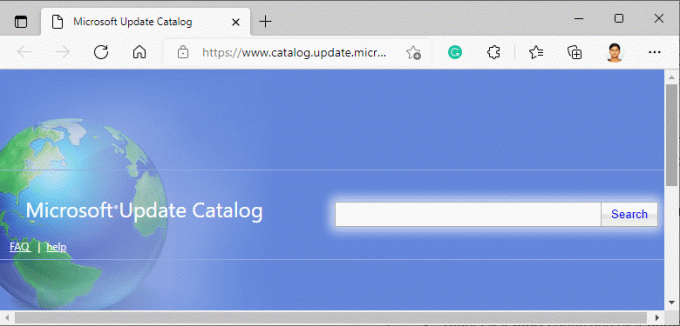
6. Izpildiet ekrānā redzamos norādījumus, lai manuāli lejupielādētu un instalētu atjauninājumu.
7. Pēc tam palaidiet instalēto failu kā administratoru, un tagad Windows 10 kļūda 0xc004f075 tiks novērsta.
10. metode: atiestatiet datoru
Ja Windows komponentu manuālā atjaunināšana jums nepalīdz, pastāv iespēja, ka jūsu Windows 10 dators ir bojāts. Atiestatot datoru, kļūda tiks novērsta. Veiciet tālāk minētās darbības, lai veiktu mākoņa atiestatīšanu.
1. Nospiediet Windows + I taustiņi kopā, lai atvērtu Iestatījumi jūsu sistēmā.
2. Tagad ritiniet sarakstu uz leju un atlasiet Atjaunināšana un drošība.
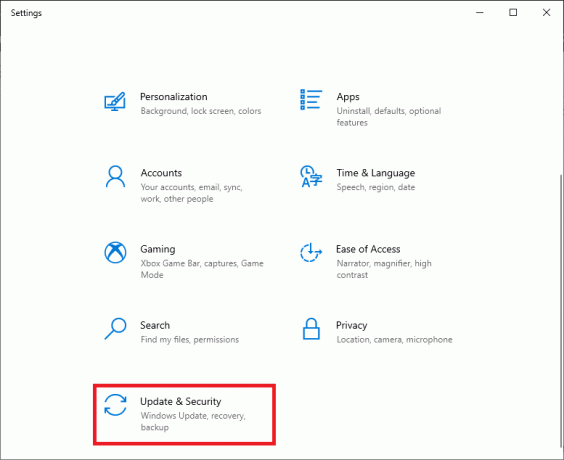
3. Tagad atlasiet Atveseļošanās opciju kreisajā rūtī un noklikšķiniet uz Sāc labajā rūtī.
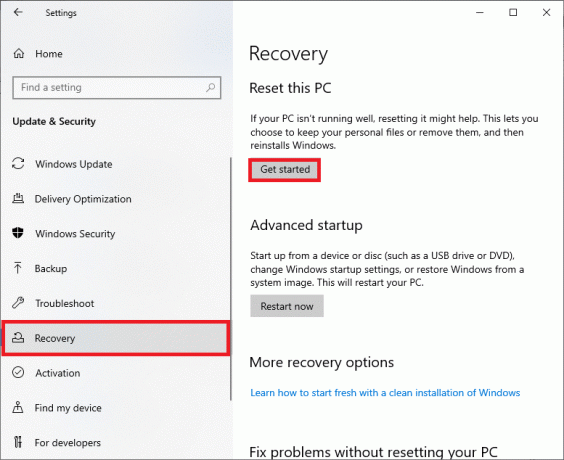
4A. Ja vēlaties noņemt programmas un iestatījumus, bet saglabāt savus personiskos failus, atlasiet Saglabājiet manus failus opciju.
4B. Ja vēlaties noņemt visus savus personiskos failus, programmas un iestatījumus, atlasiet Noņemiet visu opciju.
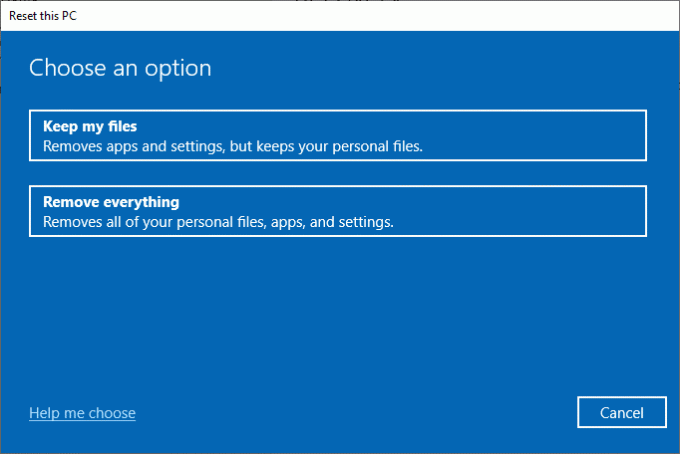
5. Visbeidzot, izpildiet ekrānā redzamos norādījumus, lai pabeigtu atiestatīšanas procesu.
Piezīme: Tomēr, ja jūs saskaraties ar šo problēmu, varat atjaunot sistēmu uz iepriekšējo versiju. Atjaunojot datoru tā iepriekšējā stāvoklī, tiks novērstas visas kļūdas, kas ir pretrunā ar programmatūru.
Lasi arī:Labojiet iestrēgušu vai iesaldētu Windows 10 atjauninājumu
Kā novērst Windows 10 aktivizācijas kļūdas kodu 0xc004f075
Šeit ir dažas potenciālās un efektīvas problēmu novēršanas metodes, lai novērstu Windows 10 aktivizācijas kļūdas kodu. Tagad ir pienācis laiks ievērot tālāk apspriestās metodes.
1. metode: palaidiet aktivizācijas problēmu risinātāju
No otras puses, ja datorā ir aktivizēšanas kļūdas 0xc004f075, varat tās atrisināt, palaižot aktivizācijas problēmu risinātāju. Darbības ir līdzīgas iepriekšminētajai metodei ar nelielām izmaiņām. Izpildiet, kā norādīts tālāk.
Piezīme: Piesakieties ar administratora tiesībām, lai veiktu tālāk norādītās darbības.
1. Nospiediet Windows atslēga un tips Iestatījumu problēmu novēršana. Pēc tam noklikšķiniet uz Atvērt kā tas tika darīts iepriekš.
2. Pēc tam pārslēdzieties uz Aktivizēšana cilni, kā parādīts attēlā.
3. Labajā rūtī noklikšķiniet uz Problēmu novēršana saite.
Piezīme: Šo problēmu novēršanas opciju var atrast tikai tad, ja operētājsistēma vēl nav aktivizēta.

4. Klikšķis Jā uzvednē.
5. Kad problēmu novēršanas rīks ir pabeigts, noklikšķiniet uz Es nesen mainīju šīs ierīces aparatūru.
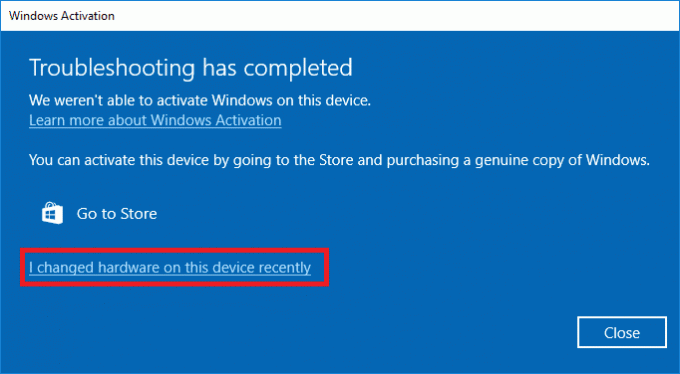
6. Ievadiet savu Microsoft konta akreditācijas dati lai pierakstītos savā kontā, un noklikšķiniet uz Ielogoties.
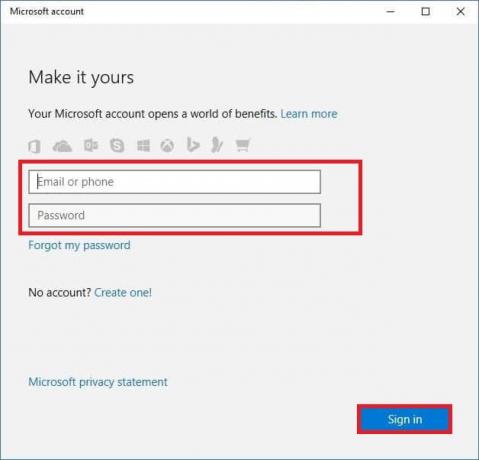
Piezīme: Ja jūsu Microsoft konts nav savienots ar sistēmu, ievadiet savu sistēmas pieteikšanās paroli (vietējā parole/Windows parole). Klikšķis Nākamais.
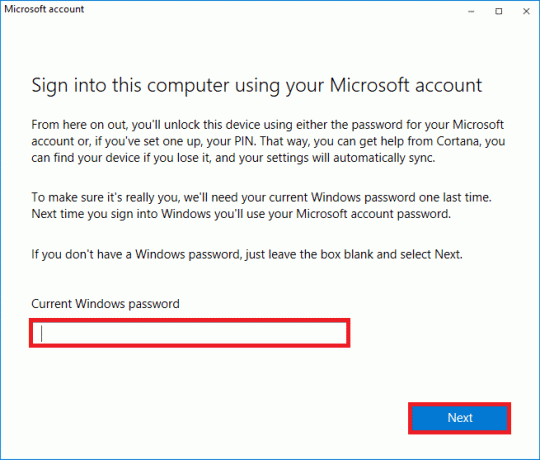
7. Izvēlieties savu pašreizējā ierīce un noklikšķiniet uz Aktivizēt pogu.

2. metode: palaidiet SLMGR komandu
Dažreiz problēmas ar Windows produkta atslēgām arī izraisa kļūdas Windows atjaunināšanas procesa laikā. Tāpēc varat mēģināt izmantot SLMGR (Programmatūras licencēšanas pārvaldības rīks) komandu izpildāmās līnijas Produkta aktivizācijas uzdevumi. Šis rīks novērsīs visas problēmas parastu aktivizācijas uzdevumu laikā un, ja saņemsit dīvainus Windows atjaunināšanas kļūdu kodus. Veiciet tālāk minētās darbības, lai noteikti labotu Windows atjaunināšanas 0xc004f075 kļūdu.
1. Nospiediet uz Windows atslēga, tips PavēliPamudinātun noklikšķiniet uz Izpildīt kā administratoram.

2. Klikšķis Jā iekš Lietotāja konta kontrole pamudināt.
3. Tagad ierakstiet slmgr /ipk komandu un sit Ievadiet atslēgu lai atkārtoti instalētu atslēgu.
1. piezīme: Ja nezināt produkta atslēgu, ierakstiet komandu wmic ceļš programmatūras licencēšanas pakalpojums, iegūstiet OA3xOriginalProductKey, un sit Ievadiet.
2. piezīme: Ierakstiet savu Licences atslēga Windows Key vietā iepriekš minētajā komandā. Ja licences atslēga ir nepareiza, jūs saskarsities Programmatūras licencēšanas pakalpojums ziņoja, ka produkta atslēga nav derīga kļūda.
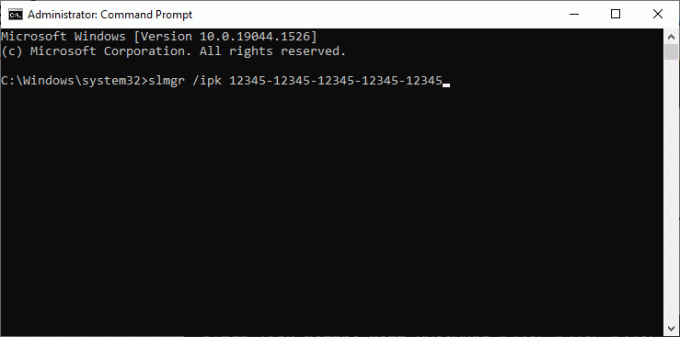
3. Tagad ierakstiet slmgr /ato komandu un sit Ievadiet atslēgu lai piespiestu Windows aktivizēšanu tiešsaistē.
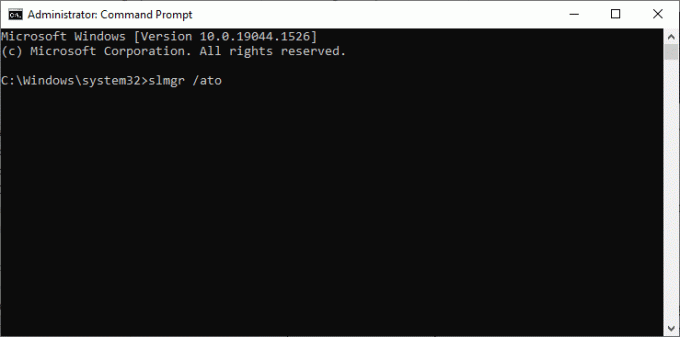
4. Kad process ir pabeigts, restartējiet datoru.
Lasi arī:5 veidi, kā apturēt automātisko atjaunināšanu operētājsistēmā Windows 10
3. metode: palaidiet Slui 3 komandu
Tu vari izmantot SLUI.EXE 3 (PROGRAMMATŪRAS LICENCĒŠANAS LIETOTĀJA INTERFINE) komandrinda, lai aktivizētu Windows un labotu kļūdu 0xc004f075.
- SLUI 1 atver aktivizācijas statusa logs.
- SLUI 2 atver aktivizācijas logs.
- SLUI 3 audzina logs MAINĪT PRODUKTA ATSLĒGTU.
- SLUI 4 atver ZVANIET MICROSOFT UN MANUĀLI AKTIVIZĒT logu.
Tālāk ir norādītas dažas darbības, lai izmantotu Slui 3 komandrindu.
1. nospiediet un turiet Windows + R taustiņi kopā, lai atvērtu Skrien dialoglodziņš.
2. Tagad ierakstiet Slui 3 un sit Ievadiet atslēgu.
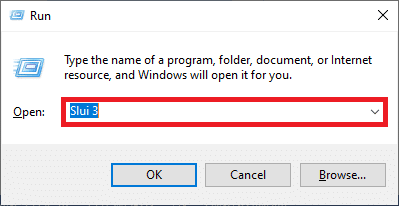
3. Klikšķis Jā iekš Lietotāja konta kontrole pamudināt.
4. Ievadiet 25 ciparu produkta atslēga kā parādīts.
5. Tagad noklikšķiniet uz Nākamais pogu.
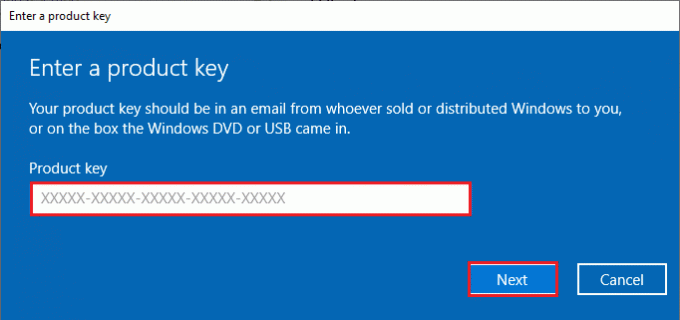
Izplatītākās problēmu novēršanas metodes
Tālāk ir norādītas dažas izplatītas problēmu novēršanas metodes.
1. metode: veiciet tīru sāknēšanu
Tīra Windows palaišana nozīmē tikai datora startēšanu ar minimālu draiveru un palaišanas programmu komplektu. Šis process neizdzēsīs jūsu sistēmas informāciju un personas datus. Ja tīrā sāknēšanas vidē nesaskaras ar konfliktiem, tas norāda, ka kļūdu veicina citi ārēji faktori. Pārliecinieties, vai esat pieteicies kā administrators, lai veiktu tīru sāknēšanu. Šeit ir mūsu ceļvedis veiciet tīru Windows 10 datora sāknēšanu. Ja pēc šīs tīrās palaišanas joprojām tiek parādīts kļūdas kods, tālāk norādītās metodes palīdzēs novērst Windows 10 atjaunināšanas vai aktivizēšanas kļūdas kodu 0xc004f075.
2. metode: tīri instalējiet Windows OS
Tomēr, ja jūs saskaraties ar šo problēmu pat pēc iepriekš minētās metodes ieviešanas, tas norāda, ka jūsu datoram ir slikti ietekmēti konfigurācijas faili. Šajā gadījumā jūs nevarat novērst kļūdas ar parastiem risinājumiem, taču varat izmēģināt šo metodi. Noteikti dublējiet visus datus savā Windows 10 datorā un veiciet tīru instalēšanu. Izlasiet mūsu ceļvedi veiciet operētājsistēmas Windows 10 tīru instalēšanu.
3. metode: sazinieties ar Microsoft atbalsta dienestu
Ja problēma joprojām pastāv, sazinieties ar Microsoft klientu atbalsts Lai atrisinātu Windows 10 kļūdu 0xc004f075.
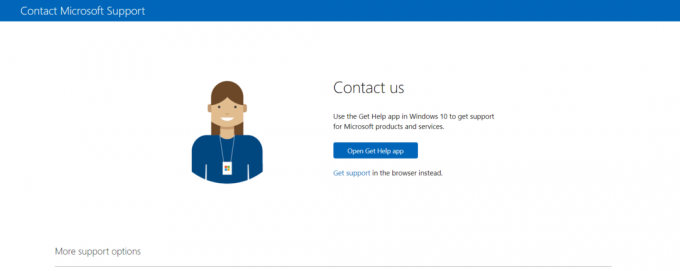
Ieteicams:
- Kas ir Wondershare Helper Compact?
- Izlabojiet Windows atjaunināšanas lejupielādes 0x800f0984 2H1 kļūdu
- Labot Windows nevarēja meklēt jaunus atjauninājumus
- Izlabojiet Windows 10 atjaunināšanas kļūdu 0x80070103
Mēs ceram, ka šī rokasgrāmata bija noderīga, lai novērstu Windows 10 atjaunināšanas vai aktivizācijas kļūdas kodu 0xc004f075. Sazinieties ar mums ar saviem jautājumiem un ieteikumiem, izmantojot tālāk sniegto komentāru sadaļu. Pastāstiet mums, ko vēlaties uzzināt tālāk.