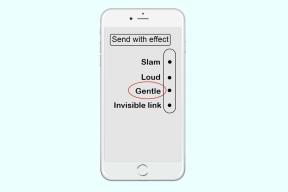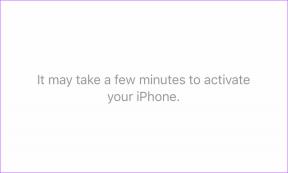Labojiet uzdevumjoslu, ar peles labo pogu noklikšķiniet uz Nedarbojas
Miscellanea / / March 18, 2022

Kad jaunināt datoru no operētājsistēmas Windows 7 vai 8 un pārslēdzaties uz KB4034674 atjauninājums, jūs varat saskarties ar labo klikšķi uz uzdevumjoslas, kas nedarbojas. Daži lietotāji ir ziņojuši, ka problēma saglabājas tikai dažas minūtes, un daži lietotāji ir ziņojuši, ka vairs nevarēja ar peles labo pogu noklikšķināt uz uzdevumjoslas. Tomēr nav problēmu ar kreisās pogas funkcionalitāti. Ja ar peles labo pogu noklikšķiniet uz izvēlnes Sākt vai uzdevumjoslas un konteksta izvēlne netiek parādīta, šis raksts var palīdzēt atrisināt problēmu, kas saistīta ar uzdevumjoslas ar peles labo pogu noklikšķiniet uz nedarbošanās.

Saturs
- Kā labot uzdevumjoslas labo klikšķi, kas nedarbojas
- 1. metode: atjauniniet Windows
- 2. metode: restartējiet programmu Windows Explorer
- 3. metode: labojiet sistēmas failus
- 4. metode: restartējiet Tile Data Model Server (ja piemērojams)
- 5. metode: izmantojot Windows PowerShell
- 6. metode: nomainiet WinX mapi
- 7. metode. Atkārtoti izveidojiet lietotāja profilu
- 8. metode: palaidiet vīrusu/ļaunprātīgas programmatūras skenēšanu
- 9. metode: veiciet tīro sāknēšanu
- 10. metode: atiestatiet BIOS uz noklusējuma iestatījumu
- 11. metode: veiciet sistēmas atjaunošanu
- 12. metode: atiestatiet datoru
Kā labot uzdevumjoslas labo klikšķi, kas nedarbojas
Šajā rokasgrāmatā mēs esam apkopojuši to metožu sarakstu, kas varētu palīdzēt novērst uzdevumjoslas labo klikšķi, kas nedarbojas. Metodes ir sakārtotas atbilstoši problēmas nopietnībai un atbilstoši to ietekmes līmenim problēmas novēršanai. Izpildiet tos tādā pašā secībā, lai sasniegtu labākos rezultātus.
Piezīme: Pirms izmēģināt tālāk aprakstītās problēmu novēršanas metodes, ieteicams to darīt turiet nospiestu taustiņu Shift, vienlaikus noklikšķinot ar peles labo pogu uzdevumjoslā. Tas var palīdzēt īslaicīgi novērst problēmu.
1. metode: atjauniniet Windows
Pastāv dažas iespējas, ka jūsu sistēmā var būt kļūdas, kuru rezultātā ar peles labo pogu noklikšķiniet uz uzdevumjoslas, un problēma nedarbojas. Microsoft periodiski izlaiž atjauninājumus lai novērstu kļūdas jūsu sistēmā. Jaunu atjauninājumu instalēšana palīdzēs novērst kļūdas jūsu sistēmā.
Tāpēc vienmēr pārliecinieties, ka izmantojat sistēmu tās atjauninātajā versijā. Pretējā gadījumā sistēmā esošie faili nebūs saderīgi ar sistēmas failiem, kas novedīs pie uzdevumjoslas labās pogas nedarbošanās problēmas. Lai atjauninātu Windows OS, veiciet tālāk minētās darbības.
1. Nospiediet Windows + I taustiņi vienlaicīgi palaist Iestatījumi.
2. Noklikšķiniet uz Atjaunināšana un drošība flīzes, kā parādīts attēlā.

3. Iekš Windows atjaunināšana cilni, noklikšķiniet uz Meklēt atjauninājumus pogu.

4A. Ja ir pieejams jauns atjauninājums, noklikšķiniet uz Instalēt tagad un izpildiet norādījumus, lai atjauninātu.

4B. Pretējā gadījumā, ja Windows ir atjaunināts, tas tiks parādīts Jūs esat lietas kursā ziņa.

2. metode: restartējiet programmu Windows Explorer
Varat nekavējoties atrisināt problēmu, kas saistīta ar uzdevumjoslas labo klikšķi, kas nedarbojas, restartējot pakalpojumu Windows Explorer. Šeit ir īss ceļvedis, kā restartēt Windows Explorer pakalpojumu savā datorā.
1. Atvērt Uzdevumu pārvaldnieks nospiežot Ctrl+Shift+Esc atslēgas pavisam.
2. Iekš Procesi cilnē ar peles labo pogu noklikšķiniet uz Windows Explorer un atlasiet Restartēt.

Lasi arī:Labojiet trūkstošās Windows 10 uzdevumjoslas ikonas
3. metode: labojiet sistēmas failus
Windows 10 lietotāji var automātiski skenēt un labot savus sistēmas failus, palaižot Sistēmas failu pārbaudītājs. Turklāt tas ir iebūvēts rīks, kas ļauj lietotājam dzēst failus un labot uzdevumjoslas ar peles labo pogu noklikšķiniet nestrādājošo problēmu. Lai īstenotu to pašu, veiciet tālāk norādītās darbības.
1. Nospiediet uz Windows atslēga, tips Komandu uzvedne un noklikšķiniet uz Izpildīt kā administratoram.

2. Klikšķiniet uz Jā iekš Lietotāja konta kontrole pamudināt.
3. Tips sfc /scannow un nospiediet Ievadiet atslēgu skriet Sistēmas failu pārbaudītājs skenēt.

Piezīme: Tiks uzsākta sistēmas skenēšana, un tās pabeigšana prasīs dažas minūtes. Tikmēr varat turpināt veikt citas darbības, taču uzmanieties, lai nejauši neaizvertu logu.
Pēc skenēšanas tiks parādīts kāds no šiem ziņojumiem:
- Windows resursu aizsardzība neatrada nevienu integritātes pārkāpumu.
- Windows resursu aizsardzība nevarēja veikt pieprasīto darbību.
- Windows resursu aizsardzība atrada bojātus failus un veiksmīgi tos salaboja.
- Windows resursu aizsardzība atrada bojātus failus, bet nevarēja labot dažus no tiem.
4. Kad skenēšana ir pabeigta, restartētjūsu datoru.
5. Atkal palaist Komandu uzvedne kā administrators un izpildiet dotās komandas vienu pēc otras:
dism.exe /Tiešsaiste /cleanup-image /scanhealthdism.exe /Tiešsaiste /cleanup-image /restorehealthdism.exe /Tiešsaiste /cleanup-image /startcomponentcleanup
Piezīme: Lai pareizi izpildītu DISM komandas, ir jābūt strādājošam interneta savienojumam.

4. metode: restartējiet Tile Data Model Server (ja piemērojams)
Daži lietotāji ir ziņojuši, ka restartējot Flīžu datu modeļa servera pakalpojums varētu novērst problēmu, ar peles labo pogu noklikšķiniet uz uzdevumjoslas, kas nedarbojas. Lai restartētu Tile Data modeļa servera pakalpojumu, veiciet tālāk minētās darbības.
1. Tips Pakalpojumi iekš Windows meklēšanas josla un noklikšķiniet uz Atvērt.

2. Ritiniet uz leju izvēlnē un meklējiet Flīžu datu modeļa serveris.
3. Ar peles labo pogu noklikšķiniet uz Flīžu datu modeļa serveris un izvēlieties Restartēt opciju.
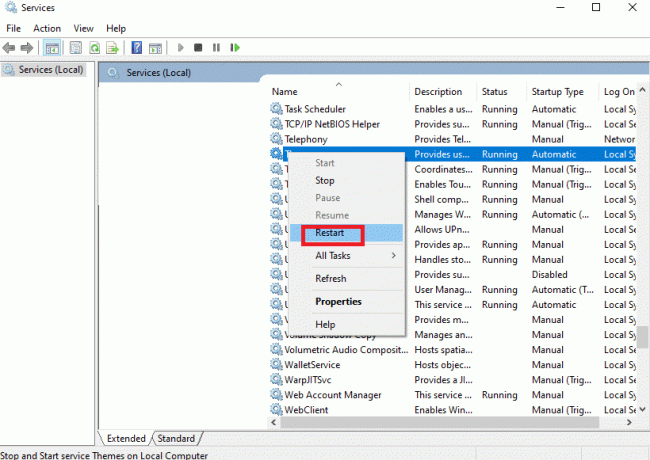
Lasi arī:Kā operētājsistēmā Windows 10 uzdevumjoslai pievienot darbvirsmas ikonu
5. metode: izmantojot Windows PowerShell
Dažos gadījumos dažas izplatītas komandas var palīdzēt atkārtoti konfigurēt sistēmas iestatījumus, kas varētu novērst ar peles labo pogu noklikšķiniet uz nedarbošanās uzdevumjoslā. Šeit komandas izpildei tiek izmantots PowerShell. Lai īstenotu to pašu, veiciet tālāk minētās darbības.
1. Nospiediet uz Windows atslēga un tips PowerShell meklēšanas joslā un noklikšķiniet uz Izpildīt kā administratoram.
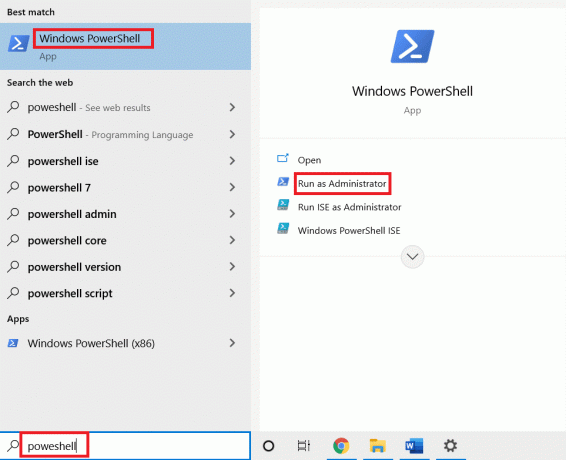
2. Ierakstiet tālāk norādīto komandu un sit Ievadiet atslēgu.
Get-AppXPackage -AllUsers | Foreach {Add-AppxPackage -DisableDevelopmentMode -Reģistrēt "$($_.InstallLocation)\AppXManifest.xml"}
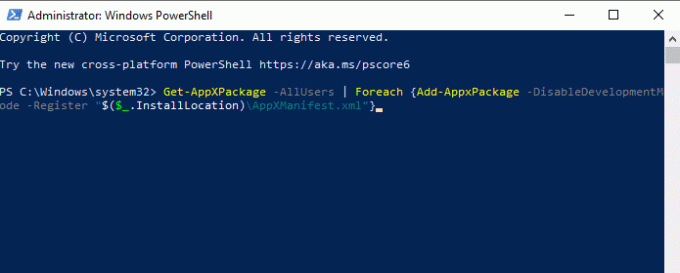
3. Visbeidzot, pagaidiet, līdz komanda tiek izpildīta, un pārbaudiet, vai problēma ir novērsta.
6. metode: nomainiet WinX mapi
WinX mape palīdz jums pārvaldīt failus un mapes datorā. Varat ieviest dažas pamatdarbības, piemēram, pakešu pārdēvēšanu, navigāciju uz failiem, izmantojot ērti lietojamu interfeisu. Tomēr, ja WinX mapes saturs ir bojāts, varat saskarties ar uzdevumjoslas labo klikšķi, kas nedarbojas. Šeit ir daži norādījumi, kā aizstāt WinX mapi datorā:
1. Lejupielādēt WinX Zip faili datorā.
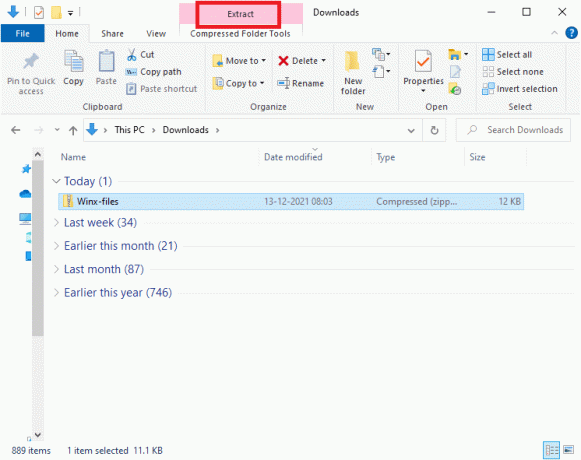
2. Ekstrakts failus un atveriet tos. Izvēlieties Grupa1, Grupa2, Grupa3 failus no mapes, ar peles labo pogu noklikšķiniet un atlasiet Kopēt kā parādīts zemāk.

3. Pēc tam pārejiet uz tālāk norādīto ceļš iekš Failu pārlūks.
C:\Users\%USERPROFILE%\AppData\Local\Microsoft\Windows\WinX

4. Ielīmējiet failus, kurus esat iekopējis 2. darbība nospiežot Ctrl + V taustiņi.
5. Izvēlieties Nomainiet failus galamērķī opcija iekšā Aizstāt vai izlaist failus pamudināt.
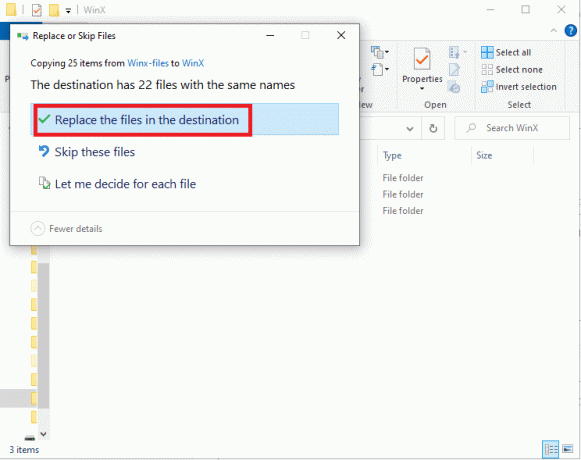
Lasi arī: Novērsiet Windows 10 uzdevumjoslas mirgošanu
7. metode. Atkārtoti izveidojiet lietotāja profilu
Dzēšot lietotāja profilu, tiks noņemtas visas ar jūsu kontu saistītās bojātās programmas un faili. Tas atrisinās problēmu, ar peles labo pogu noklikšķiniet uz uzdevumjoslas, kas nedarbojas. Tālāk ir norādītas dažas darbības, lai izdzēstu savu lietotāja profilu un atkārtoti izveidotu to datorā.
1. Palaidiet Skrien dialoglodziņš, nospiežot Windows + R taustiņi kopā.
2. Tagad ierakstiet Sysdm.cpl un sit Ievadiet atslēgu uzsākt Sistēmas rekvizīti logs.
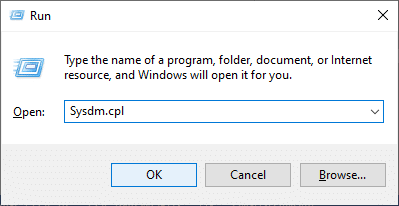
3. Pārslēdzieties uz Papildu cilni un noklikšķiniet uz Iestatījumi… opcija zem Lietotāju profili.
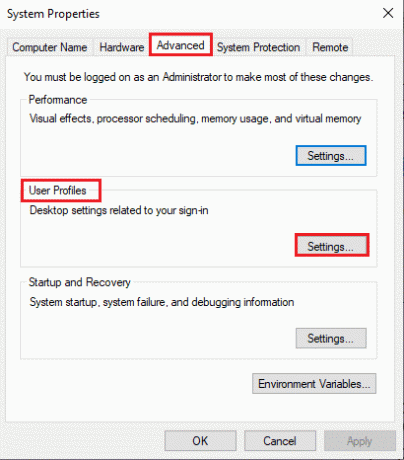
4. Izvēlieties Konts nav zināms profilu un noklikšķiniet uz Dzēst opciju.
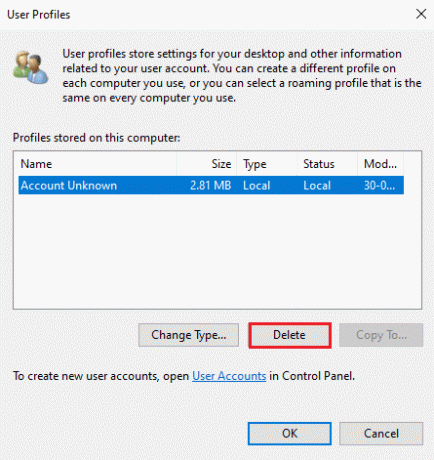
5. Pagaidiet, līdz profils tiek izdzēsts. Pēc tam dodieties uz Iestatījumi nospiežot Windows + I taustiņi kopā.
6. Klikšķiniet uz Konti kā parādīts.

7. Klikšķiniet uz Ģimene un citi lietotāji un atlasiet Pievienojiet šim datoram kādu citu.

8. Nākamajā logā noklikšķiniet uz Man nav šīs personas pierakstīšanās informācijas.
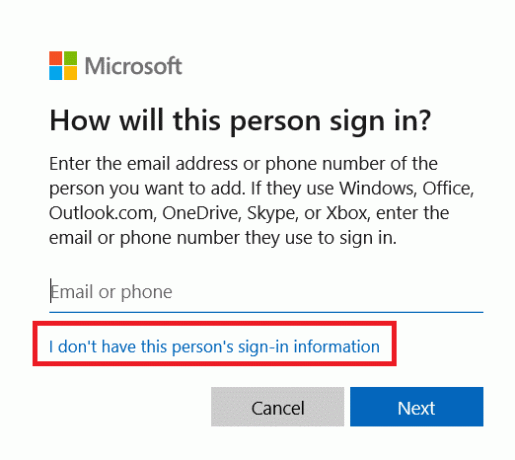
9. Klikšķiniet uz Pievienojiet lietotāju bez Microsoft konta.
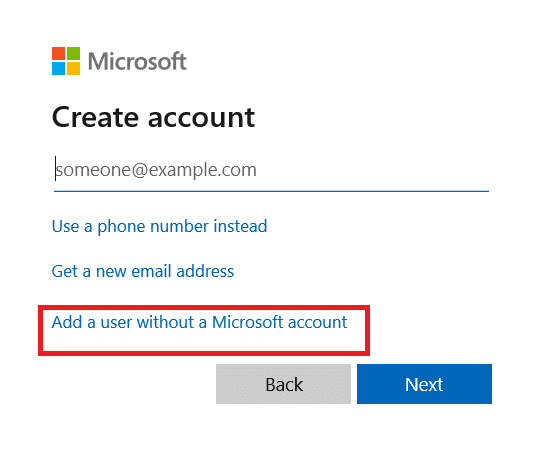
10. Ierakstiet a lietotājvārds, parole un noklikšķiniet uz Nākamais.
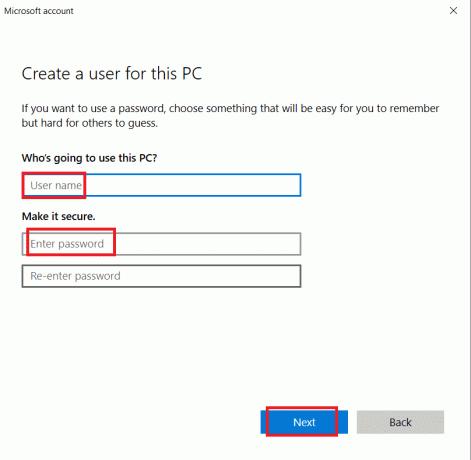
11. Izmantojot jaunu lietotāja profilu, pārbaudiet, vai problēma ir novērsta.
Lasi arī: Kā labot Windows 11 uzdevumjoslu, kas nedarbojas
8. metode: palaidiet vīrusu/ļaunprātīgas programmatūras skenēšanu
Windows Defender var neatpazīt draudus, ja to izmanto kāds vīruss vai ļaunprātīga programmatūra sistēmas faili. Tādējādi hakeri var viegli iekļūt jūsu sistēmā. Dažas ļaunprātīgas programmatūras, piemēram, tārpi, kļūdas, robotprogrammatūras, reklāmprogrammatūra utt., var arī veicināt šo problēmu. Tā kā tie ir paredzēti, lai sabojātu lietotāja sistēmu, nozagtu privātus datus vai izspiegotu sistēmu, neļaujot lietotājam par to uzzināt. brīnās Kā datorā palaist vīrusu skenēšanu? Lūk Kā noņemt ļaunprātīgu programmatūru no datora operētājsistēmā Windows 10.
9. metode: veiciet Tīrs Boot
Problēmas, kas saistītas ar labās puses klikšķi uz uzdevumjoslas nedarbojas, var novērst, tīri sāknējot visus būtiskos pakalpojumus un failus jūsu Windows 10 sistēmā, kā paskaidrots šajā metodē.
Piezīme: Pārliecinies, ka tu piesakieties kā administrators lai veiktu Windows tīro sāknēšanu.
1. Lai palaistu Skrien dialoglodziņā nospiediet Windows + R taustiņi kopā.
2. Tips msconfig un noklikšķiniet uz labi pogu, lai atvērtu Sistēmas konfigurācija logs.
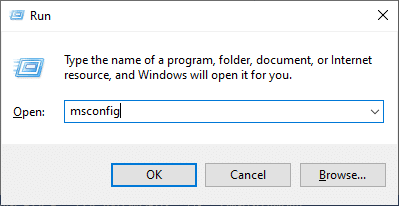
3. Pārslēdzieties uz Pakalpojumi cilne.
4. Atzīmējiet izvēles rūtiņu blakus Slēpt visus Microsoft pakalpojumusun noklikšķiniet uz Atspējot visu pogu, kā parādīts iezīmētajā attēlā.

5. Pārslēdzieties uz Startēšanas cilne un noklikšķiniet uz saites, lai Atveriet uzdevumu pārvaldnieku
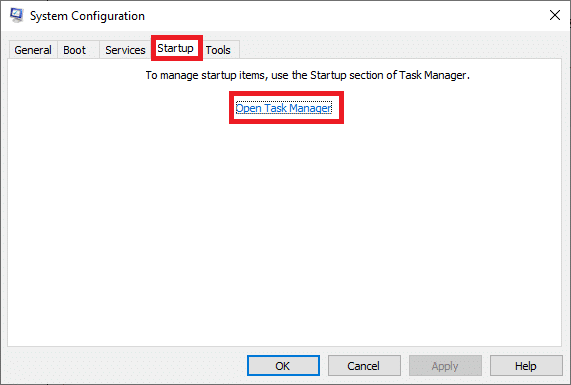
6. Pārslēdzieties uz Uzsākt cilne iekšā Uzdevumu pārvaldnieks.
7. Atlasiet startēšanas uzdevumus, kas nav nepieciešami, un noklikšķiniet uz Atspējot

8. Iziet no Uzdevumu pārvaldnieks un Sistēmas konfigurācija logs.
9. Restartētjūsu datoru un pārbaudiet, vai ar peles labo pogu noklikšķiniet uz uzdevumjoslas, kas nedarbojas, problēma ir novērsta.
10. metode: atiestatiet BIOS uz noklusējuma iestatījumu
Jūsu sistēmas BIOS ir vairāki pielāgošanas iestatījumi, lai uzlabotu sistēmas veiktspēju. Dažas darbības, piemēram, pārspīlēšana un saglabāšana kešatmiņā, var mainīties noklusējuma iestatījumi un tādējādi veicinot minēto problēmu. Tomēr vienkāršākais veids, kā atrisināt problēmu, ir atiestatīt BIOS uz noklusējuma iestatījumiem. Lūk, kā to izdarīt.
1. Restartējiet sistēmu un turiet f2 taustiņu, vienlaikus nospiežot barošanas pogu.
Piezīme: Kombinētie taustiņi, lai ieslēgtu BIOS iestatījumus, var atšķirties atkarībā no izmantotā sistēmas modeļa. Ieteicams pārliecināties, kuri kombinētie taustiņi darbojas jūsu datorā. Lasīt 6 veidi, kā piekļūt BIOS operētājsistēmā Windows 10 (Dell/Asus/HP) šeit.
2. Dodieties uz Uzlabotā BIOS sadaļa un izvēlēties Atiestatīt konfigurācijas datus.
3. Visbeidzot atlasiet Saglabāt un iziet opciju apakšējā labajā stūrī.
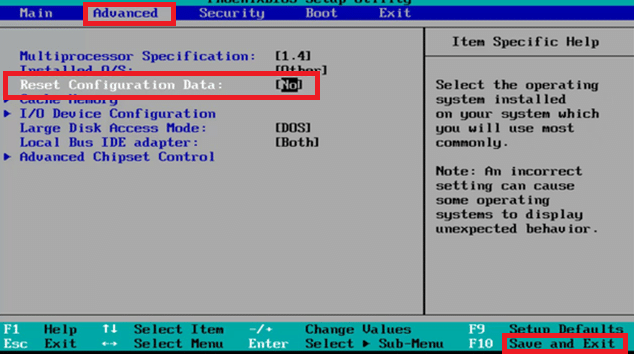
11. metode: veiciet sistēmas atjaunošanu
Biežāk var rasties problēma, ar peles labo pogu noklikšķinot uz uzdevumjoslas, kas nedarbojas pēc a Windows atjauninājums. Ja rodas šī problēma, varat atjaunot sistēmas iepriekšējo versiju.
Piezīme: Pirms veicat tālāk minētās darbības, sāknējiet savu Windows 10 datoru drošajā režīmā. Dažreiz sistēmas kļūdu un bojātu draiveru dēļ parasti nevar palaist sistēmas atjaunošanu. Šādos gadījumos palaidiet sistēmu drošajā režīmā un pēc tam veiciet sistēmas atjaunošanu.
1. Palaidiet Komandu uzvedne dodoties uz meklēšanas izvēlni un noklikšķiniet uz Izpildīt kā administratoram.
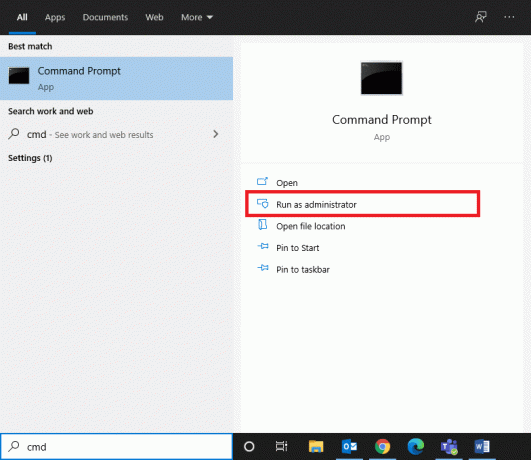
2. Ierakstiet rstrui.exe komandu un sit Ievadiet atslēgu.
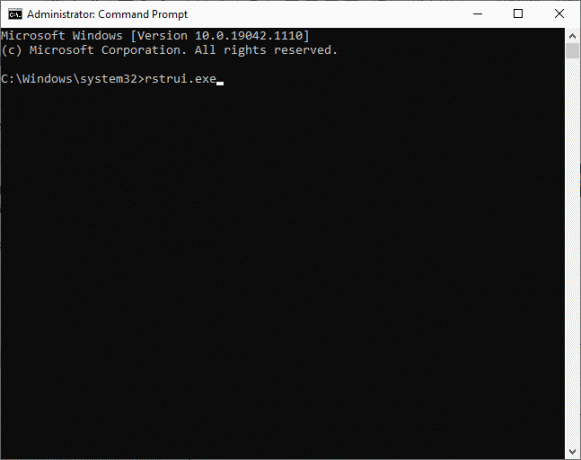
3. The Sistēmas atjaunošana ekrānā tiks parādīts logs. Klikšķiniet uz Nākamais pēc izvēles Ieteicama atjaunošana opciju.
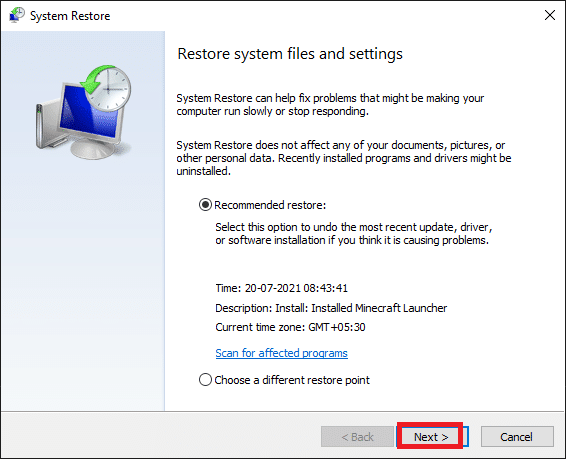
4. Visbeidzot apstipriniet atjaunošanas punktu, noklikšķinot uz Pabeigt pogu.
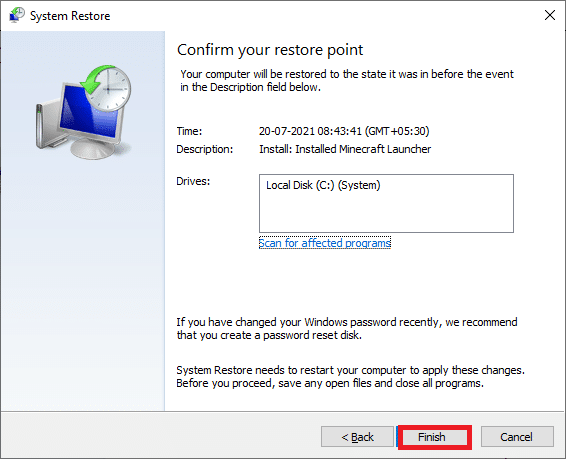
9. Sistēma tiks atjaunota iepriekšējā stāvoklī.
Lasi arī: Kā mainīt uzdevumjoslas krāsu operētājsistēmā Windows 10
12. metode: atiestatiet datoru
Ja neesat apmierināts ar jauno atjaunināto Windows versiju un vēlaties atgriezties pie iepriekšējās versijas, veiciet tālāk minētās darbības.
1. Nospiediet Windows + I taustiņš kopā, lai atvērtu Iestatījumi jūsu sistēmā.
2. Izvēlieties Atjaunināšana un drošība.
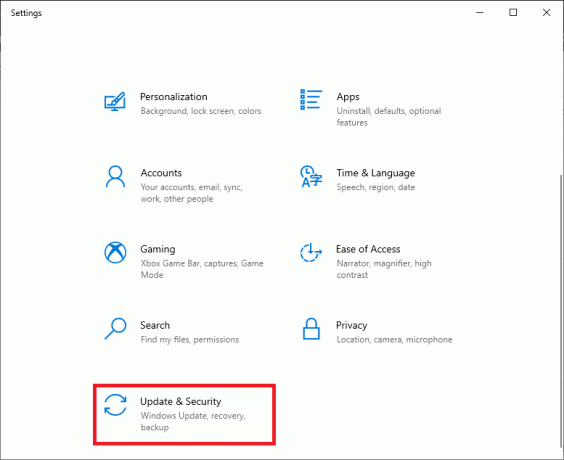
3. Izvēlieties Atveseļošanās opciju un noklikšķiniet uz Sāc.
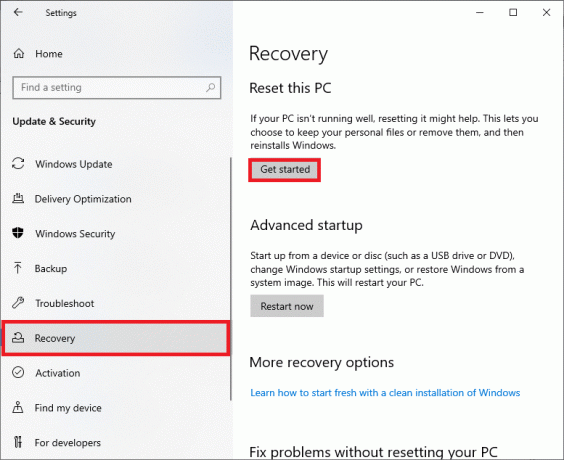
4. Tagad izvēlieties opciju no Atiestatīt šo datoru logs.
- Saglabājiet manus failus opcija noņems lietotnes un iestatījumus, bet saglabās jūsu personiskos failus.
- Noņemiet visu opcija noņems visus jūsu personiskos failus, lietotnes un iestatījumus.
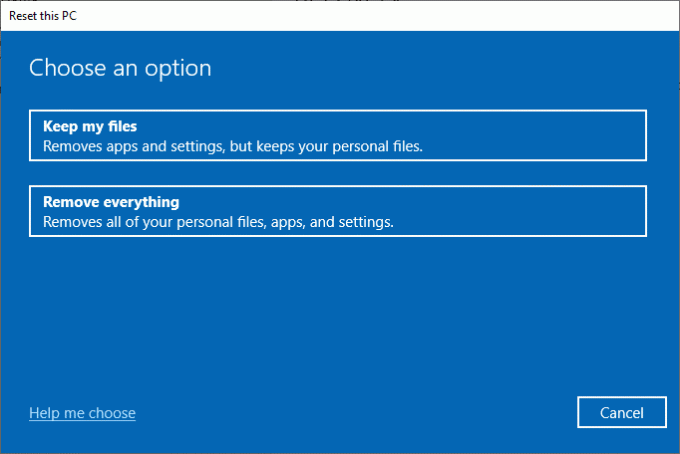
5. Visbeidzot, izpildiet ekrānā redzamās instrukcijas lai pabeigtu atiestatīšanas procesu.
Ieteicams:
- Kā pārvērst attēlu pelēktoņu krāsā
- Labojiet uzdevumjoslas rādīšanu pilnekrāna režīmā operētājsistēmā Windows 10
- Kā padarīt uzdevumjoslu caurspīdīgu operētājsistēmā Windows 10
- Kā izmantot Windows 11 tukšo vietu uzdevumjoslā
Mēs ceram, ka šī rokasgrāmata bija noderīga, un jūs varētu to labot Ar peles labo pogu noklikšķiniet uz uzdevumjoslas, kas nedarbojas. Pastāstiet mums, kura metode jums bija vislabākā. Turklāt, ja jums ir kādi jautājumi/ieteikumi saistībā ar šo rakstu, lūdzu, atstājiet tos tālāk esošajā komentāru sadaļā.