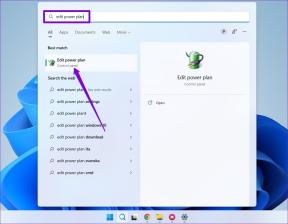Fix Minecraft Launcher pašlaik nav pieejams jūsu kontā
Miscellanea / / April 22, 2022

Minecraft ir viena no populārākajām tiešsaistes spēlēm ar vairāk nekā 140 miljoniem lietotāju mēnesī. Jūs varat iegādāties Minecraft Microsoft veikalā, bet ne vienmēr. Jūs varat veiksmīgi palaist spēli. Dažreiz jūs varat saskarties ar Minecraft palaišanas programmu, kas pašlaik nav pieejama jūsu konta kļūdas dēļ jūsu Windows 10 sistēmā. Ikreiz, kad saskaraties ar šo ziņojumu, spēle tiks papildināta ar 0x803f8001 Minecraft kļūdu. Tomēr to pašu var atrisināt, izpildot šajā rakstā aprakstītās atbilstošās problēmu novēršanas metodes.
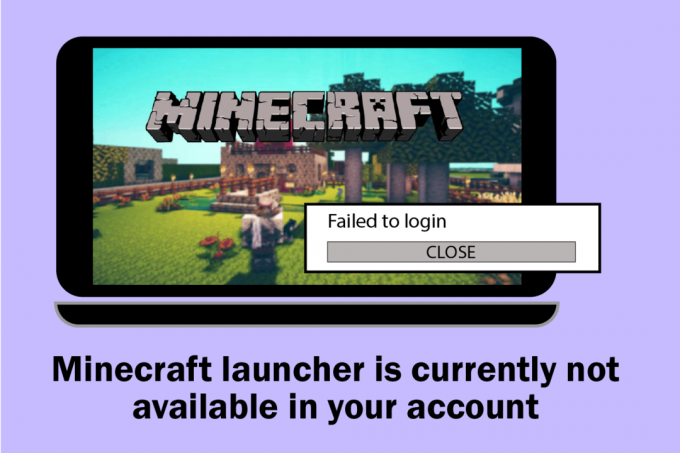
Saturs
- Kā labot Minecraft palaidēju pašlaik nav pieejams jūsu kontā operētājsistēmā Windows 10
- 1. metode: pierakstieties vēlreiz
- 2. metode: sinhronizējiet datuma un laika iestatījumus
- 3. metode: palaidiet Windows veikala problēmu risinātāju
- 4. metode: izdzēsiet Windows veikala kešatmiņu
- 5. metode: mainiet instalācijas disku un atgriezt
- 6. metode: iespējojiet TLS protokolu
- 7. metode: restartējiet spēļu pakalpojumus
- 8. metode: mainiet DNS adresi
- 9. metode: atspējojiet starpniekserveri
- 10. metode: pārslēdzieties uz Old Minecraft palaidēju
- 11. metode: atiestatiet Microsoft Store
- 12. metode: atkārtoti reģistrējieties veikalā Microsoft Store
- 13. metode: atkārtoti instalējiet Microsoft Store
- 14. metode: izveidojiet jaunu lietotāja profilu
- 15. metode: veiciet tīro sāknēšanu
- 16. metode: veiciet sistēmas atjaunošanu
Kā labot Minecraft palaidēju pašlaik nav pieejams jūsu kontā operētājsistēmā Windows 10
Ja datorā ir īslaicīgi traucējumi, jūs saskarsities ar Minecraft kļūdas kodu 0x803F8001. Vispārējais triks visu pagaidu kļūmju novēršanai ir vispirms veikt pamata problēmu novēršanas metodes.
1. Restartējiet datoru lai atrisinātu pagaidu kļūmi.
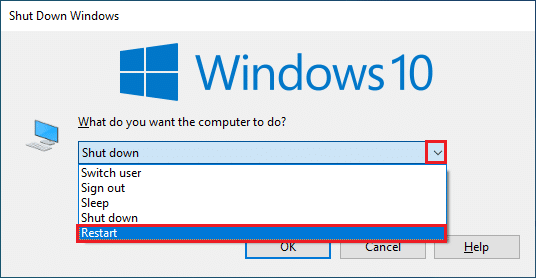
2. Ja varat veiksmīgi pieteikties savā Microsoft kontā, taču joprojām saskaras ar Minecraft kļūdu 0x803f8001, piespiedu kārtā izslēdziet visus Microsoft procesus un atkārtoti atveriet tos, izmantojot Uzdevumu pārvaldnieks.

3. Visas kļūdas un kļūdainos atjauninājumus datorā var novērst Windows atjauninājums. Microsoft bieži izlaiž atjauninājumus, lai novērstu visas šīs problēmas. Tāpēc pārliecinieties, vai izmantojat atjaunināto Windows operētājsistēmas versiju, un, ja tiek gaidīti atjauninājumi, izmantojiet mūsu ceļvedi. Kā lejupielādēt un instalēt jaunāko Windows 10 atjauninājumu.
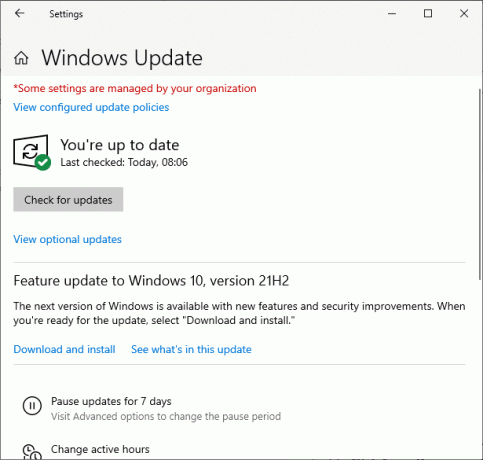
4. Minecraft ir izlaidusi a programmatūras saraksts nesaderīgs ar spēli. Ja vēlaties bez problēmām izbaudīt spēli, šī programmatūra ir jāatinstalē no datora. Labākais padoms ir iziet no fona procesiem pa vienam, vai arī varat ieviest to pašu, izmantojot uzdevumu pārvaldnieku. Lai to izdarītu, izpildiet mūsu ceļvedi Kā beigt uzdevumus operētājsistēmā Windows 10.
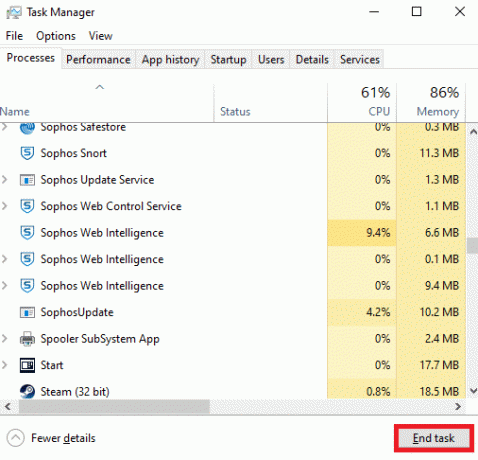
5. Tāpat datorā atspējojiet startēšanas procesus, izpildot mūsu ceļvedi 4 veidi, kā atspējot startēšanas programmas operētājsistēmā Windows 10.
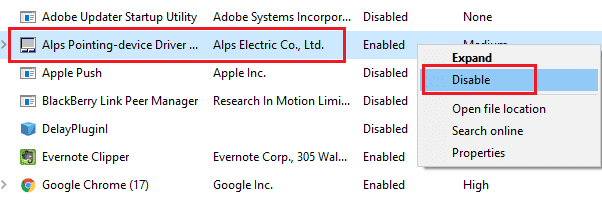
Lasi arī: Kā bez maksas iegūt Windows 10 Minecraft Edition
Tagad izpildiet šīs metodes, lai sistēmā Windows 10 labotu Minecraft kļūdas kodu 0x803F8001.
1. metode: pierakstieties vēlreiz
Lai izvairītos no jebkādām pieteikšanās problēmām, kas aktivizē šo Minecraft palaišanas programmu, pašlaik jūsu konta kļūdas gadījumā nav pieejama, atkārtota pierakstīšanās savā Microsoft kontā var jums palīdzēt. Tas novērsīs visas konta sinhronizācijas problēmas, un varat izmēģināt tālāk norādītos norādījumus, lai veiktu to pašu.
1. Nospiediet uz Windows atslēga, tips Microsoft veikals, pēc tam noklikšķiniet uz Atvērt.

2. Tagad noklikšķiniet uz sava profila ikona un atlasiet Izrakstīties opciju.
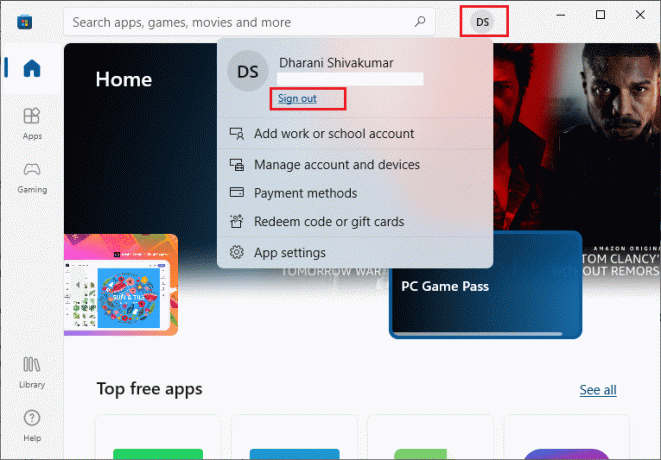
3. Tagad noklikšķiniet uz Ielogoties kā parādīts.

4. Tagad atlasiet savu Microsoft konts un noklikšķiniet uz Turpināt pogu.
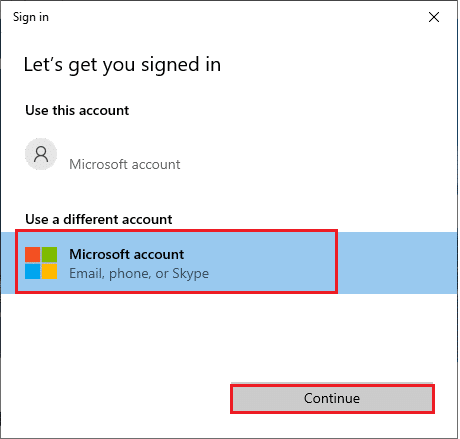
5. Ierakstiet pieteikšanās akreditācijas dati un pierakstieties atpakaļ savā Microsoft kontā.
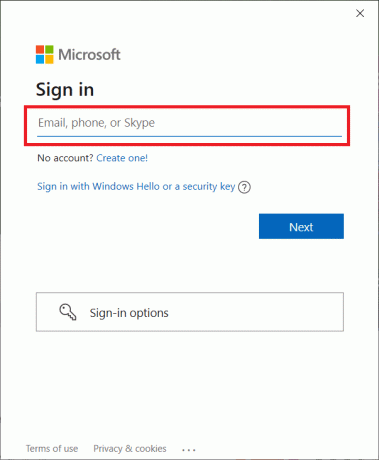
2. metode: sinhronizējiet datuma un laika iestatījumus
Lai novērstu šo kļūdu, jums ir jāpārbauda, vai datuma, laika un reģiona iestatījumi ir pareizi. Tāpat pārliecinieties, vai Microsoft Store un Xbox lietotnē izmantojat vienu un to pašu kontu. Lai pielāgotu un apstiprinātu datuma un laika iestatījumus, veiciet tālāk minētās darbības.
1. Nospiediet Windows + I taustiņi kopā, lai atvērtu Windows iestatījumi.
2. Tagad noklikšķiniet uz Laiks un valoda.

3. Pēc tam sadaļā Datums Laiks cilni, pārliecinieties Automātiski iestatiet laiku un Automātiski iestatiet laika joslu opcijas ir ieslēgtas.
4. Pēc tam noklikšķiniet uz Sinhronizēt tūlīt pogu.
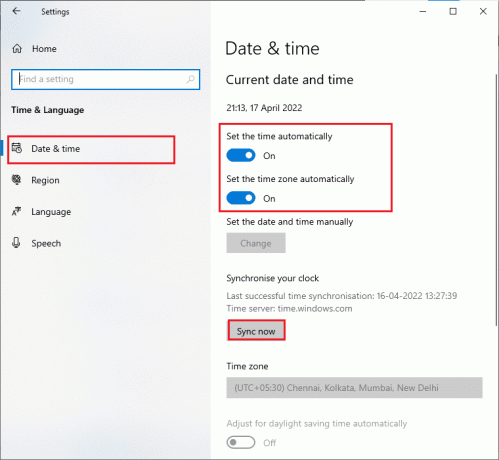
5. Tagad pārslēdzieties uz Novads cilni kreisajā izvēlnē un Valsts vai reģions opciju. Noteikti izvēlieties Savienotās Valstis kā parādīts.
Piezīme: Mainot reģionu, šis kļūdas kods tiks novērsts, ja problēma rodas noteiktā reģionā. Pēc spēles noteikti nomainiet reģionu atpakaļ uz savu ģeogrāfisko apgabalu.
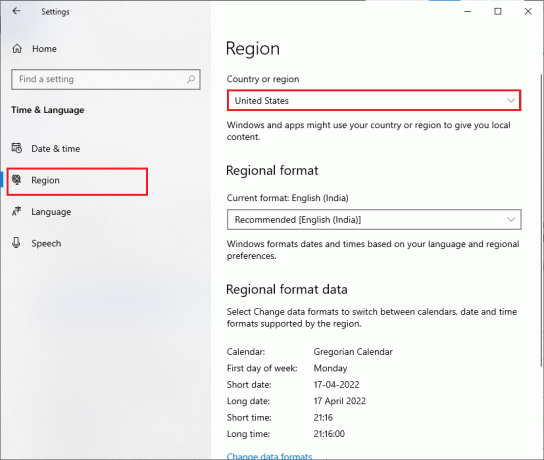
Lasi arī:Kā lietot Minecraft krāsu kodus
3. metode: palaidiet Windows veikala problēmu risinātāju
Sistēmā Windows ir iebūvēts problēmu novēršanas rīks, lai atrisinātu visas Microsoft Store problēmas. Tas novērsīs visas problēmas, instalējot vai lejupielādējot jebkuru programmu. Izpildiet, kā norādīts tālāk.
1. Nospiediet Windows atslēga, tips traucējummeklēšanas iestatījumi un noklikšķiniet uz Atvērt.

2. Tagad noklikšķiniet uz Problēmu novēršana un atlasiet Windows veikala lietotnes un noklikšķiniet uz Palaidiet problēmu risinātāju.

3. Seko ekrānā redzamās instrukcijas lai pabeigtu problēmu novēršanas procesu.
4. metode: izdzēsiet Windows veikala kešatmiņu
Noņemot Microsoft Store kešatmiņu, šī kļūda tiks novērsta. To var izpildīt, izpildot vienkāršu komandu. Izpildiet tālāk minētos norādījumus, lai to īstenotu.
1. nospiediet un turiet Windows + R taustiņi vienlaikus, lai atvērtu Palaist dialoglodziņš.
2. Tagad ierakstiet wsreset.exe un sit Ievadiet.
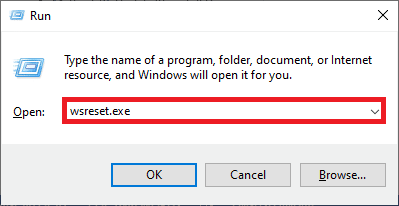
Piezīme: Nejauciet ar tukšu logu. Tas atiestatīs Windows kešatmiņu un atvērs Windows veikalu.
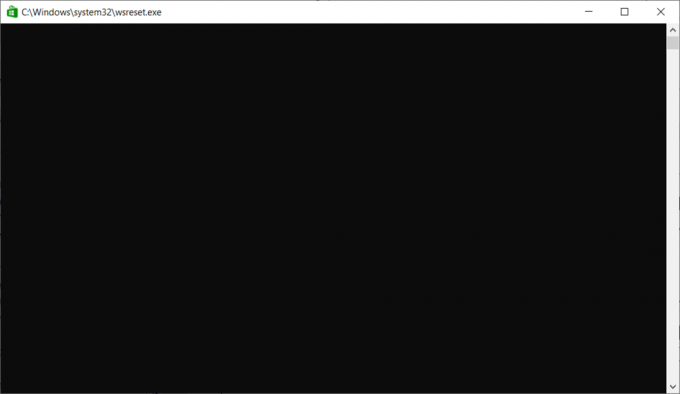
Lasi arī:Kā lietot Minecraft krāsu kodus
5. metode: mainiet instalācijas disku un atgriezt
Instalācijas diska iestatījumu atsvaidzināšana palīdzēs novērst Minecraft palaišanas programmu, kas pašlaik nav pieejama jūsu konta kļūdas gadījumā. Lai mainītu instalācijas disku, veiciet tālāk minētās darbības.
1. nospiediet un turiet Windows + I taustiņi kopā, lai atvērtu Iestatījumi.
2. Tagad noklikšķiniet uz Sistēma.
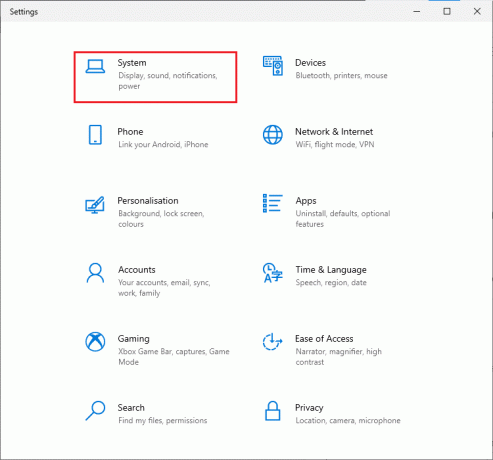
3. Pēc tam pārslēdzieties uz Uzglabāšana cilni kreisajā rūtī un noklikšķiniet uz Mainiet, kur tiek saglabāts jauns saturs opciju.

4. Tagad sadaļā atlasiet citus instalācijas diskus Jaunās lietotnes tiks saglabātas šeit: izvēlni, kā parādīts attēlā.
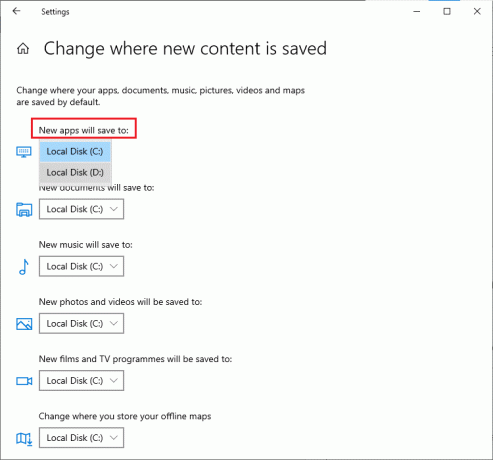
5. Tad restartējiet datoru un mainiet instalācijas disku atpakaļ uz tā noklusējuma iestatījumu.
6. metode: iespējojiet TLS protokolu
Transporta slāņa drošības (TLS) protokols ir atbildīgs par visu internetā nosūtīto datu šifrēšanu. To izmanto arī, lai šifrētu citus ziņojumapmaiņas pakalpojumus, piemēram, e-pastu, tiešsaistes tērzēšanas platformas un balss pārraidi, izmantojot IP (VoIP). Daži lietotāji ir norādījuši, ka šī protokola iespējošana ir palīdzējusi viņiem novērst Minecraft kļūdas kodu 0x803F8001. Šeit ir daži norādījumi, kā rīkoties tāpat.
1. Dodieties uz meklēšanas izvēlni un ierakstiet Interneta opcijas. Pēc tam noklikšķiniet uz Atvērt.
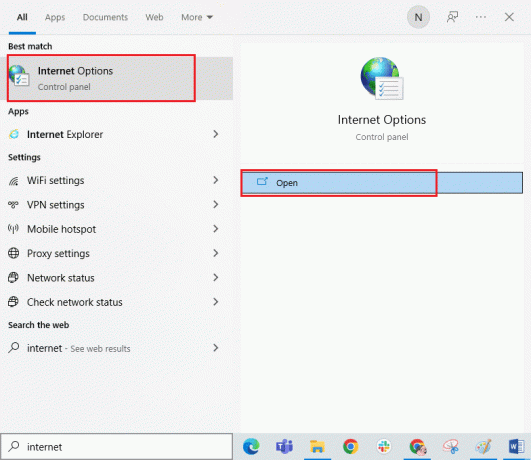
2. Tagad pārslēdzieties uz Papildu cilni un ritiniet uz leju Iestatījumi ekrāns.
3. Pēc tam noteikti pārbaudiet tālāk norādītās opcijas.
- Izmantojiet TLS 1.0
- Izmantojiet TLS 1.1
- Izmantojiet TLS 1.2
- Izmantojiet TLS 1.3 (eksperimentāls)
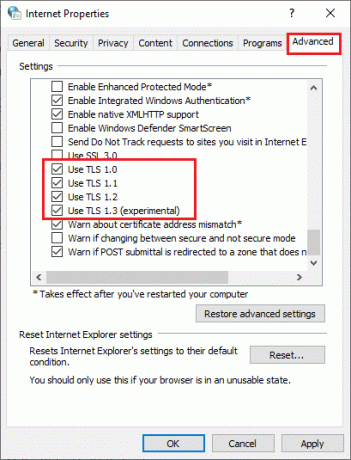
4. Visbeidzot noklikšķiniet uz Lietot > Labi lai saglabātu izmaiņas.
Lasi arī:Labojiet io.netty.channel. AbstractChannel$AnnotatedConnectException kļūda programmā Minecraft
7. metode: restartējiet spēļu pakalpojumus
Lai izvairītos no šīs kļūdas, dažiem būtiskiem pakalpojumiem jūsu datorā ir jādarbojas fonā. Šeit ir sniegti daži norādījumi par galveno spēļu pakalpojumu restartēšanu, lai novērstu Minecraft palaišanas programmu, kas pašlaik nav pieejama jūsu konta kļūdas gadījumā.
1. Nospiediet uz Windows atslēga, tips Pakalpojumi un noklikšķiniet uz Izpildīt kā administratoram.

2. Tagad ritiniet uz leju un veiciet dubultklikšķi uz Windows atjaunināšana apkalpošana.
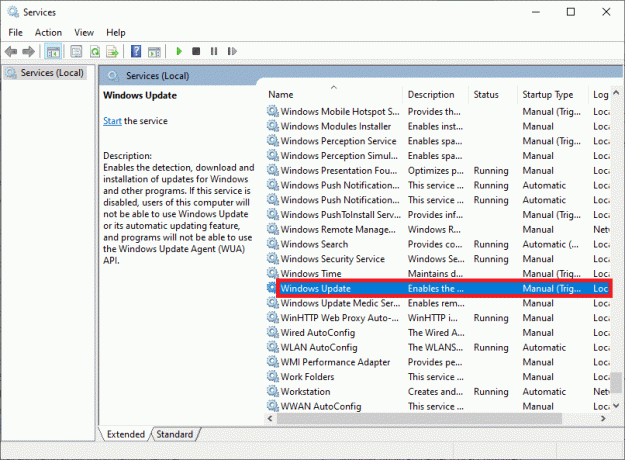
3. Tagad jaunajā uznirstošajā logā atlasiet Startēšanas veids uz Automātiski, kā attēlots.
Piezīme: Ja Pakalpojuma statuss ir Apstājās, noklikšķiniet uz Sākt pogu. Ja Pakalpojuma statuss ir Skriešana, klikšķiniet uz Stop un Sākt to vēlreiz.

4. Klikšķiniet uz Lietot > Labi lai saglabātu izmaiņas.
5. Atkārtojiet visas šīs darbības tālāk norādītajām darbībām Windows pakalpojumi.
- Microsoft veikala instalēšanas pakalpojums
- Fona inteliģentais pārsūtīšanas pakalpojums
- Xbox piederumu pārvaldības pakalpojums
- Xbox Live Auth Manager
- Xbox Live spēles saglabāšana
- Xbox Live tīkla pakalpojums
8. metode: mainiet DNS adresi
Dažreiz pāreja uz Google DNS adresēm var palīdzēt novērst šo problēmu. Ja nevarat atjaunināt vai lejupielādēt nevienu lietojumprogrammu vai nevarat palaist nevienu programmu pakalpojumā Microsoft Store, izpildiet mūsu ceļvedi, lai mainītu DNS adresi. Tas palīdzēs novērst visas DNS (Domēna nosaukumu sistēmas) problēmas, lai jūs varētu palaist spēli bez kļūdām un uzvednēm.
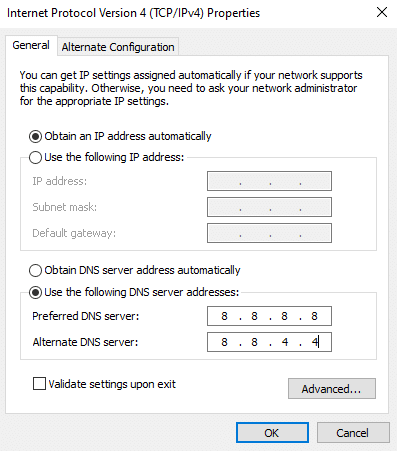
Pēc DNS adreses maiņas pārbaudiet, vai varat palaist Minecraft.
9. metode: atspējojiet starpniekserveri
Ja šo kļūdu izraisīja kādi neatbilstoši tīkla iestatījumi, tos var novērst, izmantojot tīkla atiestatīšana. Tikai daži lietotāji pārliecinās par starpniekserveriem, lai slēptu savu tīkla identitāti. Taču tas var veicināt vairākas problēmas ar lietojumprogrammām un programmām jūsu datorā. Izlasiet mūsu Kā atspējot VPN un starpniekserveri operētājsistēmā Windows 10 un veiciet rakstā norādītās darbības.

Pēc VPN klienta un starpniekserveru atspējošanas pārbaudiet, vai esat labojis Minecraft palaišanas programmu, kas pašlaik nav pieejama jūsu kontā. Tomēr, ja neesat panācis nekādu labojumu, mēģiniet izveidot savienojumu ar a mobilais tīklājs.
Lasi arī:Izlabojiet Halo Infinite No Ping mūsu datu centru kļūdu sistēmā Windows 11
10. metode: pārslēdzieties uz Old Minecraft palaidēju
Šī metode ir pārbaudīts risinājums, lai novērstu šo kļūdu jūsu Windows 10 datorā. Tas ietver vecākas Minecraft versijas instalēšanu, un tālāk ir norādīti norādījumi tās ieviešanai.
1. Dodieties uz ierēdni Minecraft lejupielādes vietne.
2. Tagad noklikšķiniet uz Lejupielādēt operētājsistēmai Windows 7/8 zem VAJAG CITU GARŠU? izvēlni, kā parādīts attēlā.

3. Tagad noklikšķiniet uz Iestatīšanas fails lai instalētu lietojumprogrammu.

4. Klikšķiniet uz Nākamais iekš Microsoft palaidēja iestatīšana Logs.

5. Vēlreiz noklikšķiniet uz Nākamais.

6. Tagad noklikšķiniet uz Uzstādīt nākamajā logā.

7. Klikšķiniet uz Jā uzvednē.
8. Visbeidzot noklikšķiniet uz Pabeigt lai pabeigtu instalēšanu.

11. metode: atiestatiet Microsoft Store
Visu ar Minecraft saistīto datu un bojātās kešatmiņas notīrīšana ir iespējama, atiestatot Microsoft Store. Šī metode ir daudz drastiskāka nekā Microsoft Store kešatmiņas notīrīšana, taču tā neizdzēš jau instalētās lietotnes un spēles. Veiciet šīs darbības, lai atiestatītu Microsoft Store, lai labotu 0x803f8001 Minecraft palaidējs pašlaik nav pieejams jūsu konta kļūdas gadījumā.
1. Nospiediet uz Windows atslēga un tips Microsoft veikals.
2. Tagad atlasiet Lietotņu iestatījumi opciju, kā izcelts.
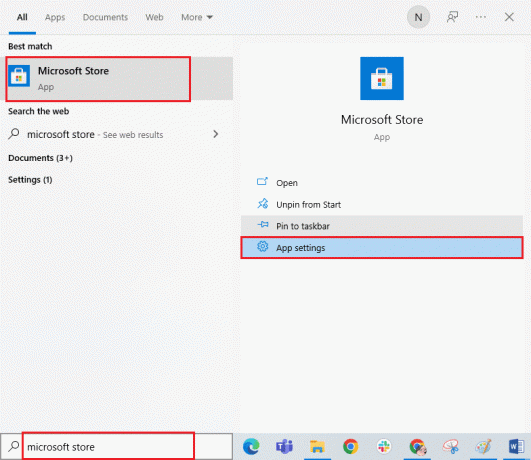
3. Tagad ritiniet uz leju Iestatījumi ekrānu un noklikšķiniet uz Atiestatīt opciju, kā izcelts.
Piezīme: Atiestatīšanas laikā jūsu lietotnes dati tiks dzēsti Microsoft veikals.

4. Tagad apstipriniet uzvedni, noklikšķinot uz Atiestatīt un datora restartēšana.
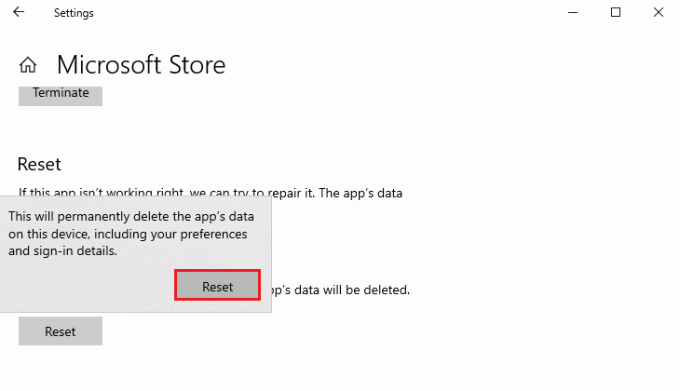
Lasi arī: Izlabojiet nederīgas piekļuves atmiņas atrašanās vietas kļūdu pakalpojumā Valorant
12. metode: atkārtoti reģistrējieties veikalā Microsoft Store
Ja Microsoft veikala atiestatīšana neizlabo 0x803f8001 Minecraft kļūdu, tās atkārtota reģistrēšana var jums palīdzēt. Izpildiet, kā norādīts tālāk.
1. Nospiediet Windows atslēga un tips Windows PowerShell, tad noklikšķiniet uz Izpildīt kā administratoram.

2. Klikšķiniet uz Jā iekš Lietotāja konta kontrole pamudināt.
3. Tagad ielīmējiet šo komandrindu programmā Windows PowerShell un nospiediet Ievadiet.
PowerShell -ExecutionPolicy Unrestricted -Command "& {$manifest = (Get-AppxPackage Microsoft. WindowsStore).InstallLocation + 'AppxManifest.xml'; Add-AppxPackage - DisableDevelopmentMode - Reģistrācija $manifest}
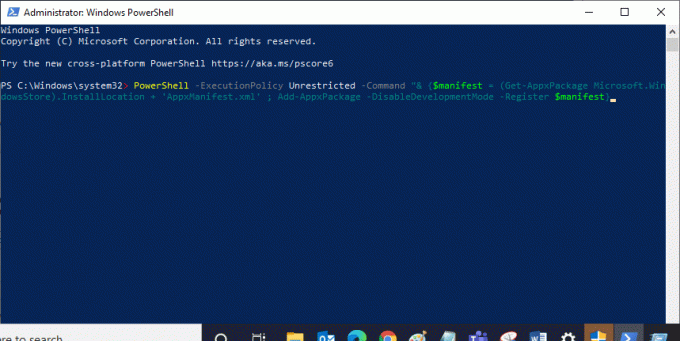
4. Pagaidiet, līdz komanda tiek izpildīta, un mēģiniet atvērt Microsoft Store. Tagad jūs varēsit palaist Minecraft bez kļūdām.
13. metode: atkārtoti instalējiet Microsoft Store
Ja neviena no iepriekš minētajām metodēm nav palīdzējusi jums novērst Minecraft palaidēju pašlaik nav pieejams jūsu konta kļūdā, jums nav citas iespējas, kā vien atkārtoti instalēt Microsoft Store. Microsoft Store atkārtota instalēšana nav iespējama, ja Vadības panelis vai Iestatījumi procedūru. PowerShell komandas palīdzēs pārinstalēt Microsoft Store, kā aprakstīts tālāk.
1. Palaist Windows PowerShell kā administrators.
2. Tagad ierakstiet get-appxpackage – allusers un sit Ievadiet atslēgu.
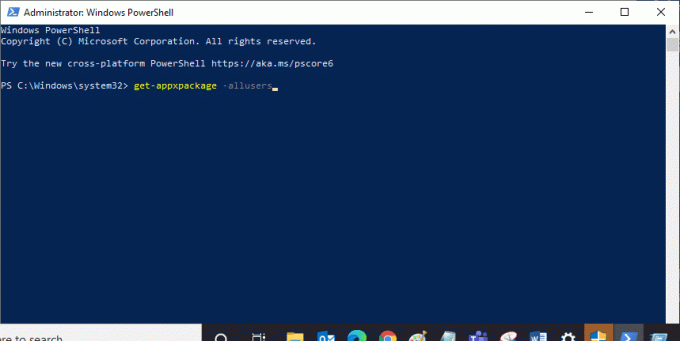
3. Tagad meklējiet Microsoft. WindowsStore Nosauciet un kopējiet ierakstu PackageFullName.
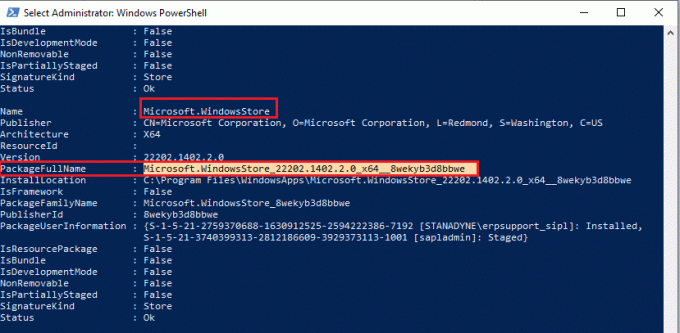
4. Tagad PowerShell logā dodieties uz jaunu rindu. Tips Remove-appxpackage kam seko atstarpe un rindiņa, kuru esat nokopējis iepriekšējā solī. Sist Ievadiet atslēgu. Tas izskatās,
Remove-appxpackage Microsoft. WindowsStore_22202.1402.2.0_x64__8wekyb3d8bbwe
Piezīme: Komanda var nedaudz atšķirties atkarībā no izmantotās Windows versijas.
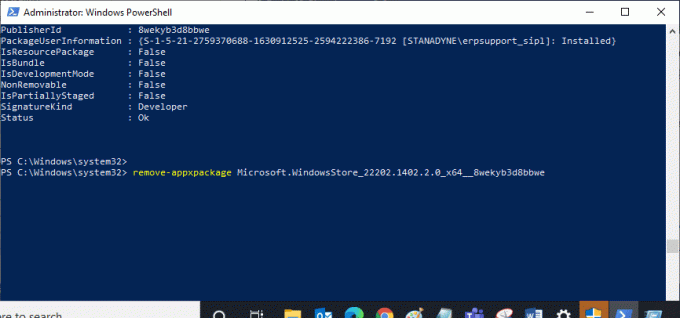
5. Tagad Microsoft veikals tiks izdzēsts no datora. Reboot jūsu Windows 10 datorā.
6. Pēc tam, lai to atkārtoti instalētu, atveriet Windows PowerShell kā administrators ierakstiet šo komandu un nospiediet Ievadiet.
Add-AppxPackage - reģistrs "C:\Program Files\WindowsApps\Microsoft. WindowsStore_11804.1001.8.0_x64__8wekyb3d8bbwe\AppxManifest.xml" — DisableDevelopmentMode
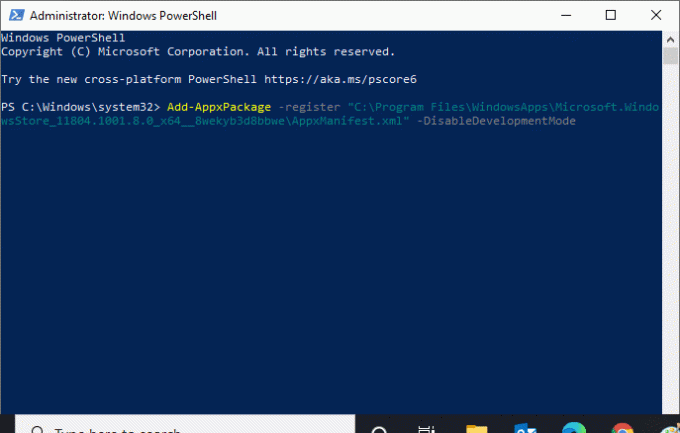
Lasi arī:Izlabojiet Minecraft kļūdu, neizdevās uzrakstīt pamatdatu
14. metode: izveidojiet jaunu lietotāja profilu
Jauna lietotāja konta izveide var novērst visas ar profilu saistītas kļūdas un kļūmes. Varat izveidot jaunu lietotāja profilu, izpildot mūsu ceļvedī aprakstītās darbības, Kā izveidot lokālo lietotāja kontu operētājsistēmā Windows 10
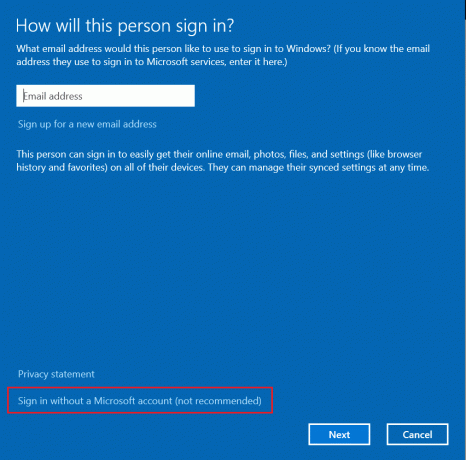
Pēc jauna lietotāja profila izveides pārbaudiet, vai esat izlabojis Minecraft kļūdas kodu 0x803F8001.
15. metode: veiciet tīro sāknēšanu
Ja neatrodat problēmas ar Microsoft Store, bet joprojām saskaraties ar 0x803f8001 Minecraft kļūdu, ieteicams atiestatīt datoru. Lai atrisinātu apspriesto problēmu, izlasiet un īstenojiet mūsu ceļvedī norādītās darbības, Kā atiestatīt Windows 10, nezaudējot datus.

Lasi arī:10 veidi, kā novērst Minecraft avārijas problēmas operētājsistēmā Windows 10
16. metode: veiciet sistēmas atjaunošanu
Ja neviena no metodēm jums nepalīdzēja, mēģiniet atiestatīt datoru uz iepriekšējo versiju, kur tā darbojās labi. Jūs varat viegli īstenot to pašu, izpildot mūsu ceļvedi Kā izmantot sistēmas atjaunošanu operētājsistēmā Windows 10.
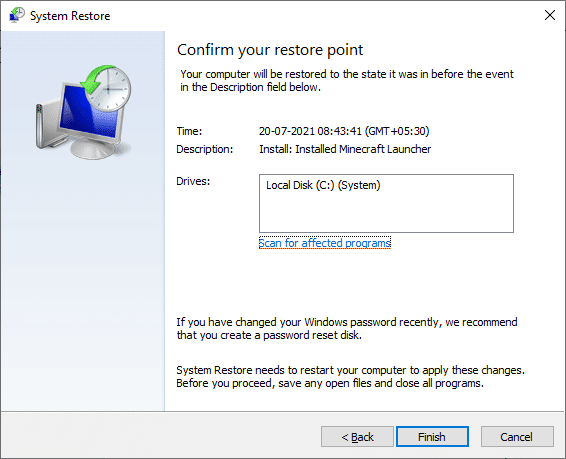
Ieteicams:
- Novērsiet NSIS kļūdu, palaižot instalētāju operētājsistēmā Windows 10
- Izlabojiet trūkstošo lejupielādēto failu kļūdu pakalpojumā Steam
- Labot Minecraft savienojuma noildze. Nav papildu informācijas
- Labojiet, ka Minecraft neizdevās autentificēt savienojumu operētājsistēmā Windows 10
Mēs ceram, ka ceļvedis bija noderīgs un jums izdevās to labot Minecraft palaišanas programma pašlaik nav pieejama jūsu kontā kļūda. Turpiniet apmeklēt mūsu lapu, lai iegūtu vairāk lielisku padomu un triku, un atstājiet savus komentārus tālāk. Pastāstiet mums, ko vēlaties uzzināt tālāk