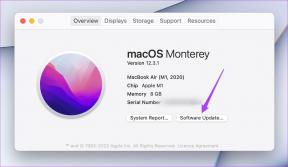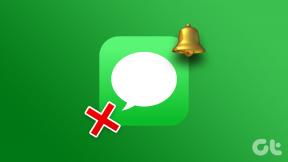Labojums Šī lietotne nevar palaist jūsu datorā kļūdu operētājsistēmā Windows 10
Miscellanea / / November 28, 2021
Windows 10 ir uzlabota operētājsistēma, kurā ir vairākas funkcijas. Tomēr dažreiz ierīcē var rasties arī daži trūkumi un kļūdas. Viena no bēdīgi slavenajām problēmām, par kuru ziņoja lielākā daļa lietotāju, ir “Šī lietotne nevar darboties jūsu datorā”. Šī kļūda var ietekmēt plašu Windows lietotņu klāstu jūsu ierīcē. Tas notika, kad Windows neļauj jūsu ierīcē palaist lietojumprogrammas.

Saturs
- Izlabojiet kļūdu “Šī lietotne nevar darboties jūsu datorā” operētājsistēmā Windows 10
- 1. metode — izveidojiet jaunu administratora kontu
- 2. metode — aktivizējiet lietotņu sānu ielādes funkciju
- 3. metode — izveidojiet to programmu .exe faila kopiju, kuras mēģināt atvērt
- 4. metode — atjauniniet Windows veikalu
- 5. metode — atspējojiet SmartScreen
- 6. metode – pārliecinieties, vai esat lejupielādējis pareizo lietotnes versiju
- 7. metode — atspējojiet Daemon Tools čaulas integrāciju
Izlabojiet kļūdu “Šī lietotne nevar darboties jūsu datorā” operētājsistēmā Windows 10
Pārliecinieties, ka izveidot atjaunošanas punktu tikai gadījumā, ja kaut kas noiet greizi.
1. metode — izveidojiet jaunu administratora kontu
Daži lietotāji ziņoja, ka ar šo kļūdu savās ierīcēs saskaras biežāk. Viņi saskaras ar šo kļūdu pat tad, kad viņi mēģina atvērt jebkuru Windows 10 lietojumprogrammu. Ja šī problēma atkārtojas bieži, tā varētu būt ar lietotāja kontu. Mums ir jāizveido jauns administratora konts.
1.Nospiediet Windows taustiņš + I lai atvērtu iestatījumus, pēc tam noklikšķiniet uz Konti.
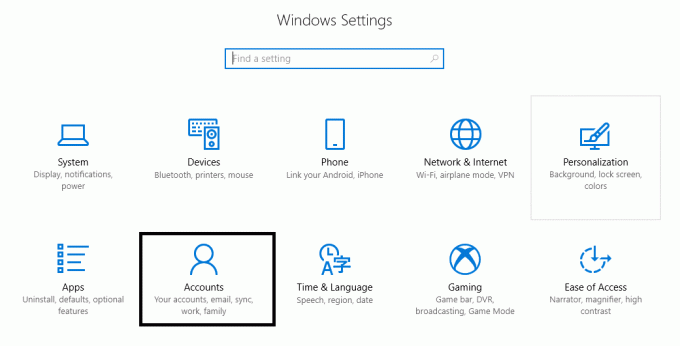
2. Pāriet uz Konti > Ģimene un citi lietotāji.

3. Noklikšķiniet uz Pievienojiet šim datoram kādu citu sadaļā Citi cilvēki.
4.Šeit jums ir jāizvēlas Man nav šīs personas pierakstīšanās informācijas opcijas.

5. Atlasiet Pievienojiet lietotāju bez Microsoft konta.

6. Ierakstiet vārdu un paroli jaunizveidotajam administratora kontam.
7. Jūs pamanīsit savu jaunizveidoto kontu citu lietotāju sadaļā. Šeit jums ir nepieciešams atlasiet jauno kontu un noklikšķiniet uz Mainiet konta veidu pogu
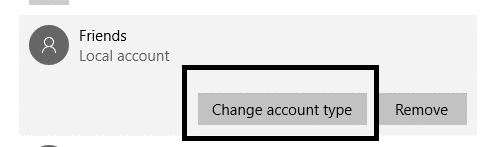
8. Šeit jums ir jāizvēlas Administrators no nolaižamās izvēlnes.

Kad pārslēgsit jaunizveidoto kontu uz administratora kontu, cerams,Šo lietotni nevar palaist jūsu datorāJūsu ierīcē tiks novērsta kļūda. Ja ar šo administratora kontu jūsu problēma ir atrisināta, jums vienkārši jāpārvieto visi personiskie faili un mapes uz šo kontu un jāizmanto šis, nevis vecākais konts.
2. metode — aktivizējiet lietotņu sānu ielādes funkciju
Parasti šī funkcija ir iespējota, ja vēlamies lejupielādēt Windows lietotnes no citiem avotiem, izņemot Windows veikalu. Tomēr daudzi lietotāji ziņoja, ka viņu problēma ar lietotņu palaišanu tika atrisināta ar šo metodi.
1. Nospiediet Windows taustiņu + I, lai atvērtu Iestatījumi Lietotni un noklikšķiniet uz Atjaunināšanas un drošības ikona.
2. Tagad kreisās puses izvēlnē noklikšķiniet uz “Izstrādātājiem”.
3. Tagad atlasiet “Sānu ielādes lietotnes” sadaļā Izmantot izstrādātāja funkcijas.

4. Ja atlasījāt Lietotņu sānu ielāde vai izstrādātāja režīms tad noklikšķiniet uz Jā turpināt.

5. Pārbaudiet, vai varat novērst šo lietotni nevar palaist jūsu datorā, ja ne, tad turpiniet.
6.Tālāk, under Izmantojiet izstrādātāja funkcijas sadaļā, jums jāizvēlas “Izstrādātāja režīms“.
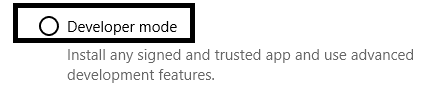
Tagad varat mēģināt atvērt lietotnes un piekļūt savām lietotnēm savā ierīcē. Ja problēma joprojām pastāv, varat turpināt un izmantot citu metodi.
3. metode — izveidojiet to programmu .exe faila kopiju, kuras mēģināt atvērt
Ja jūs saskaraties ar "Šo lietotni nevar palaist jūsu datorā“ kļūda bieži, atverot noteiktu lietotni savā ierīcē. Vēl viens risinājums ir izveidot a .exe faila kopija konkrētās lietotnes, kuru vēlaties atvērt.
Atlasiet lietojumprogrammas .exe failu, kuru vēlaties palaist, kopējiet šo failu un izveidojiet kopijas versiju. Tagad varat noklikšķināt uz kopēt .exe failu, lai atvērtu šo lietotni. Iespējams, varēsiet piekļūt šai Windows lietotnei. Ja problēma joprojām pastāv, varat izvēlēties citu risinājumu.
4. metode — atjauniniet Windows veikalu
Vēl viens iespējamais šīs kļūdas iemesls ir tas, ka jūsu Windows veikals nav atjaunināts. Daudzi lietotāji ziņoja, ka Windows veikala neatjaunināšanas dēļ viņi saskaras ar "Šo lietotni nevar palaist jūsu datorākļūda, palaižot konkrētu lietotni savā ierīcē.
1. Palaidiet lietotni Windows Store.
2.Labajā pusē noklikšķiniet uz 3 punktu izvēlne & atlasiet Lejupielādēt un atjaunināt.
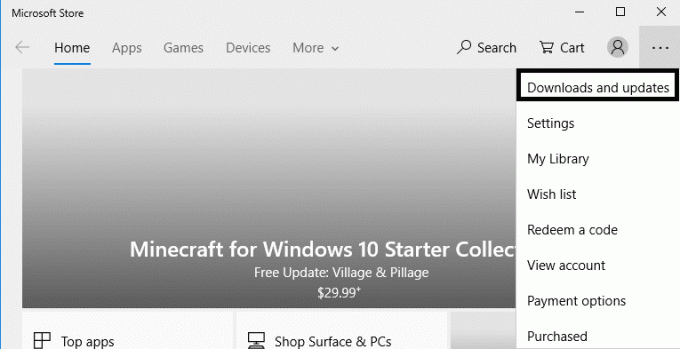
3.Šeit jums jānoklikšķina uz Poga Saņemt atjauninājumus.
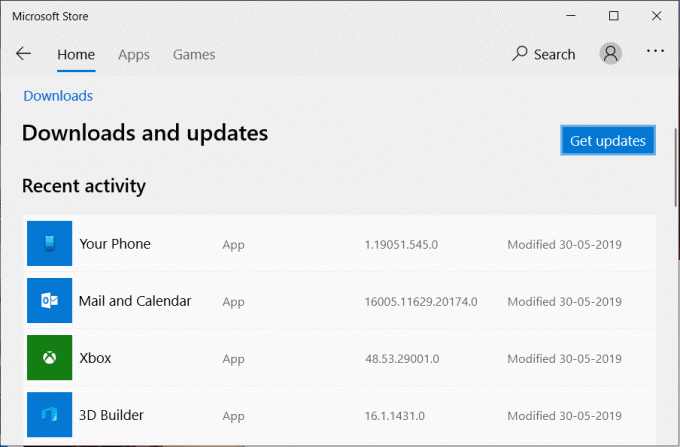
Cerams, ka ar šo metodi varēsit atrisināt šo kļūdu.
5. metode — atspējojiet SmartScreen
SmartScreen ir a uz mākoņa bāzespret pikšķerēšanu un pret ļaunprātīgu programmatūru komponents, kas palīdz aizsargāt lietotājus pret uzbrukumiem. Lai nodrošinātu šo līdzekli, Microsoft apkopo informāciju par jūsu lejupielādētajām un instalētajām programmām. Lai gan šī ir ieteicama funkcija, taču, lai novērstu šo lietotni nevar palaist jūsu datorā kļūdu, jums būs jāveic atspējojiet vai izslēdziet Windows SmartScreen filtru operētājsistēmā Windows 10.

6. metode – pārliecinieties, vai esat lejupielādējis pareizo lietotnes versiju
Kā mēs visi zinām, ir divi Windows 10 varianti – 32 bitu un 64 bitu versija. Lielākā daļa trešo pušu lietotņu, kas izstrādātas operētājsistēmai Windows 10, ir paredzētas vienai vai citai versijai. Tāpēc, ja savā ierīcē redzat kļūdu “Šī lietotne nevar darboties jūsu datorā”, pārbaudiet, vai esat lejupielādējis pareizo programmas versiju. Ja izmantojat 32 bitu operētājsistēmu, jums ir jālejupielādē programma ar 32 bitu versiju saderību.
1. Nospiediet Windows + S un ierakstiet sistēmas informāciju.
2. Kad lietojumprogramma ir atvērta, kreisajā panelī ir jāatlasa sistēmas kopsavilkums un labajā panelī jāizvēlas Sistēmas veids.

3. Tagad jums ir jāpārbauda, vai konkrētām lietojumprogrammām ir pareizā versija atbilstoši jūsu sistēmas konfigurācijai.
Dažreiz, ja palaižat lietotni saderības režīmā, šī problēma tiek atrisināta.
1. Ar peles labo pogu noklikšķiniet uz lietojumprogrammas un atlasiet Īpašības.
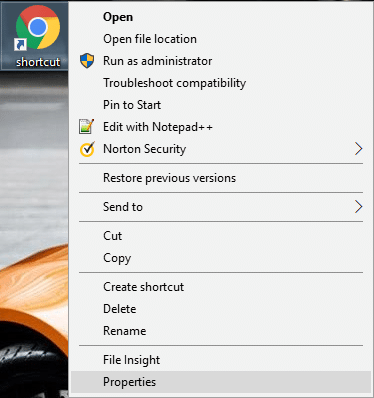
2. Pārejiet uz cilni Saderība Īpašības.
3. Šeit jums ir nepieciešams pārbaudiet opcijas no “Palaidiet šo programmu saderības režīmā" un "Palaidiet šo programmu kā administratoru”.

4. Lietojiet izmaiņas un pārbaudiet, vai varat Labot Šī lietotne nevar darboties jūsu datorā, kļūda operētājsistēmā Windows 10.
7. metode — atspējojiet Daemon Tools čaulas integrāciju
1. Lejupielādēt Shell paplašinājumu pārvaldnieks un palaidiet .exe failu (ShellExView).
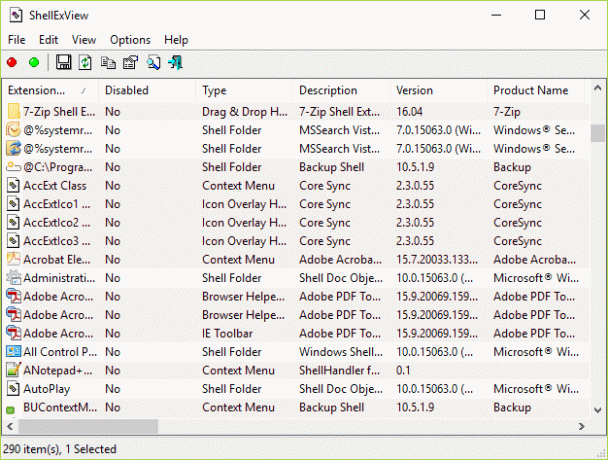
2. Šeit jums ir jāmeklē un jāatrod, atlasiet “DaemonShellExtDrive klase”, “DaemonShellExtImage klase", un "Attēlu katalogs”.
3. Kad esat atlasījis ierakstus, noklikšķiniet uz Fails sadaļu un izvēlieties "Atspējot atlasītos vienumus” opciju.

4.Cerams, ka problēma būtu atrisināta.
Ieteicams:
- Dzēsiet Google meklēšanas vēsturi un visu, ko tā zina par jums!
- Labojiet DLL, kas nav atrasts vai pazudis jūsu Windows datorā
- Windows 10 pulksteņa laiks ir nepareizs? Lūk, kā to labot!
- Kā notīrīt pārlūkošanas vēsturi jebkurā pārlūkprogrammā
Es ceru, ka šis raksts bija noderīgs, un tagad jūs to varat viegli izdarīt Labot šo lietotni nevar palaist jūsu datorā kļūdu operētājsistēmā Windows 10, bet, ja jums joprojām ir kādi jautājumi par šo apmācību, uzdodiet tos komentāru sadaļā.