Labojiet Logitech skaļruņus, kas nedarbojas operētājsistēmā Windows 10
Miscellanea / / April 24, 2022

Daudzi Windows lietotāji dod priekšroku Logitech skaļruņiem, jo tie nodrošina vislabāko kvalitāti un pakalpojumus. Taču daudziem lietotājiem ir radusies problēma, ka Logitech skaļruņi nedarbojas, kad tie ir pievienoti, kas ir ļoti kaitinoši. Šī problēma ir biežāk sastopama Windows 10 datoros, taču tā notiek arī citās Windows versijās. Šajā rakstā mēs esam izstrādājuši efektīvas problēmu novēršanas metodes, kas palīdzēs jums atrisināt to pašu. Tātad, turpiniet lasīt.

Saturs
- Kā labot Logitech skaļruņus, kas nedarbojas operētājsistēmā Windows 10
- 1. metode: nomainiet bojātos skaļruņus
- 2. metode: nomainiet bojātos kabeļus
- 3. metode: atlasiet pareizo izvades ierīci
- 4. metode: iespējojiet skaņas izvadi
- 5. metode: palaidiet audio problēmu risinātāju
- 6. metode: aizveriet fona lietotnes
- 7. metode: atkārtoti iespējojiet skaņas karti
- 8. metode: mainiet noklusējuma formātus un iespējojiet audio uzlabojumus
- 9. metode: palaidiet SFC un DISM skenēšanu
- 10. metode: restartējiet audio pakalpojumus
- 11. metode: skaļruņu ekskluzīvas piekļuves liegšana
- 12. metode: atjauniniet audio draiverus
- 13. metode: atkārtoti instalējiet audio draiverus
- 14. metode. Atgrieziet audio draiverus
- 15. metode: atjauniniet Windows
- 16. metode: veiciet sistēmas atjaunošanu
Kā labot Logitech skaļruņus, kas nedarbojas operētājsistēmā Windows 10
Šie ir diezgan izplatīti iemesli, kuru dēļ Logitech skaļruņi nedarbojas operētājsistēmā Windows 10. Ieteicams rūpīgi izpētīt iemeslus, lai problēmu varētu viegli atrisināt.
- Skaļruņu ātrums un formāts ir ļoti zemas kvalitātes.
- Audio uzlabošanas līdzekļi datorā ir atspējoti.
- Citas lietojumprogrammas jūsu datorā izmanto ekskluzīvu piekļuvi Logitech skaļruņiem.
- Novecojuši audio draiveri datoros.
- Bojāti skaļruņi.
Šajā sadaļā mēs esam apkopojuši to metožu sarakstu, kas palīdzēs novērst Logitech skaļruņu problēmas Windows 10. Izpildiet tos tādā pašā secībā, lai sasniegtu perfektus rezultātus. Jums ir ieteicams izveidot sistēmas atjaunošanas punktu lai atjaunotu sistēmas iepriekšējo versiju, ja kaut kas noiet greizi.
1. metode: nomainiet bojātos skaļruņus
Pirmkārt, jums ir jāpārliecinās, vai Logitech skaļruņi nav fiziski bojāti vai ar tiem nav kaut kas nepareizs. Nodrošiniet arī šādus faktorus.
1. Pārliecinieties, vai skaļruņi ir pievienoti kontaktligzdai pareizais ports no sava datora.
2. Mēģiniet pieslēgt skaļruņus dažiem citiem datoriem, lai noskaidrotu, vai problēma ir jūsu datorā PC vai skaļruņi.
3. Ja atrodat bojātus skaļruņus vai ar pārrautiem vadiem, jāņem vērā a nomaiņa.

2. metode: nomainiet bojātos kabeļus
Ja Logitech skaļruņiem nav fizisku bojājumu, tad nākamajā darbībā ir jāpārliecinās, vai visi vadi un kabeļi ir saderīgi un nav salauzti. Lai nodrošinātu to pašu, veiciet tālāk minētās darbības.
1. Pārbaudiet kabeļus vaļīgi savienojumi un vai visi pārējie kabeļi ir pievienoti vai nav.
2. Pārliecinieties, ka visi pārējie kabeļi un vadi ir ievietoti pareizajā ligzdā. Ja neesat pārliecināts par pareizajām ligzdām, sazinieties ar aparatūras ražotāju.

3. Pārbaudiet skaļuma līmeņi un vai strāva ir ieslēgta.
4. Ja arī esat pievienojis austiņas, atvienojiet tos un pārbaudiet, vai tas palīdz.
3. metode: atlasiet pareizo izvades ierīci
Ja esat pievienojis vairākas audio izvades ierīces, jums ir jāapstiprina, kura ierīce pašlaik tiek izvēlēta. Lūk, kā to izdarīt, lai novērstu Logitech skaļruņu nedarbošanās problēmu.
1. Noklikšķiniet uz Skaļruņi ikonu ekrāna apakšējā labajā stūrī.

2. Tagad noklikšķiniet uz bultiņas ikona lai paplašinātu datoram pievienoto audio ierīču sarakstu.
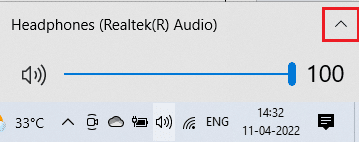
3. Atlasiet Logitech atskaņošanas ierīci (vēlaties) un pārliecinieties, vai audio tiek atskaņots atlasītajā ierīcē.
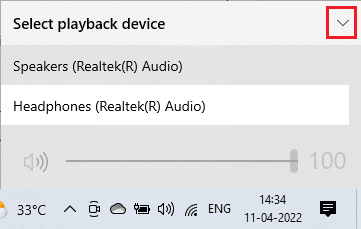
Ja šī metode jums nepalīdz, pārejiet uz nākamo sadaļu.
Lasi arī:Labojiet Windows 10 audio čīkstēšanu
4. metode: iespējojiet skaņas izvadi
Nākamajā darbībā jums ir jāpārliecinās, vai ierīces skaņas iestatījumi ir atbilstoši un saderīgi ar skaļruņiem. Veiciet tālāk minētās darbības, lai pārbaudītu skaņas iestatījumus savā Windows 10 datorā.
1. Ar peles labo pogu noklikšķiniet uz Skaļruņi ikonu ekrāna apakšējā labajā stūrī un noklikšķiniet uz Atveriet skaļuma mikseri.
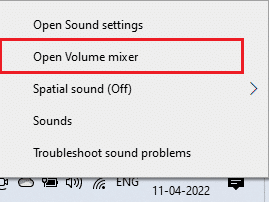
2. Tagad komplekts skaļuma regulatori tiks atvērts. Pārliecinieties, vai ir visi skaļuma līmeņi nav izslēgts. Ja atrod kādu sarkans aplis ar līniju, ieslēdziet skaļuma līmeni.
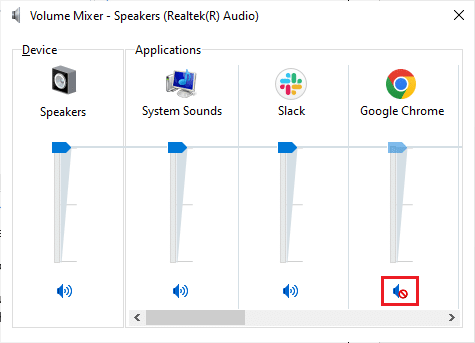
3. Tagad nospiediet un turiet Windows + I taustiņi kopā, lai atvērtu Windows iestatījumi.
4. Klikšķiniet uz Sistēma.
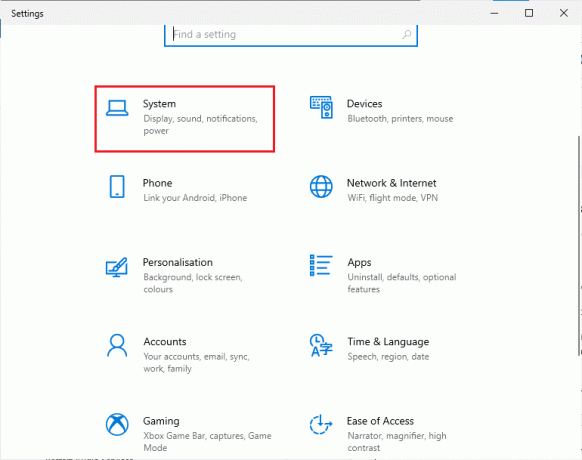
5. Pēc tam noklikšķiniet uz Skaņa no kreisās rūts un noklikšķiniet uz Ierīces īpašības saskaņā Izvade izvēlni, kā parādīts attēlā.

6. Pārliecinies Atspējot lodziņš nav atzīmēts.
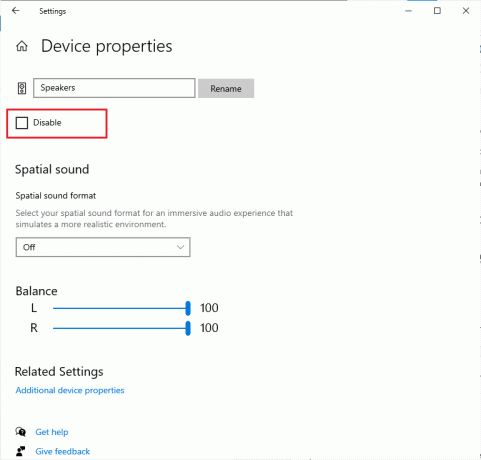
7. Atkārtojiet 5.–6. darbību ievades ierīcēm, kā parādīts attēlā.

5. metode: palaidiet audio problēmu risinātāju
Windows 10 datorā iebūvētais problēmu novēršanas rīks palīdzēs automātiski atrisināt visas aparatūras problēmas un kļūdas. Visas datoram pievienotās audio ierīces tiks pārbaudītas, lai noteiktu aparatūras problēmas, un problēmas tiks viegli atrisinātas. Izpildiet mūsu ceļvedi Kā palaist aparatūras un ierīču problēmu risinātāju, lai novērstu problēmas lai datorā novērstu visas ar audio saistītās aparatūras problēmas. Varat arī palaist audio problēmu risinātāju atsevišķi, kā norādīts mūsu ceļvedī Kā palaist Windows atjaunināšanas problēmu risinātāju, taču noteikti atlasiet Audio atskaņošana opcija, kā parādīts attēlā.

Lasi arī:Kas ir NVIDIA Virtual Audio Device Wave Extensible?
6. metode: aizveriet fona lietotnes
Ja jūsu izvades audio ierīci izmanto citas datora lietojumprogrammas, iespējams, ka Logitech skaļruņi nedarbosies, kad tie ir pievienoti. Lai atrisinātu problēmu, ieteicams aizvērt visas pārējās programmas vai lietojumprogrammas, kas darbojas fonā, pa vienai vai piespiest tās izslēgt, izmantojot uzdevumu pārvaldnieku. Lai to izdarītu, izpildiet mūsu ceļvedi Kā beigt uzdevumu operētājsistēmā Windows 10.

7. metode: atkārtoti iespējojiet skaņas karti
Varat viegli novērst Logitech skaļruņu nedarbošanos sistēmā Windows 10, restartējot skaņas karti, kā norādīts tālāk.
1. Nospiediet uz Windows atslēga un tips Ierīču pārvaldnieks. Klikšķiniet uz Atvērt.
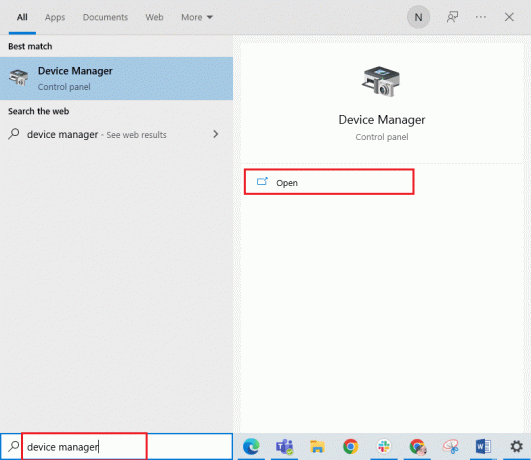
2. Pēc tam paplašiniet Skaņas, video un spēļu kontrolieri veicot dubultklikšķi uz tiem.

3. Pēc tam ar peles labo pogu noklikšķiniet uz sava Skaņas karte un atlasiet Atspējot ierīci opciju.

4. Tagad apstipriniet uzvedni, noklikšķinot uz Jā un restartējiet datoru. Pēc tam atkārtojiet 1.–2. darbību.

5. Pēc tam ar peles labo pogu noklikšķiniet uz sava Skaņas karte un atlasiet Iespējot ierīci opciju.

Tagad mēģiniet atskaņot jebkuru skaņu Logitech skaļruņos.
Lasi arī:Labojiet kļūdu, nav instalēta audio izvades ierīce
8. metode: mainiet noklusējuma formātus un iespējojiet audio uzlabojumus
Ja uzskatāt, ka Logitech skaļruņi darbojas labi, bet šķiet, ka skaņa ir zemas kvalitātes vai trokšņaina, ieteicams mainīt izlases ātrumu. Zemas frekvences izlases frekvences dēļ Logitech skaļruņi nedarbosies operētājsistēmā Windows 10, taču varat izvēlēties augstākas frekvences izlases ātrumu, veicot tālāk minētās darbības.
1. Ar peles labo pogu noklikšķiniet uz Skaļruņi ikonu ekrāna apakšējā labajā stūrī un atlasiet Skaņas opciju.

2. Pēc tam pārslēdzieties uz Atskaņošana cilni un ar peles labo pogu noklikšķiniet uz LogitechSkaļruņi vēlaties iestatīt kā noklusējuma.
3. Tagad atlasiet Iestatīt kā noklusējuma ierīci opciju, kā iezīmēta, un noklikšķiniet uz Lietot> Labi lai saglabātu izmaiņas.
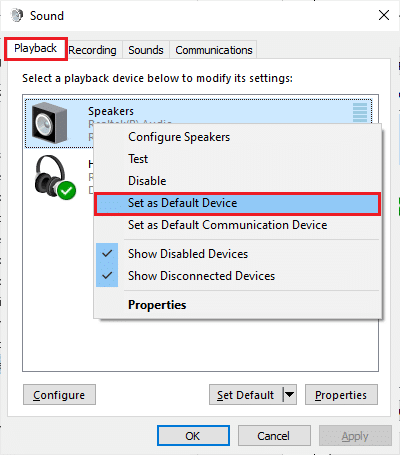
4. Pēc tam atlasiet audio ierīci (skaļruņi) un noklikšķiniet uz Īpašības pogu.

5. Pēc tam pārslēdzieties uz Papildu cilnē un nolaižamajā izvēlnē Noklusējuma formāts, noteikti atlasiet augstākais frekvenču diapazons (24 biti, 48000 Hz).
Piezīme: Pārliecinies Iespējot audio uzlabojumus opcija ir atzīmēta zem Signālu uzlabojumi kā parādīts.

6. Klikšķiniet uz Pieteikties un tad labi lai saglabātu izmaiņas. Pārbaudiet, vai atkal saskaraties ar problēmu. Ja tā, pielāgojiet dažādus frekvenču diapazonu līmeņus, atkārtojot šīs darbības, un apstipriniet, kurš diapazons atrisina problēmu.
9. metode: palaidiet SFC un DISM skenēšanu
Ja jūsu datorā ir bojāti būtiski faili, kas atbild par audio pakalpojumiem, Logitech skaļruņi nedarbosies, kad tie būs pievienoti. Par laimi, visus šos bojātos nepareizi konfigurētos failus var salabot, izmantojot Windows 10 datora iebūvētās utilītprogrammas, proti, Sistēmas failu pārbaudītājs un Izvietošanas attēlu apkalpošana un pārvaldība. Izlasiet mūsu ceļvedi Kā labot sistēmas failus operētājsistēmā Windows 10 un izpildiet norādījumus, lai labotu visus bojātos failus.
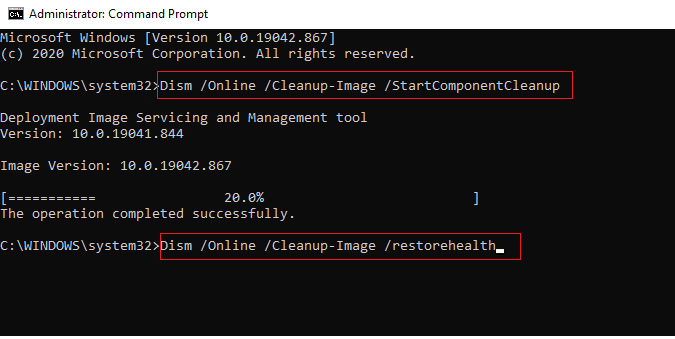
Pagaidiet, līdz tiek izpildītas komandas, un pārbaudiet, vai esat novērsis Logitech skaļruņu problēmas.
Lasi arī:Kā izlabot iCUE nenosakošās ierīces
10. metode: restartējiet audio pakalpojumus
Daži būtiski Windows audio pakalpojumi palīdzēs novērst ar audio saistītas problēmas. Ja gadījumā šie pakalpojumi ir izslēgti, jūs varat saskarties ar vairākiem konfliktiem. Tāpēc ieteicams restartēt dažus svarīgus audio pakalpojumus, kā norādīts tālāk.
1. Nospiediet Windows atslēga, tips Pakalpojumiun noklikšķiniet uz Izpildīt kā administratoram.

2. Tagad ritiniet uz leju un veiciet dubultklikšķi uz Windows audio apkalpošana.

3. Tagad jaunajā uznirstošajā logā atlasiet Startēšanas veids uz Automātiski, kā attēlots.
Piezīme: Ja Pakalpojuma statuss ir Apstājās, pēc tam noklikšķiniet uz pogas Sākt. Ja Pakalpojuma statuss ir Skriešana, klikšķiniet uz Stop un Sākt to vēlreiz.
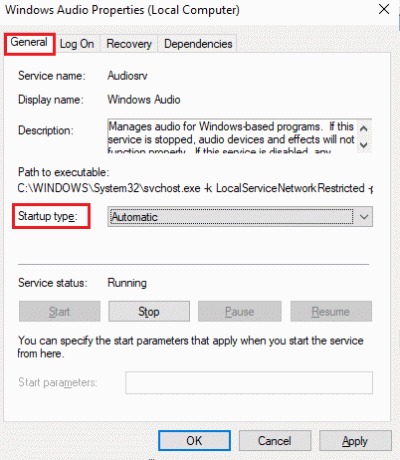
4. Klikšķiniet uz Lietot > Labi lai saglabātu izmaiņas.
5. Atkārtojiet visas šīs darbības citiem Windows pakalpojumiem, piemēram Windows audio galapunktu veidotājs un Attālās procedūras izsaukums (RPC) un pārbaudiet, vai problēma ir novērsta.
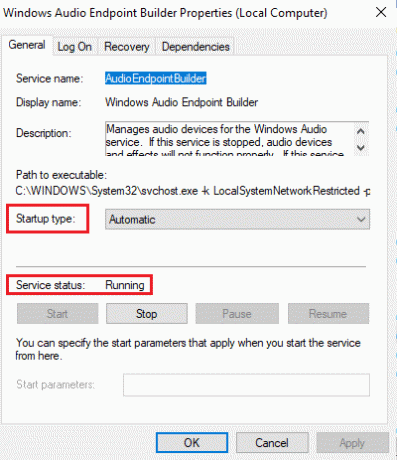
11. metode: skaļruņu ekskluzīvas piekļuves liegšana
Tomēr, ja jums ir problēmas ar Logitech skaļruņiem, kas nedarbojas, kad tie ir pievienoti, jums ir jāpārliecinās, ka neviena cita programma nepārņem jūsu Logitech skaļruņu ekskluzīvo vadību. Varat atspējot apspriesto funkciju, veicot tālāk minētās darbības.
1. Tāpat kā iepriekš, ar peles labo pogu noklikšķiniet uz Skaļruņi ikonu un atlasiet Skaņas opciju.
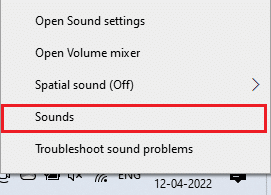
2. Pēc tam atlasiet savu Logitech audio ierīci (skaļruņi) un noklikšķiniet uz Īpašības pogu, kā parādīts attēlā.
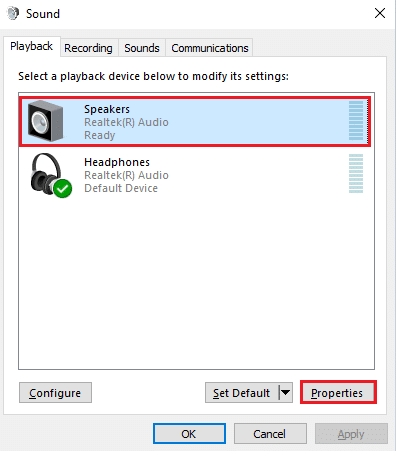
3. Iekš Ģenerālis cilni, pārliecinieties, vai Ierīces lietojums opcija ir iestatīta uz Izmantojiet šo ierīci (iespējot) kā parādīts. Klikšķiniet uz Lietot> Labi ja esat veicis kādas izmaiņas.

4. Tagad pārslēdzieties uz Papildu cilnē un zem Ekskluzīvs režīms izvēlnē pārliecinieties, vai nav atzīmētas tālāk norādītās opcijas.
- Atļaut lietojumprogrammām ekskluzīvi kontrolēt šo ierīci.
- Piešķiriet ekskluzīva režīma lietojumprogrammām prioritāti.
Piezīme: Tiklīdz noņemat atzīmi Atļaut lietojumprogrammām ekskluzīvi kontrolēt šo ierīci variants, Piešķiriet ekskluzīva režīma lietojumprogrammām prioritāti opcija tiks automātiski noņemta.
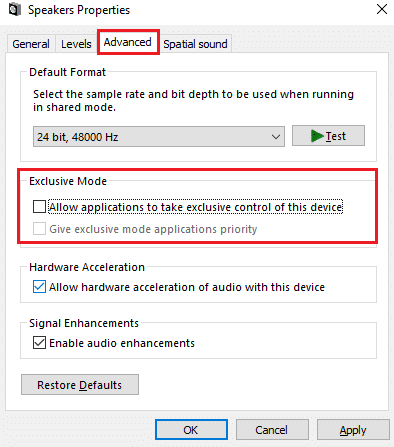
5. Visbeidzot noklikšķiniet uz Lietot > Labi lai saglabātu izmaiņas.
12. metode: atjauniniet audio draiverus
Parasti aparatūras problēmas jūsu Windows 10 datoros izraisa novecojuši vai nepareizi funkcionējoši draiveri. Vienmēr pārliecinieties, ka izmantojat atjauninātu audio draiveru versiju, un, ja jūsu datoram nav jaunāko draiveru, ieteicams tos atjaunināt, kā norādīts mūsu ceļvedī. Kā atjaunināt Realtek HD audio draiverus operētājsistēmā Windows 10. Izpildiet mūsu rokasgrāmatā aprakstītās darbības un pārbaudiet, vai esat novērsis Logitech skaļruņu problēmu, kas nedarbojas operētājsistēmā Windows 10.
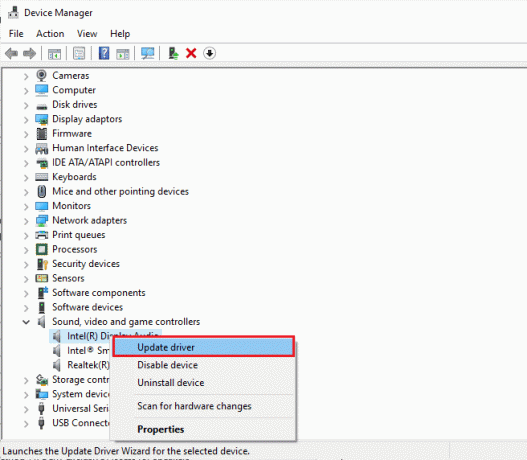
Lasi arī:Kā novērst audio stostīšanos operētājsistēmā Windows 10
13. metode: atkārtoti instalējiet audio draiverus
Lai atrisinātu visas ar audio saistītās problēmas, ir atkārtoti jāinstalē nesaderīgi draiveri. Ierīces draiverus ieteicams pārinstalēt tikai tad, ja tos nevar novērst, tos atjauninot. Draiveru pārinstalēšanas darbības ir ļoti vienkāršas, un to var izdarīt, izmantojot trešās puses lietojumprogrammu vai veicot darbības manuāli, kā norādīts mūsu rokasgrāmatā. Kā atinstalēt un atkārtoti instalēt draiverus operētājsistēmā Windows 10
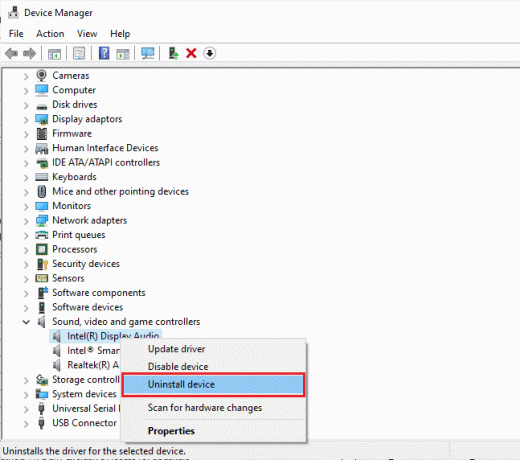
Pēc audio draiveru atkārtotas instalēšanas pārbaudiet, vai dzirdat audio no Logitech skaļruņiem.
14. metode. Atgrieziet audio draiverus
Dažreiz pašreizējā audio draiveru versija var izraisīt audio konfliktus, un šajā gadījumā jums ir jāatjauno instalēto draiveru iepriekšējās versijas. Šo procesu sauc draiveru atcelšana un varat viegli atgriezt datora draiverus uz to iepriekšējo stāvokli, izpildot mūsu ceļvedi Kā atgriezt draiverus operētājsistēmā Windows 10.
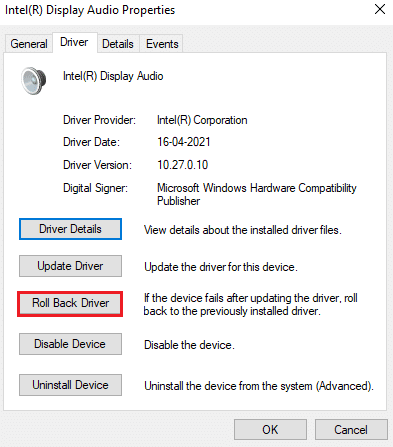
Pagaidiet, līdz jūsu Windows 10 datorā ir instalētas iepriekšējās draiveru versijas. Kad tas ir izdarīts, pārbaudiet, vai problēma ir novērsta.
15. metode: atjauniniet Windows
Ja datorā vēl nav instalēti jauni Microsoft atjauninājumi, dažas kļūdas un problēmas jūsu datorā nevar novērst. Kā iesaka daudzi lietotāji, Windows 10 datoru atjaunināšana palīdzēs atrisināt problēmu, kas saistīta ar Logitech skaļruņiem, kas nedarbojas operētājsistēmā Windows 10. Izpildiet mūsu ceļvedi Kā lejupielādēt un instalēt jaunāko Windows 10 atjauninājumu lai atjauninātu savu Windows 10 datoru.
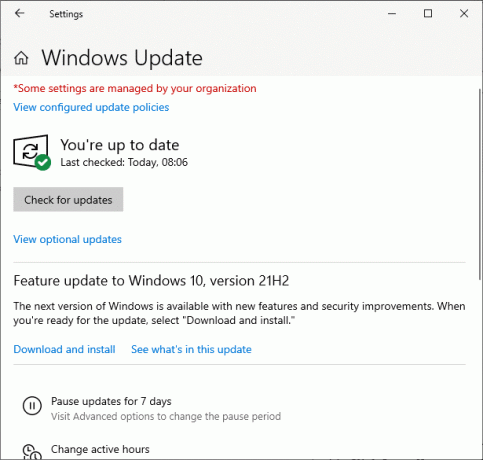
Pēc Windows operētājsistēmas atjaunināšanas pārbaudiet, vai varat piekļūt saviem Logitech skaļruņiem.
Lasi arī:Kā labot audio pakalpojumu, kurā nedarbojas sistēma Windows 10
16. metode: veiciet sistēmas atjaunošanu
Ja neviena no metodēm jums nepalīdzēja, vienīgā iespēja ir atjaunot datora iepriekšējo versiju. Lai to izdarītu, izpildiet mūsu ceļvedi Kā izmantot sistēmas atjaunošanu operētājsistēmā Windows 10 un izpildiet norādījumus, kā parādīts.
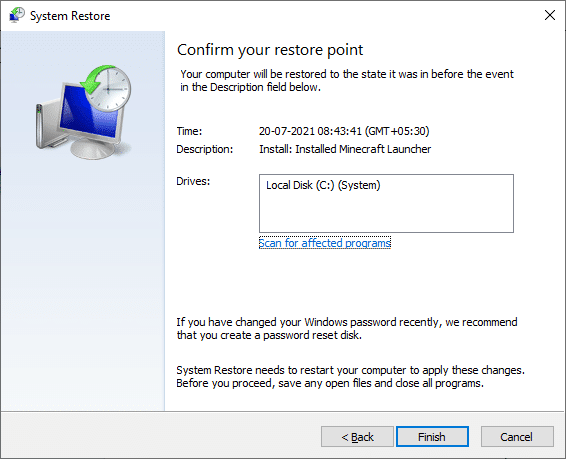
Pēc Windows 10 datora atjaunošanas pārbaudiet, vai ir fiksēti Logitech skaļruņi, kas nedarbojas, kad tie ir pievienoti.
Ieteicams:
- Kā atbloķēt vietnes pārlūkā Chrome operētājsistēmā Windows 10
- Novērsiet, ka Windows 10 DisplayPort nedarbojas
- Labojiet kameru, ko izmanto cita lietotne operētājsistēmā Windows 10
- Labojiet bez skaņas pārlūkprogrammā Firefox operētājsistēmā Windows 10
Mēs ceram, ka šī rokasgrāmata bija noderīga, un jūs varētu to labot Logitech skaļruņi nedarbojas problēma jūsu ierīcē. Sazinieties ar mums ar saviem jautājumiem un ieteikumiem, izmantojot tālāk sniegto komentāru sadaļu.



