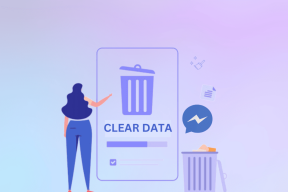9 populārākie labojumi operētājsistēmas Windows 10 uzdevumjoslai, kas neslēpjas pilnekrāna režīmā
Miscellanea / / November 29, 2021
Pilnekrāna režīma izmantošana operētājsistēmā Windows 10 ir vienkārša. Jūs nevēlaties novērst uzmanību un vēlaties koncentrēties uz to, kas jums ir priekšā. Cilvēki parasti dodas uz pilnekrāna režīms spēlējot spēles vai skatoties video. Abas darbības varat veikt savā iecienītākajā pārlūkprogrammā piemēram, Chromevai kādu video atskaņotāju, piemēram, VLC datorā. Tomēr tas ir sāpīgs skats acīm, kad ir uzdevumjosla neslēpjas pilnekrāna režīmā, it īpaši, ja straumējat saturu vai spēlējat spēles.

Vairāki lietotāji saskaras ar šo problēmu, kad uzdevumjosla nav paslēpta pilnekrāna režīmā. Tas sabojā pieredzi, it īpaši, ja jūs varat redzēt visas šīs ikonas ar pastāvīgiem paziņojumiem, kas liek tām mirgot. Jebkurā gadījumā mēs to nevēlamies.
Apskatīsim, kā mēs varam novērst Windows 10 uzdevumjoslu, kas neslēpjas pilnekrāna kļūdā.
1. Atjauniniet un restartējiet Windows
Pārliecinieties, vai datorā darbojas jaunākā Windows versija. Nospiediet Windows taustiņu + I, lai atvērtu iestatījumus, un noklikšķiniet uz Atjaunināt un drošība.

Ja ir atjauninājums, jums tas ir jāredz, vai arī varat to ienest manuāli, noklikšķinot uz pogas Pārbaudīt atjauninājumus. Ja tādi ir, iesaku nekavējoties instalēt atjauninājumus un pēc tam vēlreiz mēģināt pilnekrāna režīmu, lai redzētu, vai uzdevumjosla tiek paslēpta.
2. Izmēģiniet funkciju Autohide
Operētājsistēmā Windows 10 ir daudz veidu, kā personalizēt datoru, un viens no tiem ir iespēja automātiski paslēpt uzdevumjoslu, kad to neizmantojat. Tas nozīmē, ka uzdevumjosla parādīsies tikai tad, kad novietosit peles rādītāju ekrāna apakšā. Lūk, kā tiek parādīta darbvirsma, kad uzdevumjosla ir paslēpta.

Lai to izdarītu, atveriet iestatījumus, nospiežot Windows taustiņu + I, un noklikšķiniet uz Personalizācija.

Kreisajā loga rūtī atlasiet Uzdevumjosla un ieslēdziet opciju Automātiski paslēpt uzdevumjoslu darbvirsmas režīmā. Tagad novietojiet peles kursoru ekrāna apakšā, lai parādītu to jebkurā logā. Ja izmantojat planšetdatora režīmu, tam ir atsevišķa opcija.

Pārbaudiet, vai joprojām redzat uzdevumjoslu pilnekrāna režīmā, kamēr datorā skatāties videoklipus vai spēlējat spēles. Varat arī ātri piekļūt uzdevumjoslas iestatījumiem, ar peles labo pogu noklikšķinot uz uzdevumjoslas un atlasot Uzdevumjoslas iestatījumi.

Arī Guiding Tech
3. Izmantojiet īsinājumtaustiņu F11
Ja meklējat ātru risinājumu, šeit ir vienkāršs triks. Vienkārši nospiediet tastatūras taustiņu F11, un izmantotās lietotnes logs nekavējoties pāries pilnekrāna režīmā.

F11 saīsne darbojas visās Windows versijās. Tātad, ja ir atvērti VLC un File Explorer, abos darbosies pilnekrāna uzdevumjosla. Dažās tastatūrās (īpaši klēpjdatoros) būs jānospiež taustiņi Fn+F11. Tas ir atkarīgs no tastatūras izkārtojuma un datora markas un modeļa.
4. Paziņojumu emblēmas
Kad saņemat paziņojumu, uz attiecīgās lietotnes ikonas tiek parādīta emblēma. Ideālā gadījumā tam nevajadzētu ietekmēt pilnekrāna režīmu. Bet dažreiz tas parāda uzdevumjoslu. Diezgan bieži, pārbaudot paziņojumu un aizverot to, uzdevumjosla atkal tiks paslēpta pilnekrāna režīmā, taču tas ne vienmēr notiek.

Windows 10 ir atrisinājis minēto problēmu ar darbību centru, taču kļūda joprojām parādās bieži. Varat arī mēģināt restartēt lietotni, kas nosūtīja paziņojumu, lai pārbaudītu, vai tā darbojas. Ja atrodat kādu konkrētu lietotni, kas bieži izraisa šo problēmu, mēģiniet to atkārtoti instalēt, lai redzētu, vai problēma pazūd. Vai arī varat izslēgt šīs lietotnes paziņojumus.
5. Restartējiet programmu Windows Explorer
Windows Explorer restartēšana ir daudz ātrāka nekā Windows 10 restartēšana. Tas aizņem dažus mirkļus, taču var atrisināt uzdevumjoslu, kas neslēpj kļūdu operētājsistēmā Windows 10. Ar peles labo pogu noklikšķiniet uz uzdevumjoslas un atlasiet Uzdevumu pārvaldnieks. Varat arī izmēģināt īsinājumtaustiņu CTRL+SHIFT+ESC.

Mazliet ritiniet, lai slejā Programmas atrastu Windows Explorer. Ar peles labo pogu noklikšķiniet uz tā un atlasiet Restartēt. Kad to izdarīsit, logi uz brīdi pazudīs un dažas lietotnes tiks aizvērtas. Tas ir labi. Programma Windows Explorer nodrošina GUI (grafisko lietotāja interfeisu), kas palīdz mums orientēties un mijiedarboties ar Windows failu sistēmu.

Vēl viens veids, kā to izdarīt, neieejot uzdevumu pārvaldniekā, ir nospiest un turēt taustiņus CTRL+SHIFT un ar peles labo pogu noklikšķināt uz uzdevumjoslas. Tagad apakšā vajadzētu redzēt jaunu opciju ar nosaukumu Exit Explorer.

Arī Guiding Tech
6. Chrome: noņemiet atzīmi no Aparatūras paātrinājuma
Šķiet, ka uzdevumjosla rada problēmas arī Chrome lietotājiem. Vai, skatoties YouTube videoklipu pilnekrāna režīmā, redzat uzdevumjoslu? Ja jā, šeit ir daži risinājumi. Atveriet Chrome izvēlni un noklikšķiniet uz Iestatījumi.

Ritiniet līdz ekrāna apakšdaļai un noklikšķiniet uz Papildu.

Zem virsraksta Sistēma noņemiet atzīmi no opcijas Izmantot aparatūras paātrinājumu, ja pieejams. Jums tiks lūgts atkārtoti palaist pārlūku Chrome.

Pārbaudiet, vai uzdevumjosla tagad ir paslēpta pilnekrāna režīmā jūsu Windows datorā.
7. Chrome: izmantojiet Canary vai citu pārlūkprogrammu
Chrome ir lielisks pārlūks, taču ne bez trūkumiem. Ja problēma joprojām pastāv un saprotat, ka tā ir saistīta ar Chrome, iespējams, ir pienācis laiks pārbaudīt alternatīvas. Canary ir Google pārlūkprogramma, kas paredzēta izstrādātājiem un pirmajiem lietotājiem. Ir zināms, ka tajā ir dažas kļūdas, taču tas lielākoties darbojas labi.
Ja varat atteikties no Chrome, ir dažas pārliecinošas alternatīvas, piemēram, Firefox, Safari un Opera. Dodiet viņiem iespēju.
Lejupielādēt Chrome Canary
8. Atiestatīt Chrome
Pēdējā mēģinājumā paslēpt uzdevumjoslu pārlūkprogrammā Chrome pilnekrāna režīmā, varat atiestatīt pārlūkprogrammu, lai atjaunotu tās sākotnējos iestatījumus. Pārlūkā Chrome vēlreiz atveriet iestatījumus un apakšā noklikšķiniet uz Papildu, tāpat kā 6. darbībā. Sadaļā Atiestatīt un notīrīt atlasiet Atjaunot iestatījumus uz sākotnējiem noklusējuma iestatījumiem.

Nākamajā uznirstošajā logā noklikšķiniet uz Atiestatīt iestatījumus. Tādējādi tiks atiestatīti visi iestatījumi, kurus, iespējams, mainījāt pēc Chrome instalēšanas. Jūs vienmēr varat tos atgriezt.

9. Tastatūras saīsne — ātrais labojums
Vai esat izmēģinājis F11 īsinājumtaustiņu? Šis ir pagaidu risinājums, kas paslēps uzdevumjoslu operētājsistēmā Windows 10. Nospiežot to vēlreiz, tas tiks atjaunots, taču tas nozīmē, ka jūs neredzēsit uzdevumjoslu pat tad, kad pārslēdzaties uz pārlūkprogrammas vai failu pārlūka skatu. Dažreiz spēļu laikā mēs izmantojam citas lietotnes, piemēram, Discord vai YouTube. Pat tad jūs neredzēsit uzdevumjoslu, taču tai vajadzētu sniegt jums bezrūpīgu spēļu un straumēšanas pieredzi.
Skatieties mierīgi
Traucējumi var būt kaitinoši, un nespēja kaut ko darīt lietas labā var radīt vēl lielāku vilšanos. Par laimi, ir veidi, kā atrisināt uzdevumjoslu, neslēpjot problēmu operētājsistēmā Windows 10. Pastāstiet mums, kurš no tiem darbojās vai esat atradis jaunu risinājumu.
Nākamais: Vai jūsu Windows 10 dators darbojas pārāk lēni? Šeit ir 4 veidi, kā padarīt to ātrāku.