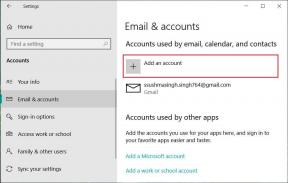Labojiet Ntoskrnl.exe augstu CPU lietojumu
Miscellanea / / May 12, 2022

Sistēmas procesi, piemēram, Ntoskrnl.exe, var palēnināt datora vispārējo veiktspēju. Tas ir paplašināts kā Windows NT operētājsistēmas kodola izpildāmā programma. Šis izpildāmais fails ir atbildīgs par atmiņas pārvaldību, procesu pārvaldību, aparatūras ieguvi, un tā ir operētājsistēmas pamatdaļa. Ja jūsu sistēmā konstatējat procesu, kas patērē pārmērīgi daudz CPU un diska resursu, varat tos piespiedu kārtā aizvērt, izmantojot uzdevumu pārvaldnieku. Taču tas neattiecas uz Ntoskrnl.exe, jo to piespiedu aizvēršana var ietekmēt jomas, par kurām tie ir atbildīgi. Tāpēc, lai atrisinātu problēmu, kas saistīta ar Ntoskrnl.exe lielu CPU vai diska lietojumu, izlasiet šo rokasgrāmatu un kopīgojiet to ar draugu, kuram ir tāda pati problēma.

Saturs
- Kā labot Ntoskrnl.exe augstu CPU lietojumu operētājsistēmā Windows 10
- Kāpēc Ntoskrnl.exe patērē daudz diska vietas un CPU resursu?
- 1. metode: izmantojiet augstas veiktspējas enerģijas plānu
- 2. metode: izdzēsiet pagaidu failus
- 3. metode: palaidiet veiktspējas problēmu risinātāju
- 4. metode: skenējiet vietējos diskus
- 5. metode: veiciet diska tīrīšanu
- 6. metode: atspējojiet SuperFetch (SysMain)
- 7. metode: restartējiet Windows atjaunināšanas pakalpojumu
- 8. metode: pārtrauciet BlueStacks pakalpojumus
- 9. metode: palaidiet ļaunprātīgas programmatūras skenēšanu
- 10. metode: labojiet sistēmas failus
- 11. metode: draivera atjauninājumu atcelšana
- 12. metode: atinstalējiet programmatūru Zune (ja piemērojams)
Kā labot Ntoskrnl.exe augstu CPU lietojumu operētājsistēmā Windows 10
Ja jums šķiet, ka sistēma ir ļoti lēna nekā parasti, dodieties uz uzdevumu pārvaldnieku, lai redzētu, kurš sistēmas vienums patērē daudz CPU resursu. Ja esat atklājis, ka tas patērē vislielākos CPU resursus, ar peles labo pogu noklikšķiniet uz tā un atlasiet opciju Properties. Tagad jūs atradīsit jaunu vienumu ar nosaukumu ntoskrnl.exe. Šajā rakstā mēs esam parādījuši darbības, kas jāveic, lai novērstu Ntoskrnl.exe augsto CPU lietojumu Windows 10.

Kāpēc Ntoskrnl.exe patērē daudz diska vietas un CPU resursu?
Par tādām ievērojamākajām problēmām kā šīs var ziņot atmiņas noplūdes dēļ no aparatūras un ļaunprātīgas programmatūras. Tomēr daudzus no jums var mulsināt jautājums: Ntoskrnl.exe pārvalda atmiņu, tomēr kāpēc tas patērē liekos atmiņas resursus? Turpiniet lasīt, lai uzzinātu, kāpēc?
Tālāk ir minēti daži iespējamie šīs kļūdas iemesli.
- Visizplatītākais iemesls, kas izraisa problēmu, ir jauns saspiesta atmiņa. Ikreiz, kad savā sistēmā izmantojat kādu lietojumprogrammu vai programmu, RAM tiks izmantota, lai palielinātu ātrumu, nevis parasto krātuvi. Tomēr, vienlaikus atverot vairākas lietojumprogrammas, tiks izmantots vairāk RAM, un tādējādi tiks palēnināta CPU veiktspēja.
- Ja jūsu sistēma saskaras ar kādu ļaunprātīgas programmatūras vai vīrusu uzbrukums, CPU patērē lielus resursus, un tādējādi jūsu dators acīmredzot tiks palēnināts. Veiciet pretvīrusu skenēšanu, lai sakārtotu vīrusu/ļaunprātīgas programmatūras uzbrukumus savā sistēmā.
- Novecojuši vai nesaderīgi draiveri jūsu sistēmā veicina to pašu problēmu. Attiecīgi atjauniniet vai atgrieziet draiverus, lai izvairītos no problēmas.
- Ja Ntoskrnl.exe faili ir bojāti, jūs atkal un atkal saskarsities ar minēto problēmu. Tas notiek reti, jo šie faili pēc noklusējuma ir aizsargāti ar sistēmu. Tomēr, saskaroties ar problēmu, jūs savā sistēmā parasti nedarbosities.
Šajā sadaļā ir apkopots problēmu novēršanas metožu saraksts, kas palīdzēs novērst CPU lietojuma problēmu. Problēmu novēršanas darbības ir sakārtotas atkarībā no cēloņu smaguma un galējības. Sekojiet tiem, lai sasniegtu vislabākos rezultātus.
1. metode: izmantojiet augstas veiktspējas enerģijas plānu
Varat arī optimizēt datoru, iestatot augstas veiktspējas enerģijas plānu. Šie enerģijas plāni ir izstrādāti, lai pārvaldītu portatīvo iestatījumu barošanas iestatījumus. Izpildiet tālāk minētos norādījumus, lai savā sistēmā izmantotu augstas veiktspējas enerģijas plāna iestatījumus.
1. Ar peles labo pogu noklikšķiniet uz Akumulatora ikona uz Uzdevumjosla un atlasiet Barošanas opcijas.

2. Tagad atlasiet Augsta veiktspēja opcija, kā norādīts zemāk esošajā attēlā.

Tagad esat optimizējis savu sistēmu spēlēm un labākai veiktspējai.
2. metode: izdzēsiet pagaidu failus
Ja jūsu sistēmā ir bojāti Ntoskrnl.exe faili, jūs saskarsities ar Ntoskrnl.exe liela CPU lietojuma problēmām. Šo kļūdu var novērst, notīrot pagaidu failus savā sistēmā. Pēc tam izpildiet norādījumus, lai īstenotu to pašu.
1. Nospiediet Windows atslēga, tips %temp%un noklikšķiniet uz Atvērt.

2. Šeit atlasiet visu failus un mapes nospiežot Ctrl + A taustiņi kopā un pēc tam ar peles labo pogu noklikšķiniet uz atlasītajiem failiem.
3. Izvēlieties Dzēst iespēja noņemt visus pagaidu failus.

4. Visbeidzot, dodieties uz Darbvirsma un ar peles labo pogu noklikšķiniet uz Atkritne. Izvēlieties Iztukšojiet atkritni iespēja neatgriezeniski dzēst datus no sava Windows datora.

Lasi arī:Tastatūras ievades aizkaves novēršana operētājsistēmā Windows 10
3. metode: palaidiet veiktspējas problēmu risinātāju
Ja jūsu sistēmas veiktspēja ir ilgstoša, to var izraisīt šī augstā CPU lietojuma problēma. Varat to novērst, veicot tālāk norādītās darbības.
1. nospiediet un turiet Windows + R taustiņi kopā, lai atvērtu Palaist dialoglodziņš.
2. Tagad ierakstiet msdt.exe /id PerformanceDiagnostic un nospiediet Ievadiet atslēgu.

3. Šeit veiktspējas problēmu risinātājs sāk skenēšanas procesu un parāda visas problēmas, kas jānovērš. Izpildiet ekrānā redzamos norādījumus, lai pabeigtu procesu un pārbaudītu, vai problēma ir novērsta.
Piezīme: Ja saņemat uzaicinājumu, Windows tiešsaistes problēmu novēršanas pakalpojums ir atspējots, pēc tam izpildiet citas šajā rakstā aplūkotās metodes.

4. metode: skenējiet vietējos diskus
Dažreiz kļūdas cietajos diskos var veicināt augstu CPU vai diska lietojumu, ko izraisa Ntoskrnl.exe problēma. Tādējādi varat veikt skenēšanu un novērst visas kļūdas, ja tādas ir. Tādējādi atrodiet, kur tiek glabāti jūsu instalācijas faili, un skenējiet atbilstošo disku, kā norādīts tālāk.
1. Nospiediet uz Windows + E taustiņi vienlaikus atvērt Failu pārlūks un noklikšķiniet uz Šis dators.

2. Ar peles labo pogu noklikšķiniet uz sava Vietējais disks un atlasiet Īpašības kā norādīts zemāk esošajā attēlā.

3. Tagad dodieties uz Rīki cilni un noklikšķiniet uz Pārbaudiet pogu.

4. Tagad noklikšķiniet uz Skenēšanas disks opcija sadaļā Kļūdu pārbaude logs.

5. Pagaidiet, kad Skenēšana process ir jāpabeidz un jānovērš visas kļūdas, ja tādas ir.

Visbeidzot pārbaudiet, vai problēma ir novērsta. Ja neatrodat nekādas kļūdas, izpildiet pārējās šajā rakstā aprakstītās metodes.
Lasi arī:Labojiet WSAPPX augsta diska lietojuma problēmu operētājsistēmā Windows 10
5. metode: veiciet diska tīrīšanu
Diska tīrīšana ir kā atkritne. Dati, kas izdzēsti, izmantojot Diska tīrīšanu, netiek neatgriezeniski izdzēsti no sistēmas un paliek pieejami jūsu cietajā diskā. Varat atgūt failus, kad vien nepieciešams.
1. Windows meklēšanas joslā ierakstiet Diska tīrīšana un noklikšķiniet uz Izpildīt kā administratoram, kā norādīts tālāk.

2. Jums tiks lūgts Atlasiet disku, kuru vēlaties tīrīt. Šeit mēs esam izvēlējušies C: disku. Klikšķiniet uz labi lai turpinātu.

3. Parādīsies uzvedne un The Diska tīrīšana aprēķinās vietas daudzumu, ko var atbrīvot.

4. Atzīmējiet izvēles rūtiņu visiem vēlamajiem vienumiem Dzēšamie faili: un noklikšķiniet Notīriet sistēmas failus.

5. Reiz skenēšana ir pabeigts, vēlreiz atzīmējiet izvēles rūtiņas visiem izvēlētajiem vienumiem un noklikšķiniet uz labi.

6. Visbeidzot noklikšķiniet uz Dzēst failus pogu apstiprinājuma uzvednē.

7. Restartētjūsu datoru. Lai atbrīvotu papildu vietu, izlasiet 10 veidi, kā atbrīvot vietu cietajā diskā.
6. metode: atspējojiet SuperFetch (SysMain)
Lietojumprogrammu un Windows palaišanas laiks tiek uzlabots, izmantojot iebūvēto līdzekli SysMain (iepriekš SuperFetch). Taču sistēmas programmām šī funkcija netiek izmantota. Tā vietā tiek palielinātas fona darbības, un jūsu sistēmas darbības ātrums tiks relatīvi samazināts. Šie Windows pakalpojumi patērēs jūsu CPU resursus, un bieži tiek ieteikts jūsu sistēmā atspējot SuperFetch.
1. Palaidiet Skrien dialoglodziņš, turot Windows + R atslēgas kopā.
2. Tips pakalpojumi.msc kā parādīts, un noklikšķiniet uz labi lai palaistu Pakalpojumi logs.

3. Tagad ritiniet uz leju un ar peles labo pogu noklikšķiniet uz SysMain. Pēc tam atlasiet Īpašības, kā attēlots.

4. Šeit, sadaļā Ģenerālis cilnē iestatiet Startēšanas veids uz Atspējots no nolaižamās izvēlnes, kā norādīts tālāk.

5. Visbeidzot noklikšķiniet uz Pieteikties un tad, labi lai saglabātu izmaiņas.
Lasi arī:Labojiet .NET izpildlaika optimizācijas pakalpojuma augsto CPU lietojumu
7. metode: restartējiet Windows atjaunināšanas pakalpojumu
Dažreiz jūs varat novērst Ntoskrnl.exe augsta CPU lietojuma problēmu, manuāli dzēšot programmatūras izplatīšanas mapi un restartējot Windows atjaunināšanas pakalpojumu. Pēc tam izpildiet tālāk sniegtos norādījumus, lai īstenotu to pašu.
1. Jūs varat palaist Palaist dialoglodziņš dodoties uz meklēšanas izvēlni un ierakstot Skrien.
2. Tips pakalpojumi.msc šādi un noklikšķiniet uz labi lai palaistu Pakalpojumi logs.

3. Tagad ritiniet uz leju ekrānā un ar peles labo pogu noklikšķiniet ieslēgts Windows atjaunināšana.
Piezīme: Ja pašreizējais statuss nav Skriešana, varat izlaist tālāk norādīto darbību.
4. Šeit noklikšķiniet uz Stop ja tiek parādīts pašreizējais statuss Skriešana.

5. Jūs saņemsit uzvedni Windows mēģina apturēt šo pakalpojumu lokālajā datorā… Pagaidiet, līdz tiek pabeigta uzvedne. Tas prasīs apmēram 3 līdz 5 sekundes.

6. Tagad atveriet Failu pārlūks noklikšķinot Windows + E taustiņi kopā. Tagad dodieties uz šādu ceļu.
C:\Windows\SoftwareDistribution\DataStore
7. Tagad atlasiet visus failus un mapes, nospiežot Ctrl + A taustiņi kopā un ar peles labo pogu noklikšķiniet uz tukšas vietas.
8. Šeit atlasiet Dzēst iespēja noņemt visus failus un mapes no DataStore atrašanās vietas.

9. Tagad dodieties uz taku, C:\Windows\SoftwareDistribution\Download, un Dzēst visus failus lejupielādes vietā, kā minēts iepriekšējās darbībās.

10. Tagad atgriezieties pie Pakalpojumi logs un ar peles labo pogu noklikšķiniet uz Windows atjaunināšana.
11. Šeit atlasiet Sākt opcija, kā parādīts zemāk esošajā attēlā.

12. Jūs saņemsiet uzvedni, Windows mēģina startēt šo pakalpojumu lokālajā datorā… Uzgaidiet 3 līdz 5 sekundes un aizveriet pakalpojumu logu.

13. Visbeidzot pārbaudiet, vai problēma jūsu sistēmā ir atrisināta.
8. metode: pārtrauciet BlueStacks pakalpojumus
BlueStacks ir Android emulators, taču tas rada tik daudz konfliktu ar Ntoskrnl.exe failiem, izraisot Ntoskrnl.exe problēmu. Bet jūs varat tos apturēt, veicot tālāk minētās darbības.
1. Atvērt Notepad un ielīmējiet tālāk norādīto atslēgas tajā.
C: programmu faili (x86) BlueStacksHD-Quit.exetīkla pietura BstHdUpdaterSvctīkla pietura BstHdLogRotatorSvctīkla pietura BstHdAndroidSvc

2. Tagad dodieties uz Fails un saglabājiet failu kā vārds_jums_patīk.sikspārnis

3. Tagad dodieties uz vietu, kur saglabājāt failu, un palaidiet to ar administratīvās privilēģijas.
4. Tagad apstipriniet reģistra izmaiņas, noklikšķinot uz Jā un pārstartēšana jūsu sistēma.

Tagad visi BlueStacks pakalpojumi tiks atspējoti, tādējādi novēršot Ntoskrnl.exe augsta CPU lietojuma problēmu.
Lasi arī:Labot pakalpojuma resursdatoru: diagnostikas politikas pakalpojuma augsts CPU lietojums
9. metode: palaidiet ļaunprātīgas programmatūras skenēšanu
Dažas pretļaunatūras programmas var palīdzēt jums pārvarēt ļaunprātīgu programmatūru. Tomēr viņi regulāri skenē un aizsargā jūsu sistēmu. Tāpēc, lai izvairītos no Ntoskrnl.exe liela CPU noslodzes, palaidiet sistēmā pretvīrusu skenēšanu un pārbaudiet, vai problēma ir atrisināta. Pēc tam veiciet tālāk minētās darbības, lai to izdarītu.
1. Sist Windows + I taustiņi vienlaicīgi palaist Iestatījumi.
2. Šeit noklikšķiniet uz Atjaunināšana un drošība iestatījumus, kā parādīts attēlā.

3. Iet uz Windows drošība kreisajā rūtī.

4. Noklikšķiniet uz Aizsardzība pret vīrusiem un draudiem opciju labajā rūtī.

5. Noklikšķiniet uz Ātrā skenēšana pogu, lai meklētu ļaunprātīgu programmatūru.

6A. Kad skenēšana būs pabeigta, tiks parādīti visi draudi. Klikšķiniet uz Sākt darbības zem Pašreizējie draudi.

6B. Ja jūsu ierīcē nav apdraudējuma, ierīce parādīs Nav pašreizējo draudu brīdinājums.

10. metode: labojiet sistēmas failus
Windows 10 lietotāji var automātiski skenēt un labot savus sistēmas failus, palaižot sistēmas failu pārbaudītāju. Turklāt tas ir iebūvēts rīks, kas ļauj lietotājam dzēst failus un novērst šo problēmu. Pēc tam veiciet tālāk minētās darbības, lai īstenotu to pašu.
1. Nospiediet uz Windows atslēga, tips Komandu uzvedne un noklikšķiniet uz Izpildīt kā administratoram.

2. Klikšķiniet uz Jā iekš Lietotāja konta kontrole pamudināt.
3. Tips chkdsk C: /f /r /x komandu un sit Ievadiet atslēgu.

4. Ja tiek prasīts nosūtīt ziņojumu, Chkdsk nevar palaist… sējums ir… lietošanas procesā, pēc tam ierakstiet Y un nospiediet Ievadiet atslēgu.
5. Vēlreiz ierakstiet komandu: sfc /scannow un nospiediet Ievadiet atslēgu lai palaistu Sistēmas failu pārbaudītājs skenēt.

Piezīme: Tiks uzsākta sistēmas skenēšana, un tās pabeigšana prasīs dažas minūtes. Tikmēr varat turpināt veikt citas darbības, taču uzmanieties, lai nejauši neaizvertu logu.
Pēc skenēšanas tiks parādīts kāds no šiem ziņojumiem:
- Windows resursu aizsardzība neatrada nevienu integritātes pārkāpumu.
- Windows resursu aizsardzība nevarēja veikt pieprasīto darbību.
- Windows resursu aizsardzība atrada bojātus failus un veiksmīgi tos salaboja.
- Windows resursu aizsardzība atrada bojātus failus, bet nevarēja labot dažus no tiem.
6. Kad skenēšana ir pabeigta, restartētjūsu datoru.
7. Atkal palaist Komandu uzvedne kā administrators un izpildiet dotās komandas vienu pēc otras:
dism.exe /Tiešsaiste /cleanup-image /scanhealthdism.exe /Tiešsaiste /cleanup-image /restorehealthdism.exe /Tiešsaiste /cleanup-image /startcomponentcleanup
Piezīme: Lai pareizi izpildītu DISM komandas, ir jābūt strādājošam interneta savienojumam.

Lasi arī:Kā labot augstu CPU lietojumu operētājsistēmā Windows 10
11. metode: draivera atjauninājumu atcelšana
Ja sistēma darbojās pareizi un pēc atjaunināšanas sāka darboties nepareizi, varētu palīdzēt draiveru atgriešana. Draivera atcelšana izdzēsīs pašreizējo sistēmā instalēto draiveri un aizstās to ar iepriekšējo versiju. Šim procesam vajadzētu novērst visas draiveru kļūdas un, iespējams, novērst minēto problēmu.
Piezīme: Šajā rokasgrāmatā mēs esam apkopojuši darbības, lai atsauktu parasto displeja draiveri. Ieteicams atsaukt visus nesaderīgos draiverus.
1. Nospiediet uz Windows atslēga, tips Ierīču pārvaldnieksun noklikšķiniet uz Atvērt.

2. Noklikšķiniet uz bultiņas blakus Displeja adapteri lai to paplašinātu.

3. Ar peles labo pogu noklikšķiniet uz sava displeja draiveris (piem. NVIDIA GeForcešoferis) un atlasiet Īpašības, kā parādīts zemāk.

4. Pārslēdzieties uz Šoferis cilni un noklikšķiniet Atgriezt draiveri, kā parādīts.
Piezīme: Ja opcija Roll Back Driver ir pelēkota, tas norāda, ka jūsu Windows datorā nav iepriekš instalētu draivera failu vai arī tas nekad nav atjaunināts. Šādā gadījumā izmēģiniet alternatīvas metodes, kas aplūkotas šajā rakstā.

5. Norādiet iemeslu Kāpēc tu velies atpakaļ? iekš Draivera pakotnes atcelšana logs. Pēc tam noklikšķiniet uz Jā poga, parādīta iezīmēta.

6. Tagad restartēt sistēmu, lai atcelšana būtu efektīva.
12. metode: atinstalējiet programmatūru Zune (ja piemērojams)
Daudzi lietotāji par to ir ziņojuši Zune programmatūra traucē ntoskrnl.exe failiem, izraisot Ntoskrnl.exe liela CPU lietojuma problēmu. Atinstalējiet tos, veicot tālāk minētās darbības.
1. Nospiediet uz Windows atslēga, tips lietotnes un funkcijasun noklikšķiniet uz Atvērt.

2. Noklikšķiniet uz Zune lietotne un atlasiet Atinstalēt opciju, kā parādīts zemāk.

3. Klikšķiniet uz Atinstalēt vēlreiz, lai apstiprinātu to pašu, kā parādīts iepriekš.
4. Seko ekrānā redzamās instrukcijas lai pabeigtu atinstalēšanas procesu.
5. Visbeidzot, restartētjūsu datoru.
Ieteicams:
- 20 labākā mobilo tālruņu izsekošanas lietotne
- Novērsiet, ka ROG spēļu centrs nedarbojas
- Labojiet Ntoskrnl.exe liela diska lietojuma problēmu
- 14 veidi, kā novērst Chrome profila kļūdu
Mēs ceram, ka šī rokasgrāmata bija noderīga, un jūs varētu to labot Ntoskrnl.exe augsts CPU lietojums izdevums. Pastāstiet mums, kura metode jums bija vislabākā. Tāpat, ja jums ir kādi jautājumi/ieteikumi saistībā ar šo rakstu, droši uzdodiet tos komentāru sadaļā.