Neizdevās noteikt lietotāja iestatījumu iestatīšanu uz draiveri operētājsistēmā Windows 10
Miscellanea / / May 20, 2022

Daudzi Windows lietotāji, īpaši tie, kas izmanto Lenovo un Sony klēpjdatorus, ir ziņojuši par dīvainu dialoga kļūdu, kurā teikts, ka neizdevās iestatīt lietotāja iestatījumus uz draiveri. Problēma parasti parādās sāknēšanas laikā, lai gan tā var parādīties arī neparastos laikos. Šajā problēmā ir vainojama jūsu klēpjdatora skārienpaliktņa ierīce. Alpu norādīšanas aparatūra ir ierīce, kas parasti parāda šo kļūdu, un tā ir izplatīta Lenovo datoros. Pamanītā problēma rodas nejauši, bet visbiežāk sāknēšanas laikā.

Saturs
- Kā labot lietotāja iestatījumu iestatīšanu uz draiveri, kas neizdevās operētājsistēmā Windows 10
- 1. metode: pārdēvējiet problemātisko failu
- 2. metode: atjauniniet Windows
- 3. metode: atkārtoti instalējiet skārienpaliktņa draiverus
- 4. metode: atjauniniet ierīču draiverus
- 5. metode: atspējojiet startēšanas programmu
- 6. metode: atspējojiet Alpu pakalpojumu
- 7. metode: veiciet tīro sāknēšanu
Kā labot lietotāja iestatījumu iestatīšanu uz draiveri, kas neizdevās operētājsistēmā Windows 10
Kļūdu Iestatīt lietotāja iestatījumus uz draiveri neizdevās izraisīt dažādas ar skārienpaliktni saistītas problēmas. Par šo problēmu ir ziņots pat galddatorā bez skārienpaliktņa. Šai problēmai ir vairāki iemesli
Windows 10.- Skārienpaliktņa draiveru instalēšana galddatorā: Jūs varat viegli pamanīt šo kļūdu savā datorā, ja jūsu iekārtai pat nav skārienpaliktņa un jūs kaut kādā veidā ielādējāt šos draiverus.
- Nav nepieciešami Alpu vadītāji: Ja rodas problēmas ar pirmo scenāriju vai ja izmantojat alternatīvus skārienpaliktņa draiverus, iznīciniet galveno izpildāmo failu, bloķējiet tā palaišanu vai deaktivizējiet tā pakalpojumu, lai izvairītos no problēmas atkārtošanās.
- Nav pareizi instalēti draiveri: Ja izmantojat Alps Pointing Device draiverus un tie rada šo problēmu, mēģiniet atkārtoti instalēt draiveri, lai redzētu, vai tas novērš problēmu.
Šajā rakstā mēs parādīsim, kā Windows iekārtās detalizēti atrisināt problēmu, kas saistīta ar lietotāja iestatījumu iestatīšanu uz draiveri, kas neizdevās. Noteikti rūpīgi izpildiet tālāk norādītās darbības, lai pareizi atrisinātu šo problēmu savā datorā.
1. metode: pārdēvējiet problemātisko failu
Ja jums ir konkurējoši skārienpaliktņa draiveri, varat mēģināt mainīt izpildāmo failu apoint.exe attiecīgajā apakšdirektorijā, lai atrisinātu problēmu Iestatīt lietotāja iestatījumus uz draiveri, kas neizdevās. Tas var būt ērts, jo daudzu lietotāju skārienpaliktņa draiveri nav saderīgi. Šeit ir pamata pārskats.
1. Iet uz Šis dators un veiciet dubultklikšķi uz jūsu Vietējais disks.
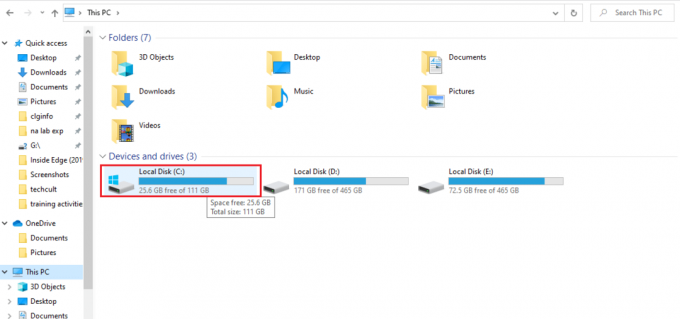
2. Klikšķiniet uz Programmu faili vai Programmu faili (x86).

3. Veiciet dubultklikšķi uz Apoint2K mapi, lai to atvērtu.
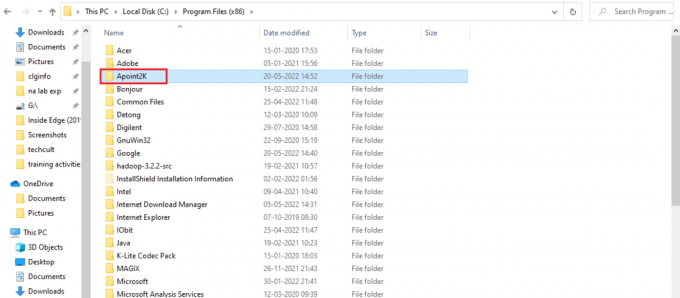
Piezīme: Ja nevarat atrast šo mapi vai instalējāt to kaut kur citur, varat izmantot tālāk minētās procedūras.
4. Ļaujiet parādīties kļūdas paziņojumam. Kad tas parādās, nospiediet Ctrl + Shift + Esc taustiņš vienlaikus atvērt Uzdevumu pārvaldnieks.
5. Klikšķiniet uz Skatīt vairāk.
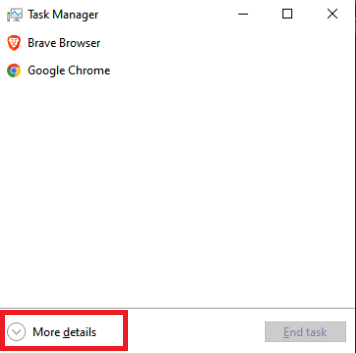
6. Ar peles labo pogu noklikšķiniet uz Alpu rādītājierīces procesa vienuma un atlasiet Atveriet Faila atrašanās vietu.
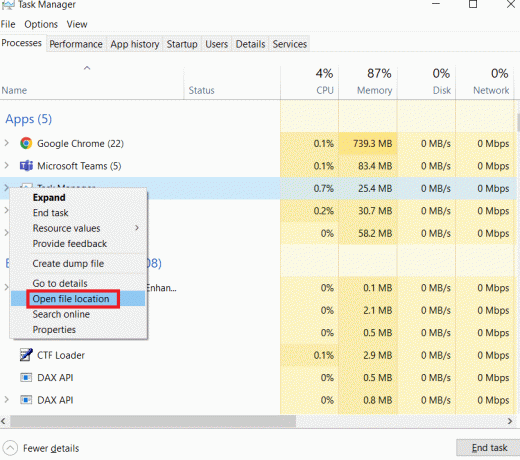
7. Kad mape ir atvērta, vēlreiz ar peles labo pogu noklikšķiniet uz tā paša ieraksta un atlasiet Beigt uzdevumu.

8. Atrodiet apoint.exe failu mapē Apoint2K, ar peles labo pogu noklikšķiniet uz tā un atlasiet Pārdēvēt no parādītās konteksta izvēlnes.
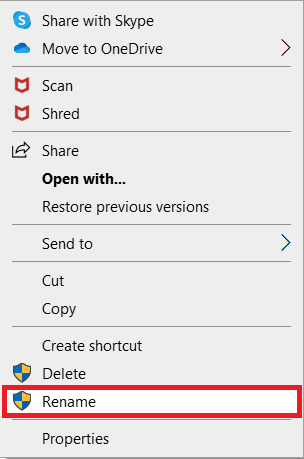
9. Pārdēvējiet to uz apoint old.exe un vēlreiz pārbaudiet izmaiņas.

Piezīme: Daži lietotāji ir apgalvojuši, ka iepriekš minētās metodes nedarbojās, jo tām bija nepieciešama pilnīga Apoint2K mapes īpašumtiesības un pārvaldība programmu failos. Ja redzat ar atļaujām saistītus kļūdu ziņojumus, noteikti izmēģiniet tālāk norādītās darbības, lai labotu iestatītos lietotāja iestatījumus uz draivera kļūdas kļūdu.
1. Vispirms jums ir jāidentificē instalācijas mape pirms turpināt.
2. Tai vajadzētu būt mapei, kas tika atvērta, kad to saņēmāt uzdevumu pārvaldniekā un izvēlējāties Atveriet faila atrašanās vietu opciju.
3. Varat arī ieskatīties C: mapi, kas ir noklusējuma vieta visām datorā esošajām programmām.
4. Kad esat to atradis, ar peles labo pogu noklikšķiniet uz Apoint2K mapi, kurā atrodas kļūdains izpildāmais fails, un atlasiet Īpašības no parādītās konteksta izvēlnes.

5. Izvēlieties Drošība cilni lodziņā Rekvizīti.
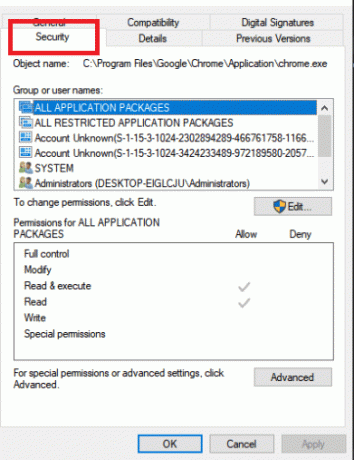
6. Apakšdaļā noklikšķiniet uz Papildu opciju.
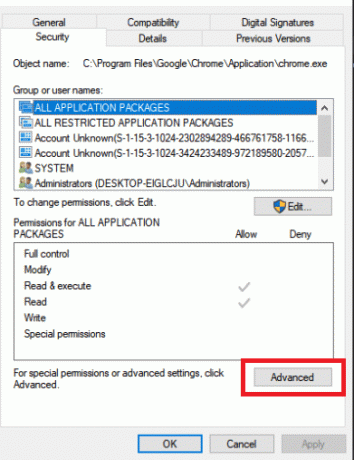
7. Ekrānā parādītajā lodziņā Papildu drošības iestatījumi noklikšķiniet uz Mainīt blakus īpašumtiesību ierakstam.
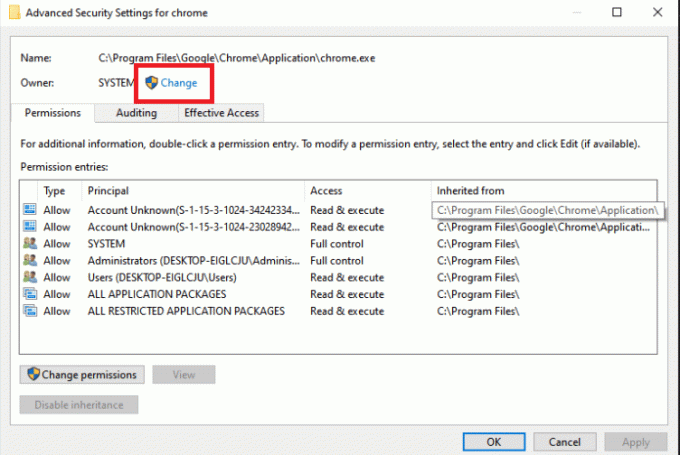
8. Tips Visi lodziņā Ievadiet atlasāmā objekta nosaukumu un pēc tam noklikšķiniet uz Pārbaudiet vārdus pogu. Teksts Ikviens ir jāizceļ.

9. Lai Ikvienu padarītu par mapes īpašnieku, noklikšķiniet uz labi opciju.
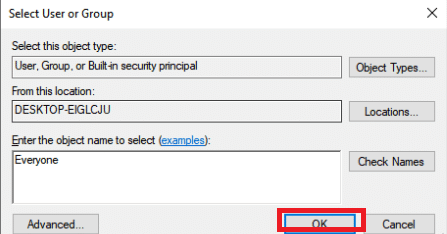
10. Lai mapei pievienotu papildu atļaujas, noklikšķiniet uz Pievienot pogu lodziņā Papildu drošības iestatījumi.

11. Augšdaļā noklikšķiniet uz Izvēlieties direktoru pogu.

12. Tips Visi vēlreiz un noklikšķiniet Pārbaudiet vārdus.
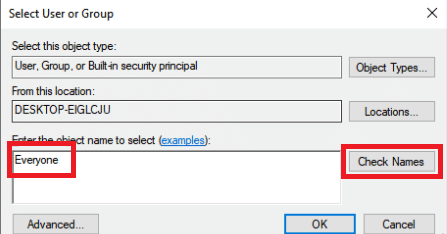
13. Izvēlieties labi opciju.
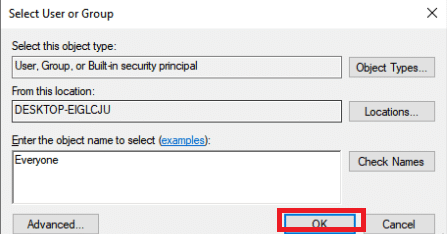
14. Pārliecinies Atļaut ir atlasīts kā tips.
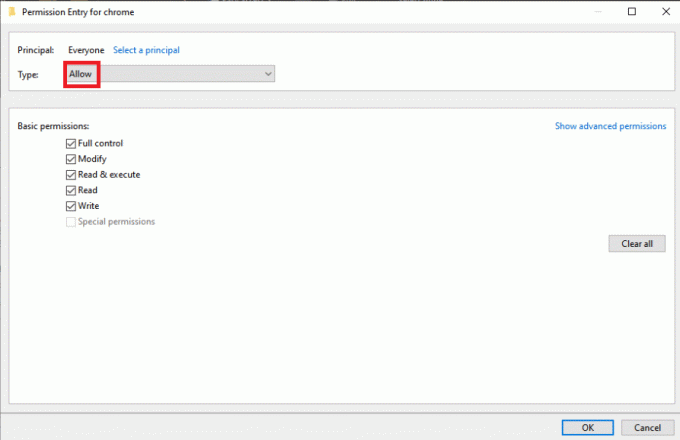
15. Atzīmējiet izvēles rūtiņu blakus Pilnīga kontrole pamata atļauju panelī. Lai pievienotu visas tiesības, noklikšķiniet uz labi pogu.

16. Klikšķis labi vēl divas reizes, lai aizvērtu visus parādītos logus restartējiet datoru lai redzētu, vai problēma Iestatīt lietotāja iestatījumus uz draiveri neizdevās joprojām pastāv.
Lasi arī:Labojums Active Directory domēna pakalpojumi pašlaik nav pieejami
2. metode: atjauniniet Windows
Pirms sākam izpētīt citas iespējas, jums ir jāatjaunina Windows uz jaunāko versiju. Pēc Microsoft izstrādātāju domām, šī bija kļūda, kas skāra daudzas Windows versijas. Izlasiet mūsu ceļvedi Kā lejupielādēt un instalēt jaunāko Windows 10 atjauninājumu lai labotu iestatītos lietotāja iestatījumus draivera kļūdai.

3. metode: atkārtoti instalējiet skārienpaliktņa draiverus
Problēma Iestatīt lietotāja iestatījumus uz draiveri neizdevās, parasti vienmēr attiecas uz skārienpaliktņa draiveriem. Varat mēģināt atkārtoti instalēt šos draiverus un mēģināt vēlreiz novērst problēmu. Varat izmantot Microsoft noklusējuma skārienpaliktņa draiverus vai doties tiešsaistē un meklēt sava ražotāja vietni, lai iegūtu draiverus. Veiciet tālāk norādītās darbības.
1. Pirmkārt un galvenokārt, jums ir jāizdzēš jebkurš vadītājiem kas pašlaik ir uzstādīti.
2. Nospiediet Windows atslēga, tips Ierīču pārvaldnieksun noklikšķiniet uz Atvērt.

3. Veiciet dubultklikšķi uz Peles un citas rādītājierīces lai paplašinātu draiverus.
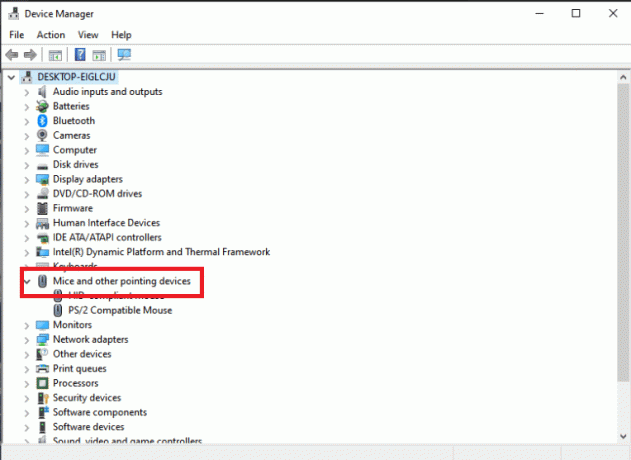
4. Ar peles labo pogu noklikšķiniet uz draivera un atlasiet Atinstalētierīci no parādītās konteksta izvēlnes.

5. Noņemiet atzīmi Izdzēsiet šīs ierīces draivera programmatūru opciju un noklikšķiniet uz Atinstalēt.

6. Visbeidzot, restartējiet datoru.
7. Tagad atveriet Ierīču pārvaldnieks vēlreiz un noklikšķiniet uz Darbība izvēlni, pēc tam atlasiet Skenējiet aparatūras izmaiņas.

Pēc tam skārienpaliktņa draiveris tiks atkārtoti instalēts.
Lasi arī:Kas ir ierīces draiveris? Kā tas darbojas?
4. metode: atjauniniet ierīču draiverus
Bojāti vai novecojuši ierīču draiveri ir viens no visizplatītākajiem šīs problēmas iemesliem. Tāpēc, pirms veicat kaut ko sarežģītāku, mēģiniet jaunināt skārienpaliktņa draiveri. Izpildiet mūsu ceļvedi, lai atjauniniet ierīces draiverus operētājsistēmā Windows 10.
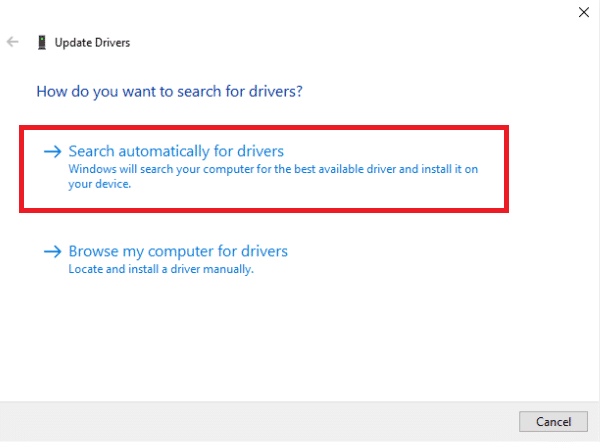
5. metode: atspējojiet startēšanas programmu
Šī problēma bieži rodas, ja skārienpaliktņa draiveri tiek instalēti iekārtā, kurai nav skārienpaliktņa. Var būt arī grūti noņemt Alpu rādītājierīču draiverus. Tāpēc ir vēlams vienkārši aizliegt viņiem vispār palaist.
1. Nospiediet Ctrl + Shift + Escatslēgas vienlaikus atvērt Uzdevumu pārvaldnieks.
2. Dodieties uz Uzsākt cilne.

3. Sarakstā meklējiet Alpu rādītāju ierīci. Kad esat to atradis, ar peles labo pogu noklikšķiniet uz tā un atlasiet Atspējot opciju loga apakšējā labajā stūrī.

Pārbaudiet, vai pēc datora restartēšanas saglabājas kļūda lietotāja iestatījumu iestatīšanas uz draiveri neizdevās.
6. metode: atspējojiet Alpu pakalpojumu
Datorā instalētie pakalpojumi turpinās darboties, līdz norādīsit tos pārtraukt. Tas attiecas arī uz Alps produktiem. Lai ko jūs darītu, tā pamatpakalpojums turpinās darboties. Vislabāk, ja jūs vienkārši pārtraucat to darīt. Rezultātā varat mēģināt atspējot Alpu ierīces primāro pakalpojumu. Lai to izdarītu, izpildiet tālāk sniegtos norādījumus.
1. Pirmkārt un galvenokārt, jums ir jāizdzēš jebkurš vadītājiem kas pašlaik ir uzstādīti.
2. Nospiediet Windows + Ratslēgas kopā, lai atvērtu Skrien dialoglodziņš.
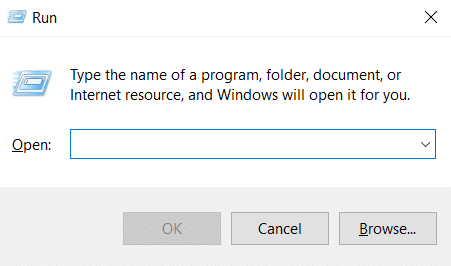
3. Tips pakalpojumi.msc un nospiediet Ievadiet atslēgu lai palaistu Pakalpojumi logs.
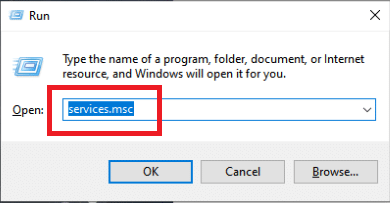
4. Sarakstā meklējiet Alpu SMBus monitoru pakalpojums.
5. Ar peles labo pogu noklikšķiniet uz tā un atlasiet Īpašības opciju no parādītās izvēlnes.
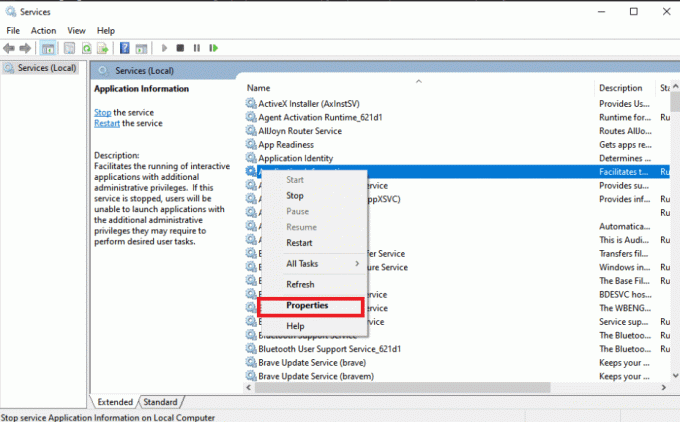
6. Ja Pakalpojuma statuss jau ir Skriešana, atlasiet Stop pogu.
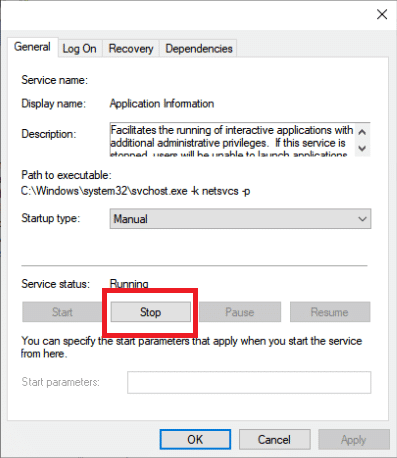
7. Noklikšķiniet, lai atvērtu izvēlni, un pēc tam atlasiet Atspējots no nolaižamās izvēlnes.
8. Pārbaudiet, vai problēma Iestatīt lietotāja iestatījumus uz draiveri neizdevās joprojām tiek rādīta pēc datora restartēšanas.
Lasi arī:Novērsiet multivides audio kontrollera draivera problēmu
7. metode: veiciet tīro sāknēšanu
Tīra sāknēšana var palīdzēt novērst problēmas un noteikt, kura lietojumprogramma vai programmatūra rada problēmu. Izlasiet mūsu ceļvedi kā veikt tīru sāknēšanu operētājsistēmā Windows 10.
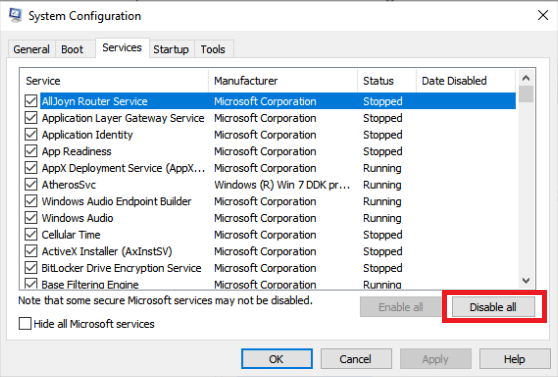
Bieži uzdotie jautājumi (FAQ)
Q1. Ko tas nozīmē, ja datora draiveris neizdodas?
Ans. Problēma Driver Power State Failure operētājsistēmā Windows 10 var norādīt uz bojātiem draiveriem, neatbilstošu aparatūru vai, retos gadījumos, par nepareiziem barošanas iestatījumiem.
Q2. Kas izraisa vadītāja darbības traucējumus?
Ans. Ja jūsu datora aparatūra darbojas, iespējams, rodas ierīces draivera problēmas. Trūkstoši, bojāti vai novecojuši draiveri rada lielāko daļu Windows ierīču draiveru problēmu. Tas ir tikai viens no daudzajiem iemesliem, kāpēc jums ir jāatjaunina ierīces draiveri.
Ieteicams:
- Kā aktivizēt Twitch kontu
- Labot pieprasījumu neizdevās liktenīgas ierīces aparatūras kļūdas dēļ
- Labojiet Logitech vienojošo uztvērēju, kas nedarbojas operētājsistēmā Windows 10
- Izlabojiet visas kameras ir rezervētas kļūdas 0xA00f4288 operētājsistēmā Windows 10
Mēs ceram, ka šī informācija jums noderēja un jums izdevās atrisināt problēmu neizdevās iestatīt lietotāja iestatījumus uz draiveri kļūda operētājsistēmā Windows 10. Lūdzu, dariet mums zināmu, kura stratēģija jums bija vislabākā. Ja jums ir kādi jautājumi vai komentāri, lūdzu, izmantojiet tālāk esošo veidlapu.



