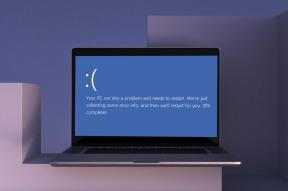9 labākie veidi, kā salabot iPad, kas ir savienots ar Wi-Fi, bet nav interneta
Miscellanea / / June 01, 2022
Lai gan Apple piedāvā papildu mobilo savienojumu ar iPad, lielākā daļa lietotāju izvēlas tikai Wi-Fi modeli. Bez interneta jūs nevarēsit izmantot savu iPad vislabāko. Iespējams, pamanīsit, ka jūsu iPad ir savienots ar Wi-Fi tīklu, taču nevarat pārlūkot vai nesaņemat paziņojumus par lietotnēm. Par laimi, jūs varat to labot. Tālāk ir norādīti veidi, kā salabot iPad, kas ir savienots ar Wi-Fi, bet bez interneta problēmām.

Lai izmantotu internetu, vienmēr varat savienot savu iPad ar tālruņa tīklāju. Bet mēs visi zinām, ka interneta ātrums būs nenozīmīgs, salīdzinot ar to, ko iegūstat, izmantojot īpašu maršrutētāju mājās vai birojā. Vienreiz un uz visiem laikiem novērsīsim Wi-Fi problēmas iPad.
1. Pārbaudiet Wi-Fi maršrutētāju
Pirms jebkādu problēmu novēršanas triku izmantošanas iPad, vispirms jāpārbauda instalētais maršrutētājs. Varat izmantot tālruni vai klēpjdatoru un izveidot savienojumu ar to pašu Wi-Fi savienojumu. Ja visās pievienotajās ierīcēs saskaraties ar vienādām interneta savienojuma problēmām, problēma nav saistīta ar iPad. Jūsu maršrutētājs šeit ir galvenais vaininieks. Varat īslaicīgi izslēgt maršrutētāju un atkal to ieslēgt.
Jūs varat arī instalējiet gaidošos programmaparatūras atjauninājumus maršrutētājā un mēģiniet lietot iPad, izmantojot Wi-Fi savienojumu.
2. Pārbaudiet pieejamo interneta kvotu
Lai gan lielākā daļa platjoslas pakalpojumu sniedzēju piedāvā neierobežotu internetu dārgos plānos, iespējams, esat izvēlējies citus plānus ar ierobežotiem interneta datiem. Izmantojot 4K straumēšanas pakalpojumus, lielas spēles un nepārtrauktu datu augšupielādi, nav grūti izbeigt interneta datus.
Jums ir jāpārbauda atlikušie Wi-Fi dati savā plānā. Ja jums šeit patiešām pietrūkst datu, jūsu iPad būs savienots ar Wi-Fi bez interneta savienojuma. Jums vajadzētu iegādāties papildinājumu ar papildu datiem vai pāriet uz augstāku neierobežotu plānu.
3. Ieslēdziet vai izslēdziet lidmašīnas režīmu
Ieslēdzot lidmašīnas režīmu, iPad tiek atspējota visa tīkla savienojamība. Jūs pārstartēsit tīkla savienojumu iPad. Pavelciet uz leju no augšējā labā stūra un atveriet vadības centra izvēlni.

Iespējojiet lidmašīnas režīmu un atspējojiet to pēc minūtes vai divām. Mēģiniet izveidot savienojumu ar to pašu Wi-Fi savienojumu un pārbaudiet, vai internets darbojas vai ne. Ja nē, lasiet līdzi un izmantojiet citus problēmu novēršanas trikus.
4. Atkārtoti pievienojiet Wi-Fi tīklu
Varat atvienot pašreizējo Wi-Fi tīklu un atkal to pievienot, lai novērstu Wi-Fi traucējumus. Lūk, kā.
1. darbība: iPad atveriet iestatījumus.
2. darbība: Dodieties uz Wi-Fi izvēlni.
3. darbība: Pieskarieties mazajai pogai “i” blakus Wi-Fi nosaukumam.

4. darbība: Nākamajā izvēlnē atlasiet Aizmirst šo tīklu.

5. darbība: Izveidojiet savienojumu ar to pašu Wi-Fi tīklu.
Problēma rodas arī tad, ja maināt savu Wi-Fi paroli un aizmirstat atjaunināt to iPad.
5. Izslēdziet VPN
Ja kāds no pievienotajiem VPN serveriem saskaras ar pārtraukumu, jūs saskarsities ar problēmām ar iPad Wi-Fi savienojumu. Jums ir jāatvieno VPN pakalpojums savā iPad un mēģiniet vēlreiz.
1. darbība: Atveriet iPad izvēlni Iestatījumi.
2. darbība: Dodieties uz VPN izvēlni.
3. darbība: Nākamajā izvēlnē atspējojiet personisko VPN.
Varat arī atvērt VPN lietotni un atspējot savienojumu.

6. Atspējot zema datu režīma režīmu
Lai gan zemu datu režīms ir paredzēts, lai samazinātu datu lietojumu iPad, šī funkcija var traucēt parastajām Wi-Fi darbībām ierīcē. Lai izveidotu Wi-Fi savienojumu, jums būs jāatspējo zemu datu režīms.
1. darbība: Atveriet Wi-Fi izvēlni iPad iestatījumos (skatiet iepriekš minēto triku).
2. darbība: Dodieties uz Wi-Fi informācijas izvēlni, pieskaroties pogai “i”.

3. darbība: Nākamajā izvēlnē atspējojiet zema datu režīma pārslēgšanu.

7. Atspējot ierobežotas IP adreses izsekošanu
Vai saskaraties ar Wi-Fi savienojamības problēmām programmā Safari iPad? Problēma varētu būt saistīta ar iCloud Private Relay, kas novirza trafiku caur Apple firmas serveriem. Lai izslēgtu, jums būs jāatspējo slēdzis Limit IP Address Tracking iCloud privātais relejs Wi-Fi tīklam.
1. darbība: Atveriet Wi-Fi informācijas izvēlni iPad lietotnē Iestatījumi (skatiet iepriekš norādītās darbības).
2. darbība: Atspējot ierobežotas IP adreses izsekošanas slēdzi.

8. Atiestatīt tīkla iestatījumus
Kļūdas tīkla iestatījumos var izraisīt arī problēmas ar interneta savienojumu iPad ierīcē. Jums ir jāatiestata tīkla iestatījumi savā iPad. Lūk, kā.
1. darbība: Atveriet iestatījumus un dodieties uz izvēlni Vispārīgi.
2. darbība: Atlasiet Pārsūtīt vai Atiestatīt.

3. darbība: Pieskarieties Atiestatīt un atlasiet Atiestatīt tīkla iestatījumus.

9. Atjauniniet iPadOS
Tā kā jūsu iPad ierīcē nav interneta savienojuma, jūs nevarat lejupielādēt jaunāko iPadOS atjauninājumu no izvēlnes Iestatījumi. Lai novērstu Wi-Fi problēmas, iPad ir jāsavieno ar datoru, jāatver iTunes un jāinstalē gaidošie OS atjauninājumi.
Atjaunojiet strādājošu Wi-Fi savienojumu iPad
Darbojošs Wi-Fi savienojums ir ļoti svarīgs, lai iPad varētu paveikt kādu darbu. Ir izveidots Wi-Fi savienojums, taču iPad ierīcē nav interneta problēmu, tas var radīt neskaidrības. Izmantojiet iepriekš minētos trikus un ātri novērsiet problēmu.
Pēdējo reizi atjaunināts 2022. gada 1. jūnijā
Iepriekš minētajā rakstā var būt ietvertas saistītās saites, kas palīdz atbalstīt Guiding Tech. Tomēr tas neietekmē mūsu redakcionālo integritāti. Saturs paliek objektīvs un autentisks.

Sarakstījis
Parts iepriekš strādāja EOTO.tech, aptverot tehnoloģiju jaunumus. Pašlaik viņš strādā ārštata darbā uzņēmumā Guiding Tech un raksta par lietotņu salīdzināšanu, pamācībām, programmatūras padomiem un trikiem, kā arī iedziļinoties iOS, Android, macOS un Windows platformās.