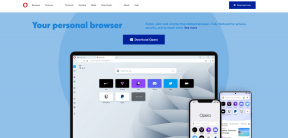8 populārākie veidi, kā novērst Google Chrome instalēšanas kļūdu operētājsistēmā Windows
Miscellanea / / June 08, 2022
Microsoft nodrošināja milzīgus veiktspējas un saderības uzlabojumus ar hromu balstīto Edge pārlūkprogrammu operētājsistēmā Windows. Tomēr lielākā daļa cilvēku joprojām dod priekšroku Google Chrome tīmekļa pārlūkošanai. Dažiem tā ir pirmā lietotne, kas tiek instalēta jaunā datorā, neskatoties uz Edge pārlūkprogrammas klātbūtni. Ja rodas problēmas, lai to iegūtu savā datorā, tālāk ir norādīti veidi, kā novērst Google Chrome instalēšanas neveiksmi operētājsistēmā Windows.

Google Chrome turpina dominēt galddatoru tīmekļa pārlūkprogrammu tirgū. Ar bagātīgu paplašinājumu atbalstu, vairāku platformu pieejamību un jauniem papildinājumiem, piemēram grupu cilnes, Chrome popularitāte mūs nepārsteidz. Kļūdas Chrome instalēšanas laikā var radīt neskaidrības. Novērsīsim problēmu un atgriezīsimies pie Google Chrome lietošanas.
1. Izmantojiet oficiālo vietni, lai lejupielādētu Chrome instalēšanas programmu
Ir vairāki trešo pušu avoti, lai tīmeklī lejupielādētu populāras Windows programmas. Tomēr jums nevajadzētu uzticēties nevienai nejaušai vietnei, kas datorā lejupielādē Google Chrome instalēšanas failu. Lai izbaudītu vislabāko un drošāko pieredzi, pieturieties pie oficiālajām vietnēm.
Izmantojot trešo pušu avotus, jūs pat varat lejupielādēt vecu Chrome būvējumu vai tādu, kurā ir ļaunprātīga programmatūra, kurā ir bojāti faili.

Apmeklējiet oficiālo Google Chrome vietni tīmeklī. Tas automātiski noteiks OS un piedāvās attiecīgo lejupielādes pogu mājaslapā.
Lejupielādējiet Google Chrome operētājsistēmai Windows
2. Izmantojiet ātrdarbīgu interneta savienojumu
Izmantojiet uzticamu ātrgaitas interneta savienojumu, lai lejupielādētu Chrome instalēšanas programmu no tīmekļa. Jebkurš pārtraukums interneta savienojuma dēļ var izraisīt bojātu instalācijas failu datorā.
1. darbība: Atveriet lietotni Iestatījumi operētājsistēmā Windows (izmantojiet Windows + I taustiņus).
2. darbība: Atveriet izvēlni Tīkls un internets un pārliecinieties, vai ir izveidots savienojums ar Wi-Fi vai Ethernet savienojumu.

Lai iegūtu lielāku ātrumu, izveidojiet savienojumu ar 5 GHz Wi-Fi frekvenču joslu, nevis ar 2,4 GHz. Ja jums ir problēmas ar Wi-Fi, skatiet mūsu īpašo ceļvedi Wi-Fi problēmu novēršana operētājsistēmā Windows 11.
3. Instalējiet Google Chrome bezsaistē
Ja joprojām rodas problēmas, lejupielādējot Chrome savā Windows datorā, varat lejupielādēt pārlūku Chrome citā datorā un manuāli pārvietot instalācijas failu uz savu galveno datoru.
1. darbība: Izmantojiet citu datoru, kas savienots ar internetu, un lejupielādējiet Chrome instalēšanas programmu.
Iegūstiet Chrome bezsaistes instalēšanas programmu
2. darbība: Izmantojiet USB disku, lai kopētu šo instalēšanas programmu un ielīmētu to datorā, kurā vēlaties instalēt pārlūku Chrome. Pēc tam veiciet dubultklikšķi uz instalēšanas faila, lai sāktu instalēšanu datorā.
4. Pārbaudiet sistēmas prasības
Google Chrome ir pieejams operētājsistēmā Windows 7, Windows 8, Windows 8.1, Windows 10, Windows 11 vai jaunākā versijā. Minimālās prasības ietver Intel Pentium 4 vai jaunāku versiju, kas spēj nodrošināt SSE3 (straumēšanas SIMD paplašinājumus 3).
Ja pēdējo piecu gadu laikā esat iegādājies Windows datoru, iespējams, atbilstat visām Google Chrome sistēmas prasībām.
5. Atspējot pretvīrusu programmatūru
Iespējams, jūsu izvēlētā pretvīrusu programmatūra izraisa Chrome instalēšanas problēmu jūsu datorā. Google iesaka pretvīrusu programmatūras izslēgšana instalēšanas procesa laikā.
1. darbība: Atspējojiet savā datorā trešās puses pretvīrusu programmatūru.
2. darbība: Lejupielādējiet pārlūku Chrome no tīmekļa.
Iegūstiet Google Chrome

3. darbība: Atveriet Chrome instalēšanas programmu un veiciet instalēšanas darbības.
4. darbība: Pēc veiksmīgas instalēšanas atkal ieslēdziet pretvīrusu programmatūru.
6. Dzēst Chrome datus
Vai mēģināt pārinstalēt pārlūkprogrammu Google Chrome un pretī saņemat kļūdas? Jums būs jāizdzēš vecie Chrome faili un jāsāk no nulles.
1. darbība: Datorā atveriet File Explorer (izmantojiet Windows + E taustiņus).
2. darbība: Atveriet C: disku vai primāro Windows disku, kurā atrodas vecie Chrome instalācijas faili.

3. darbība: Atlasiet Programmas faili un atveriet Google mapi.

4. darbība: Tālāk esošajā izvēlnē izdzēsiet Chrome mapi. Lai pabeigtu šo darbību, iespējams, būs jāievada administratora parole.

Izmantojiet iepriekš minēto pirmo risinājumu, lai lejupielādētu pārlūku Chrome un instalētu to datorā.
7. Palaidiet Windows drošības skenēšanu
Ja jūsu datoru jau ir skāruši ļaunprātīgi faili, var rasties problēmas ar trešās puses lietotņu instalēšanu. Microsoft piedāvā Windows drošības rīku, lai atrastu un noņemtu no datora bojātus failus. Lūk, kā varat to izmantot.
1. darbība: Nospiediet Windows taustiņu un meklējiet Windows drošība.

2. darbība: Atveriet izvēlni Aizsardzība pret vīrusiem un draudiem.

3. darbība: Atlasiet pogu Ātrā skenēšana un noņemiet kaitīgos failus no datora.

Vēlreiz izmēģiniet veiksmi, instalējot Chrome.
8. Pārbaudiet ierīces krātuvi
Ja datora krātuvē ir maz vietas, var rasties Chrome instalēšanas kļūda. Lūk, kā varat pārbaudīt datora atlikušo krātuves vietu.
1. darbība: Atveriet Windows iestatījumu izvēlni un kreisajā sānjoslā atlasiet Sistēma.

2. darbība: Atveriet izvēlni Krātuve un pārbaudiet pieejamo vietu.

Ja krātuvē pietrūkst vietas, skatiet īpašo ceļvedi izdzēsiet pagaidu failus operētājsistēmā Windows.
Sāciet lietot Google Chrome operētājsistēmā Windows
Vai joprojām rodas problēmas ar Chrome instalēšanu operētājsistēmā Windows? Lai pārlūkotu tīmekli, ieteicams izmantot Chrome alternatīvas, piemēram, Edge, Vivaldi vai Brave. Šīs opcijas ir balstītas uz hromu un lieliski darbojas ar visiem jūsu Chrome paplašinājumiem.
Pēdējo reizi atjaunināts 2022. gada 8. jūnijā
Iepriekš minētajā rakstā var būt ietvertas saistītās saites, kas palīdz atbalstīt Guiding Tech. Tomēr tas neietekmē mūsu redakcionālo integritāti. Saturs paliek objektīvs un autentisks.

Sarakstījis
Parts iepriekš strādāja EOTO.tech, aptverot tehnoloģiju jaunumus. Pašlaik viņš strādā ārštata darbā uzņēmumā Guiding Tech un raksta par lietotņu salīdzināšanu, pamācībām, programmatūras padomiem un trikiem, kā arī iedziļinoties iOS, Android, macOS un Windows platformās.